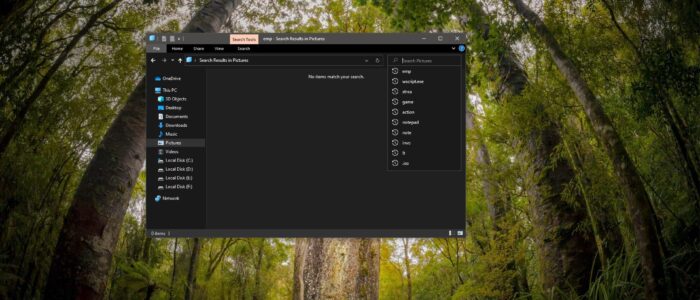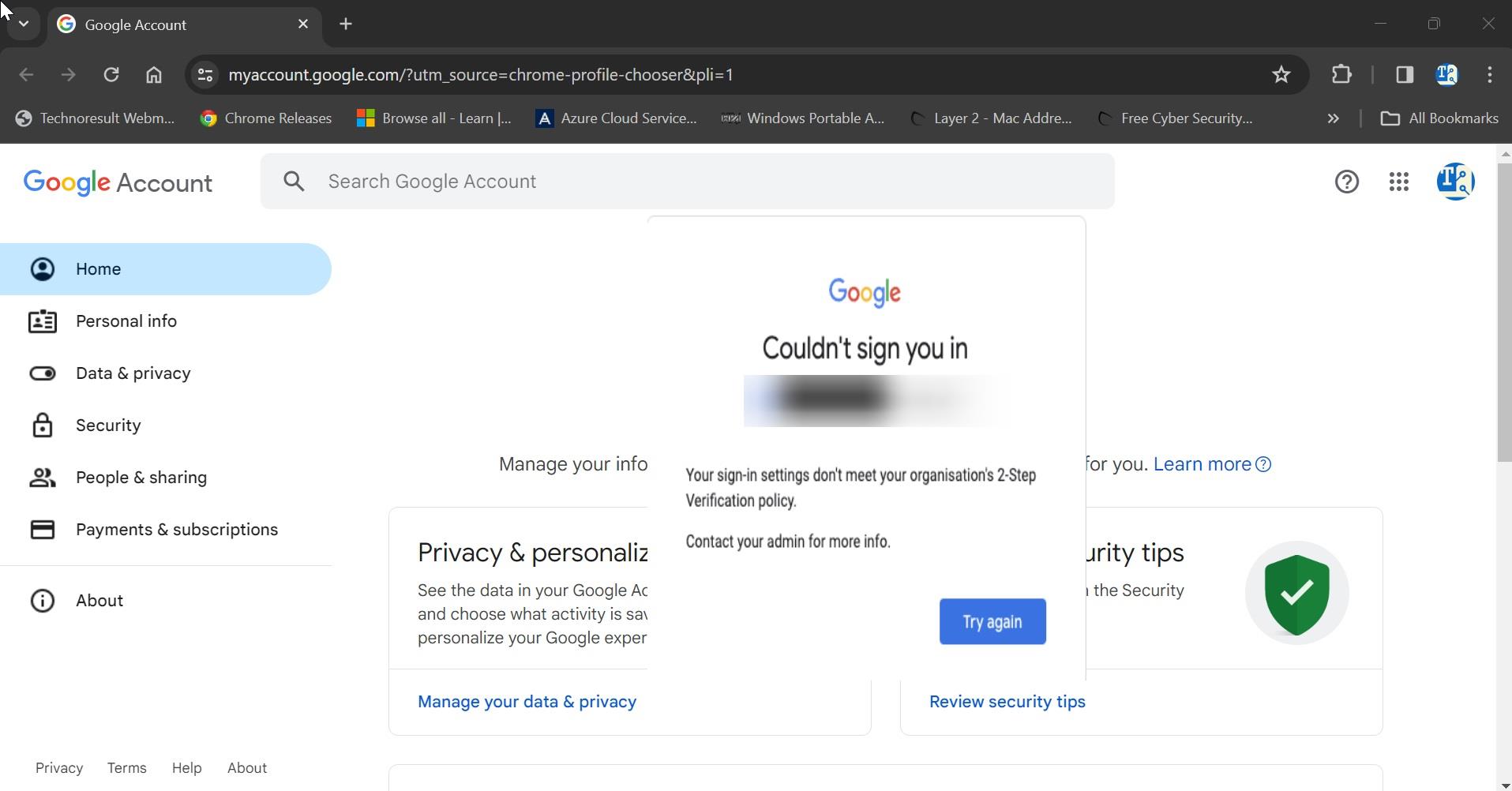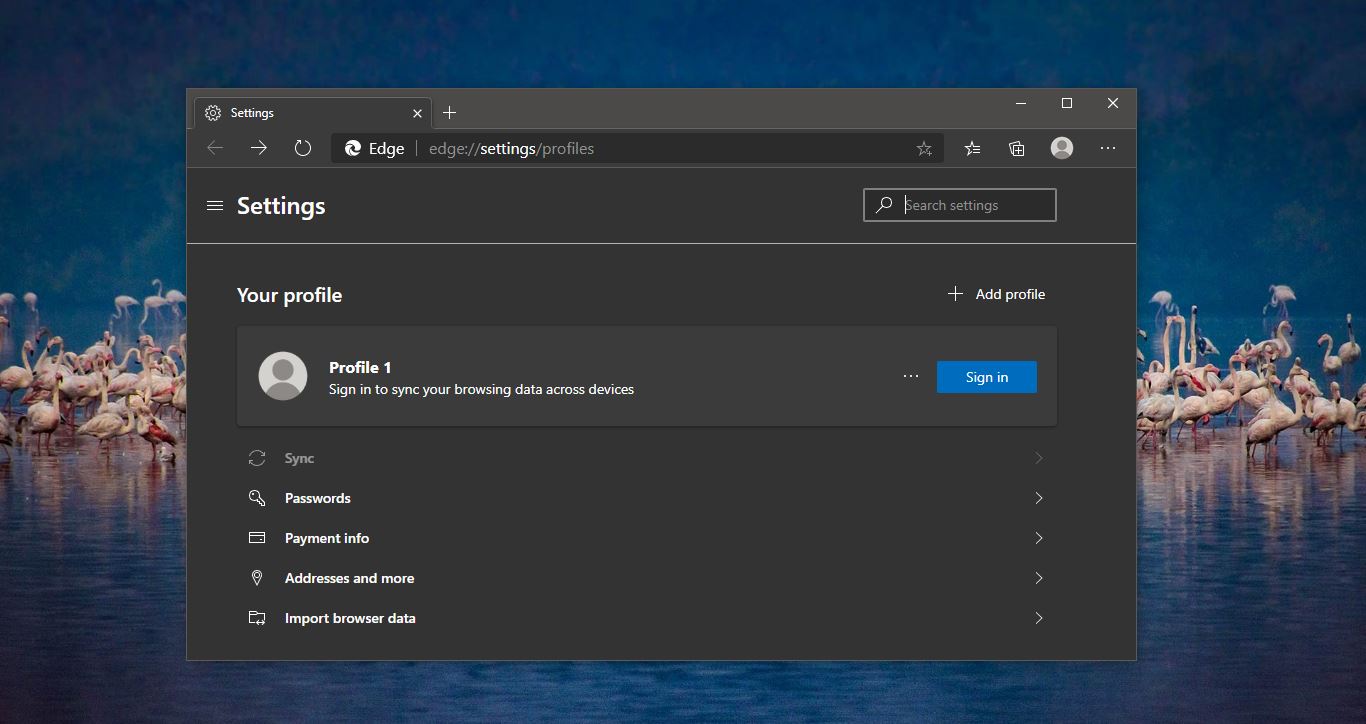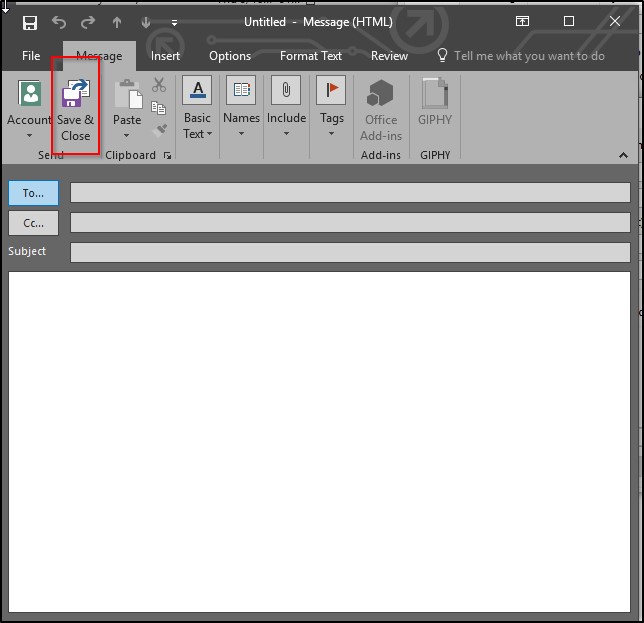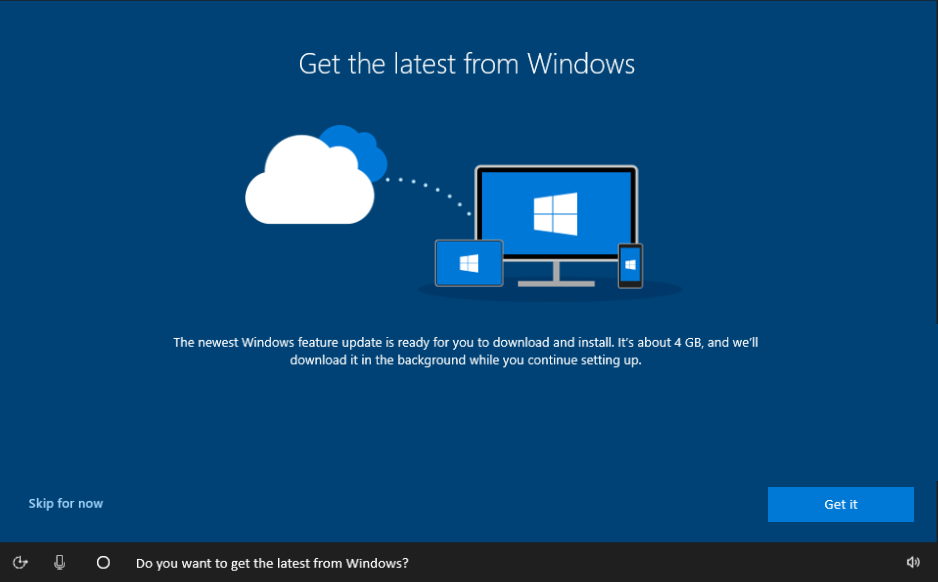Windows File Explorer is the file browser which is used to navigate and manage the drivers, folders, and files on your computer, Windows File Explorer is Present in all the version of Microsoft Windows since Windows 95. Recently Microsoft updated the file explorer with new features like drag-and-drop, better right-click support, improved copy-paste system, and new file explorer search. New File explorer retains a history of everything that you’ve searched, it saves the search results automatically. If you often use the search results, then the search history will get full and you will see the recent search items while using the file explorer search box. Sometimes this will be annoying, this windows 10 article will guide to Clear Search History in File Explorer on Windows 10.
Steps to Clear Search History in File Explorer:
Here we are going to use different methods to Clear the search history, based on the windows 10 version these methods will work, if you are using windows 10 1909 Method 1 and Method 2 will work, Method 3 and Method 4 will work for all the versions of Windows 10.
Table of Contents
Method 1: Permanent Delete Shift + Delete
Method 2: Search Tab
Method 3: Using Windows Registry
Method 4: Using Recent Searches
Let’s see the methods in detail.
Method 1: Permanent Delete Shift + Delete
In windows Shift + Delete is the windows shortcut key which is used to delete data permanently, The same shortcut key can be used to delete the search entries from the File Explorer.
Press Windows + E to open File Explorer, click on the search box on the file explorer and wait for the items to appear.
Once the items appeared, press ctrl + A and to select all the items Once highlighted, Use Shift + Del to delete all the entries from the file explorer.
Method 2: Search Tab
This method will work only on the older version of Windows 10.
Press Windows + E to open File Explorer, click on the search box. Check if there is any new Search Tab has appeared on the Ribbon menu.
Click on the search and open Recent searches from the dropdown menu. Now click on the Clear Search History.
This option will clear all the search Entries from the file explorer.
Method 3: Using Windows Registry
Note: Modifying the Registry is risky, and it causes irreversible damage to your OS Installation Follow the steps correctly. Friendly advice Before Modifying Registry Creating Restore Point is recommended. Using this method, we are going to reset the Search, So it will clear all the search entries from the file explorer.
Open Run command by pressing Windows + R and type Regedit and hit enter, This command will open the Registry editor.
Now navigate to the following path.
Computer\HKEY_CURRENT_USER\Software\Microsoft\Windows\CurrentVersion\Explorer\WordWheelQuery
Now click on the WordWheelQuery from the left-hand side and delete everything.
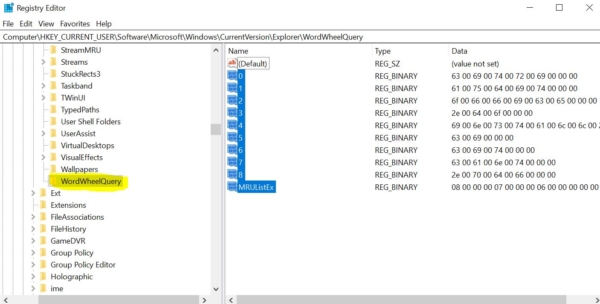
Restart the file explorer from the task manager.
Method 4: Clear Search History in File Explorer Using Recent Searches
In the Newer version of Windows 10, you can see Recent searches in the search Ribbon menu.
Open file Explorer by pressing widows + E and click on the search from the ribbon menu. From the Search, Tab click on the Recent searches Dropdown menu and Click on the Clear Search history.
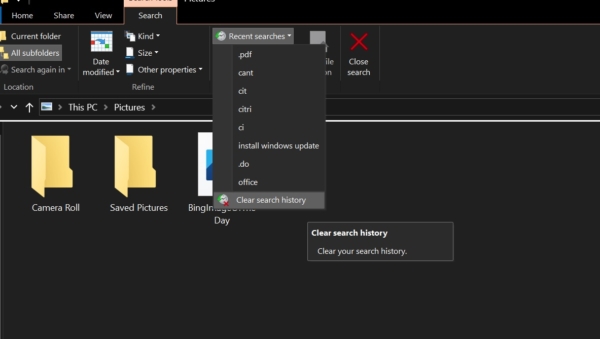
This will clear search entries from the file explorer.
Read Also:
How to Clear Activity History in Windows 11?