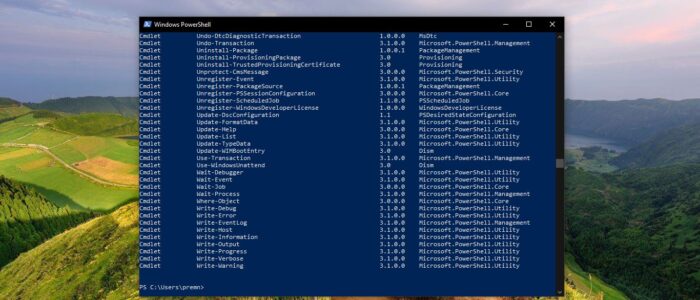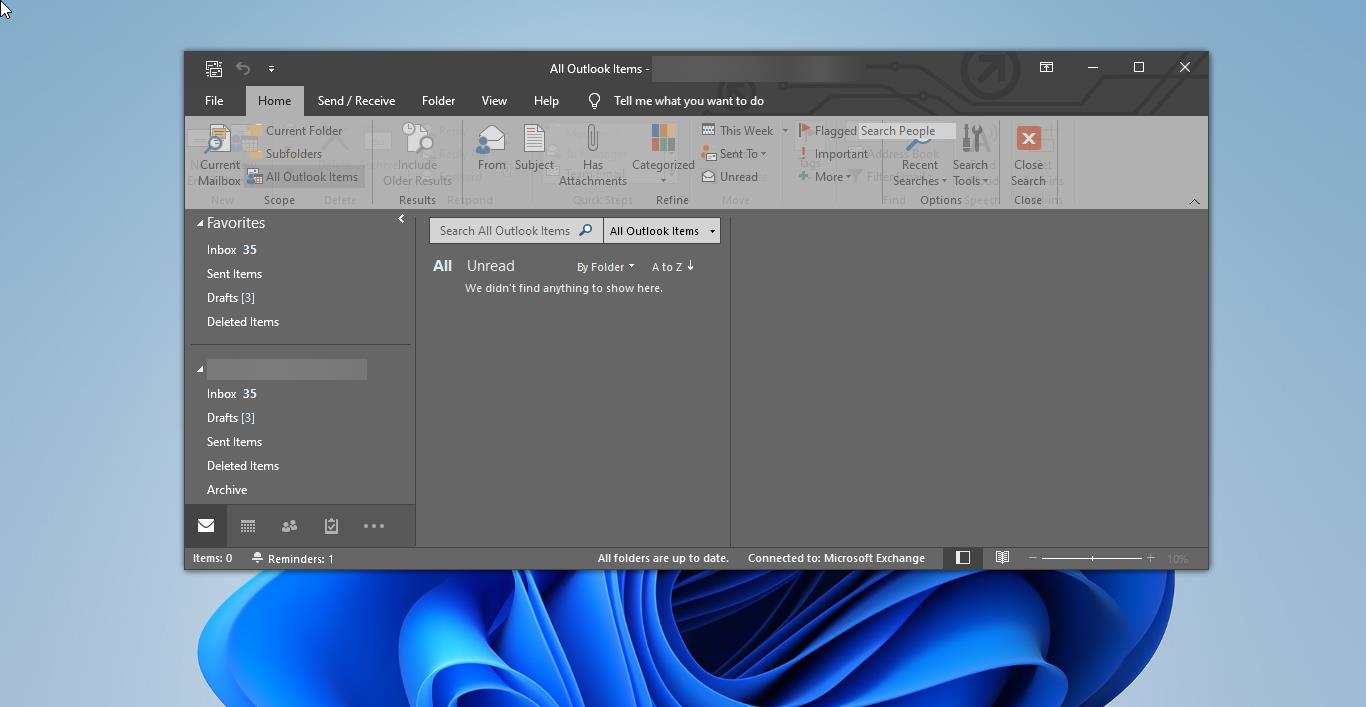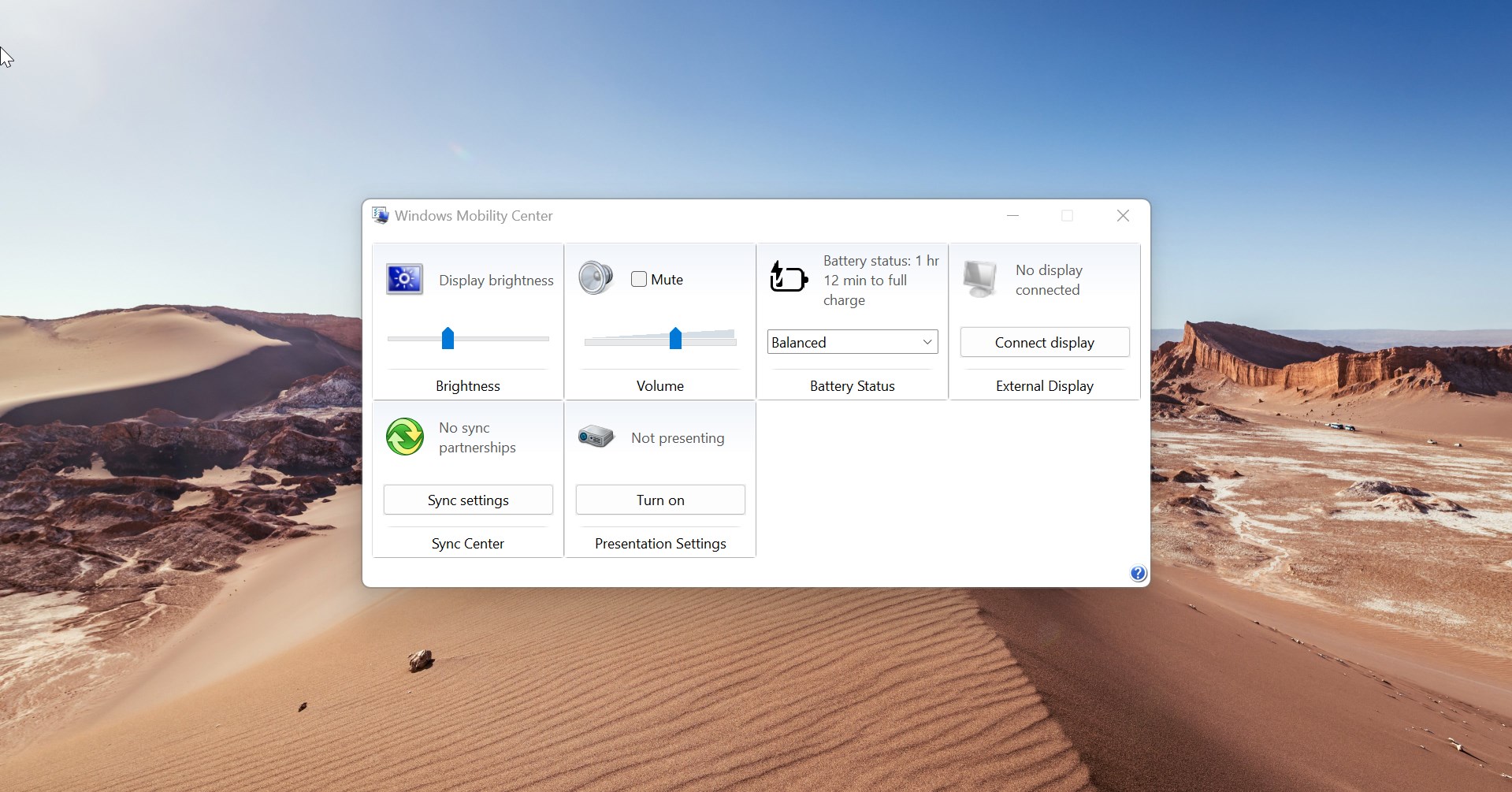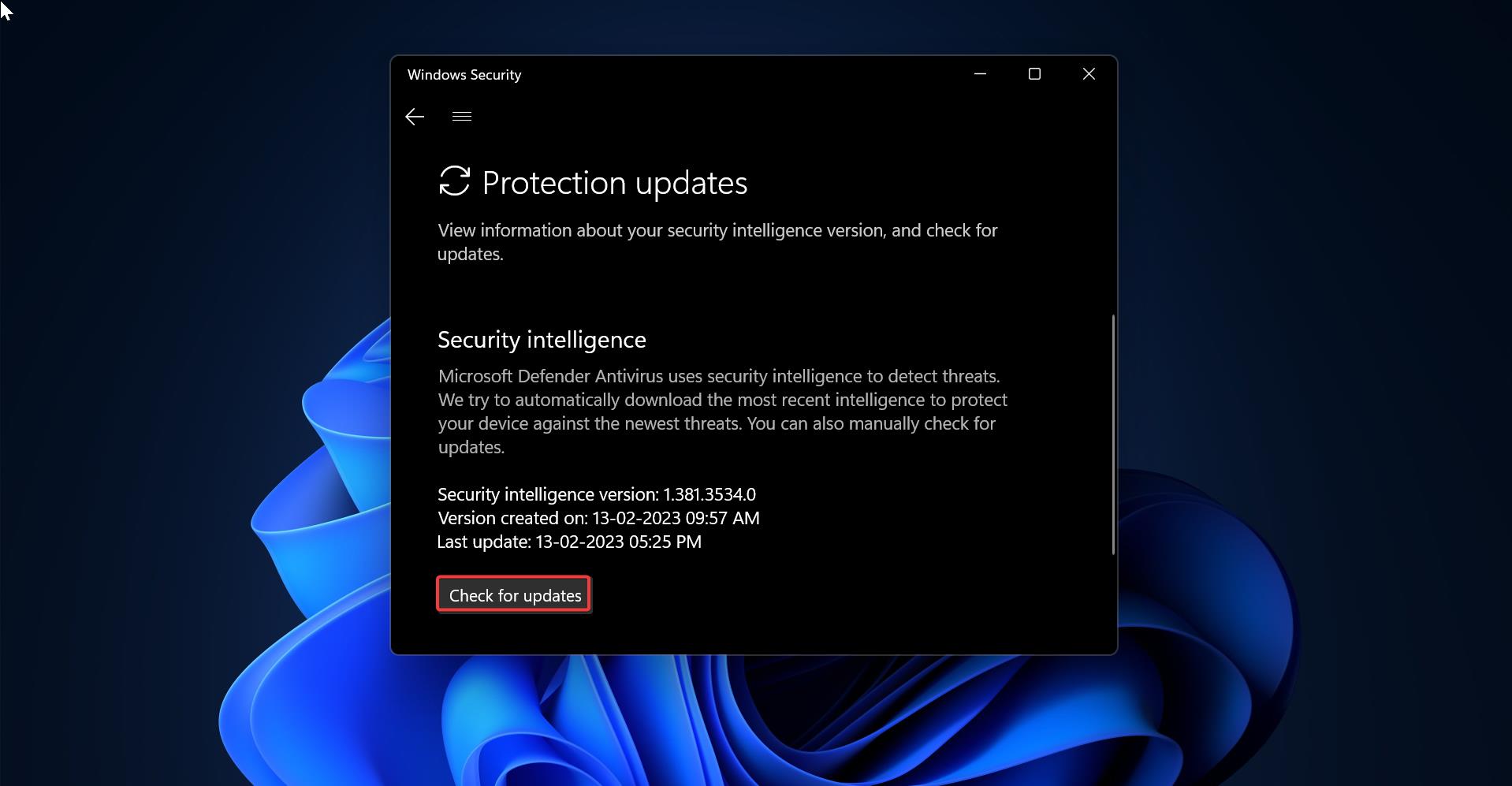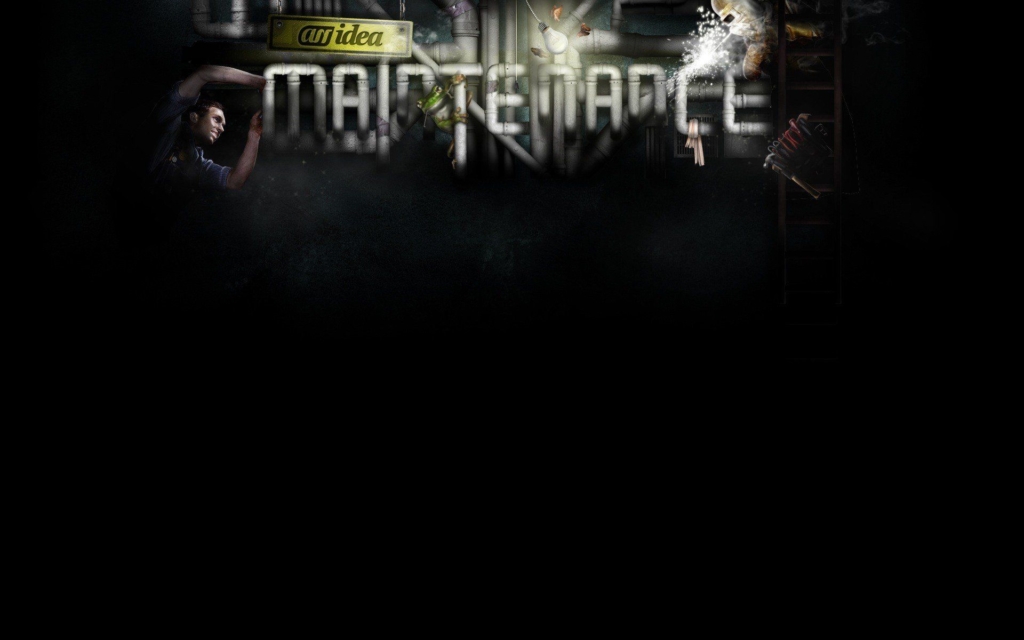Windows PowerShell is a command-line shell and scripting language designed especially for system administration. Its analog in Linux is called Bash Scripting. Built on the .NET Framework, Windows PowerShell helps IT professionals to control and automate the administration of the Windows operating system and applications that run on the Windows Server environment. PowerShell script can save you a lot of time on windows admin tasks. Using a PowerShell script, you can automate various tasks. The PowerShell script is a simple text file that contains a series of PowerShell commands, this text file needs to use the .PS1 extension for execution Purpose. You can automate many windows tasks using PowerShell. PowerShell is a normal application and it won’t start automatically without user intervention. But Recently few users reported, the PowerShell is starting automatically during the system startup. This article will guide you to Stop PowerShell opening automatically during startup.
Stop PowerShell opening automatically during startup:
PowerShell can start automatically due to the following reasons, Here I have mentioned few resolution methods that could actually fix this issue.
Remove PowerShell from the Startup:
Sometimes, if run any PowerShell scripts to start any Windows Tasks then it might be added in the Startup Folder. Removing it from the Startup Folder or disabling the task from the Task Manager will stop the PowerShell from opening at Startup.
Open Task Manager by pressing Ctrl + Alt + Del and choose Task Manager.
Click on the Startup Tab and choose the PowerShell Program and Disable it.
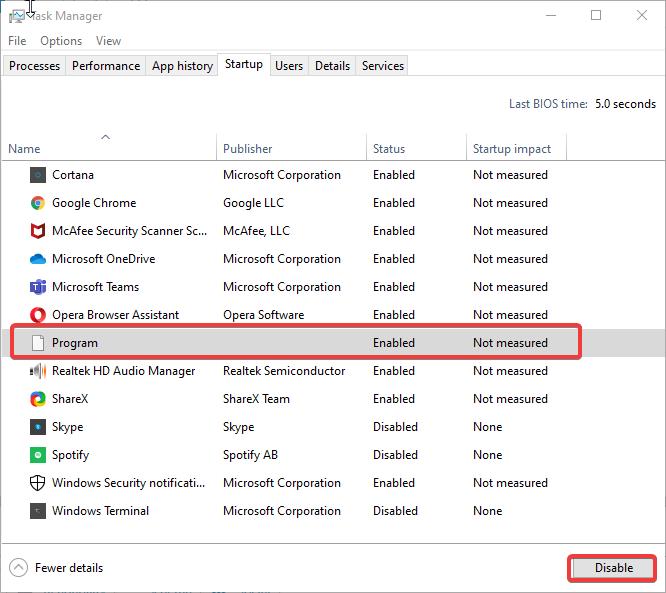
Restart the system once and check if the PowerShell is appearing during startup.
Delete the PowerShell from the Startup Folder:
Even though you removed the PowerShell task from the task manager, still you can see the shortcut in the Startup Folder. Check the Startup Folder and remove the shortcut from it.
Open Run command by Pressing Windows + R and type the following command to Open the startup folder.
Shell:startup
This command will open the Startup folder. Check if there is any PowerShell shortcut, and Remove it.
Run Anti-Virus tool:
Sometimes, the system malware could cause this kind of issue, to confirm this open Windows Security from the Start menu and Run the system full scan.
Check if there is any malware is there or not. Sometimes you’ll receive notification if your system is affected by malware.
Start the system in Clean Boot mode:
If you are still facing the issue, after following all the above-mentioned solutions then start the system in clean boot mode and troubleshoot the issue.
A clean boot is performed to start Windows 10 by using a minimal set of drivers and start-up programs. This helps eliminate software conflicts that occur when you install a program or an update or when you run a program in Windows 10, Windows 8.1, Windows 8, Windows 7, or Windows Vista. You may also troubleshoot or determine what conflict is causing the problem by performing a clean boot.