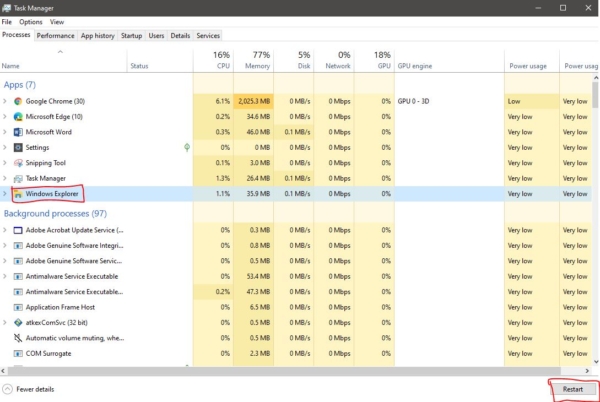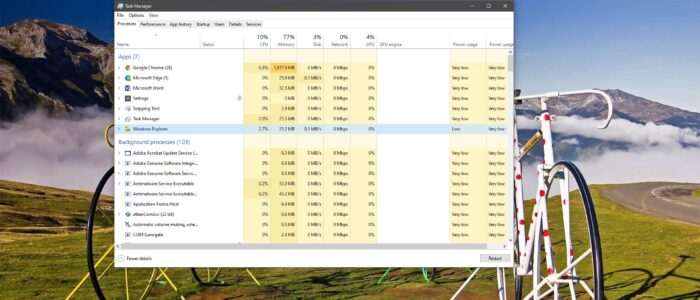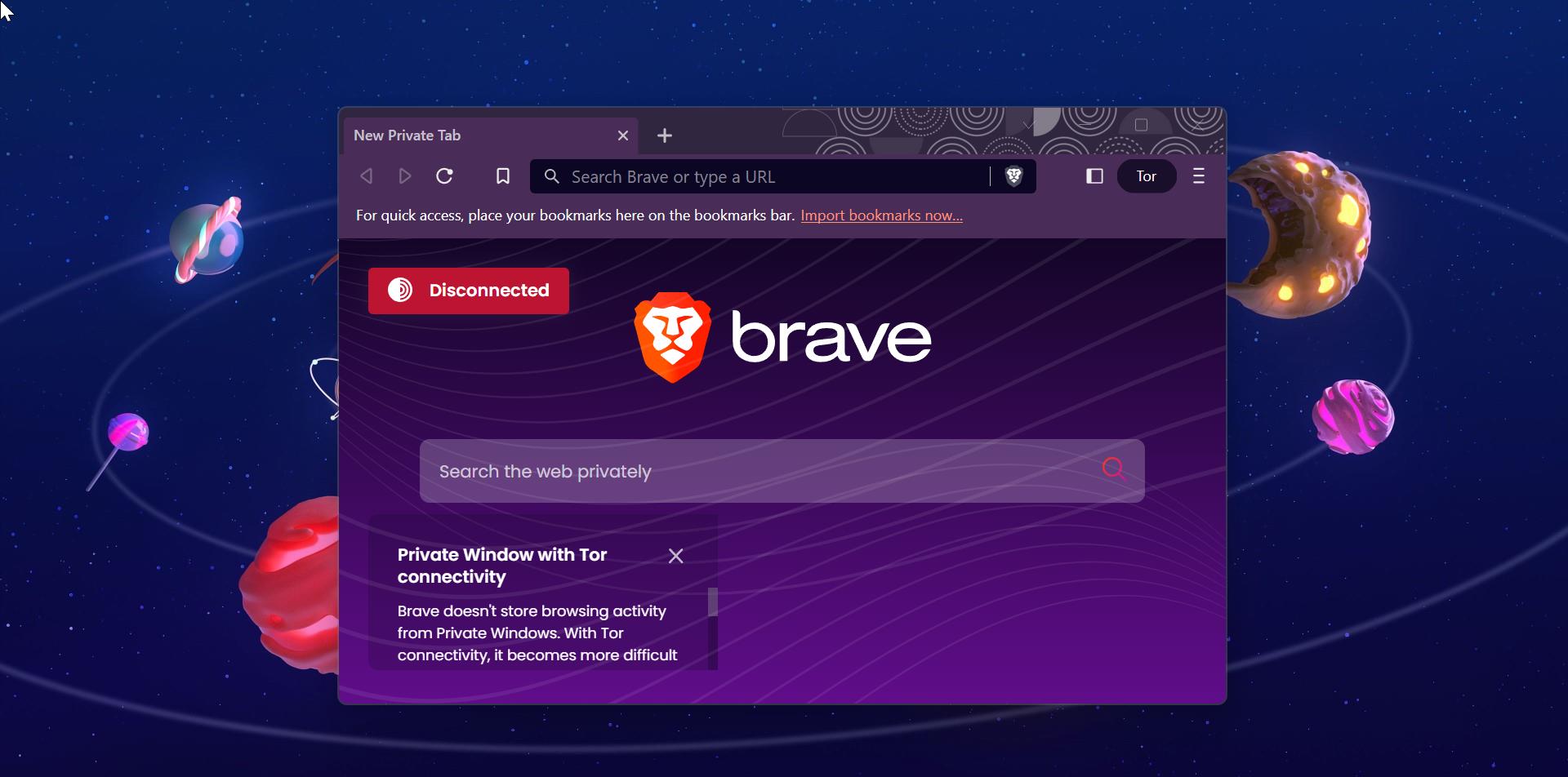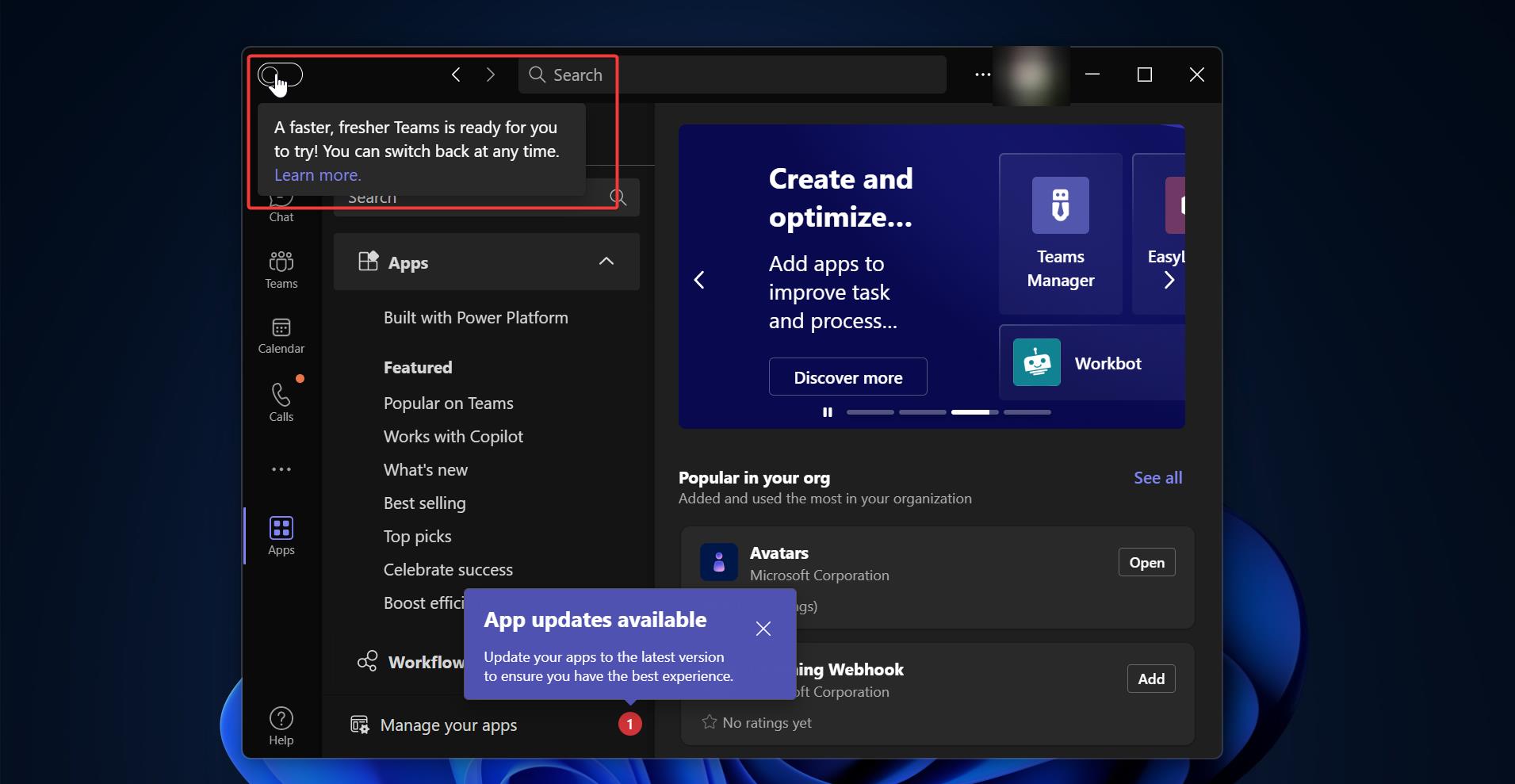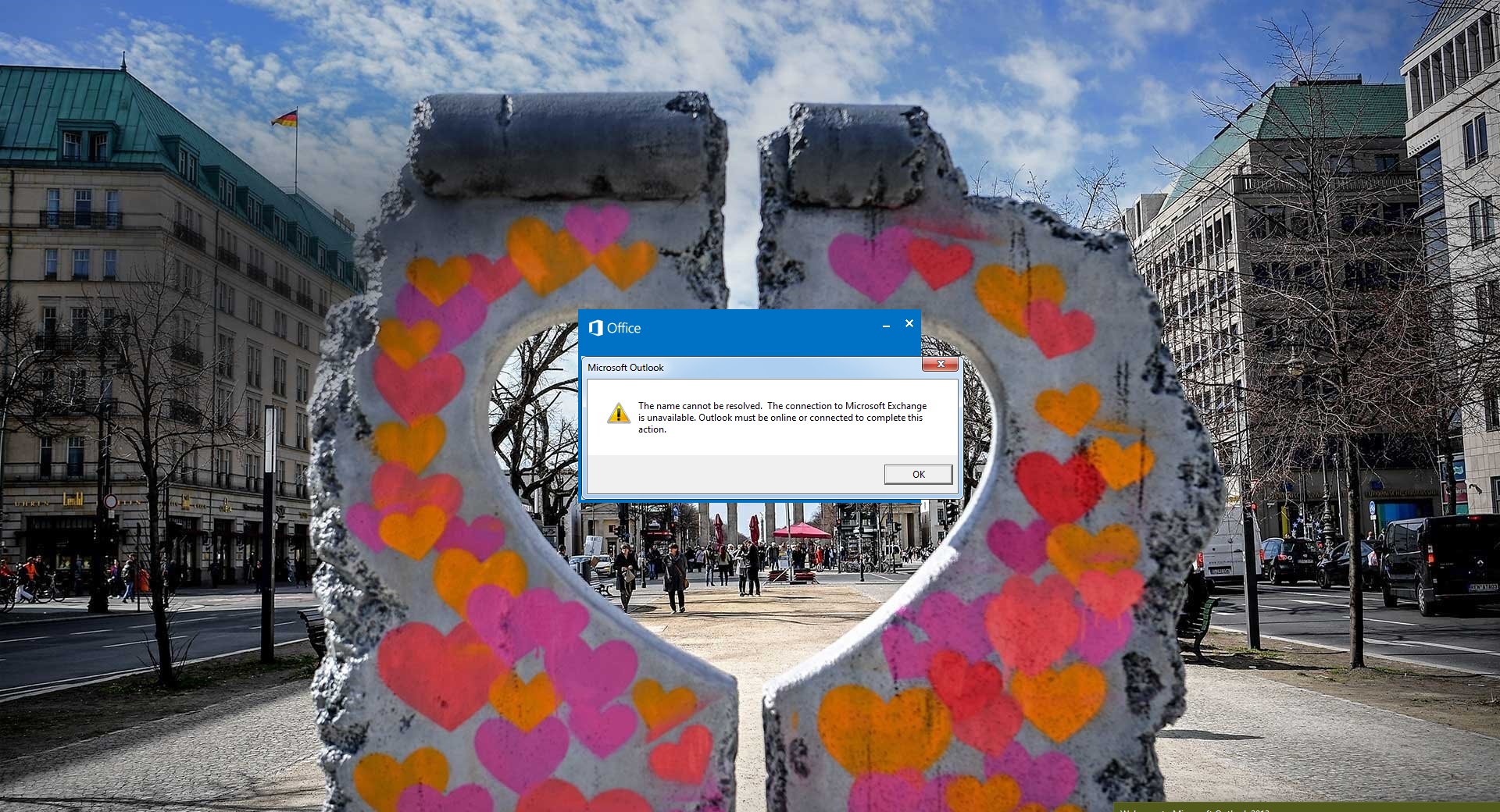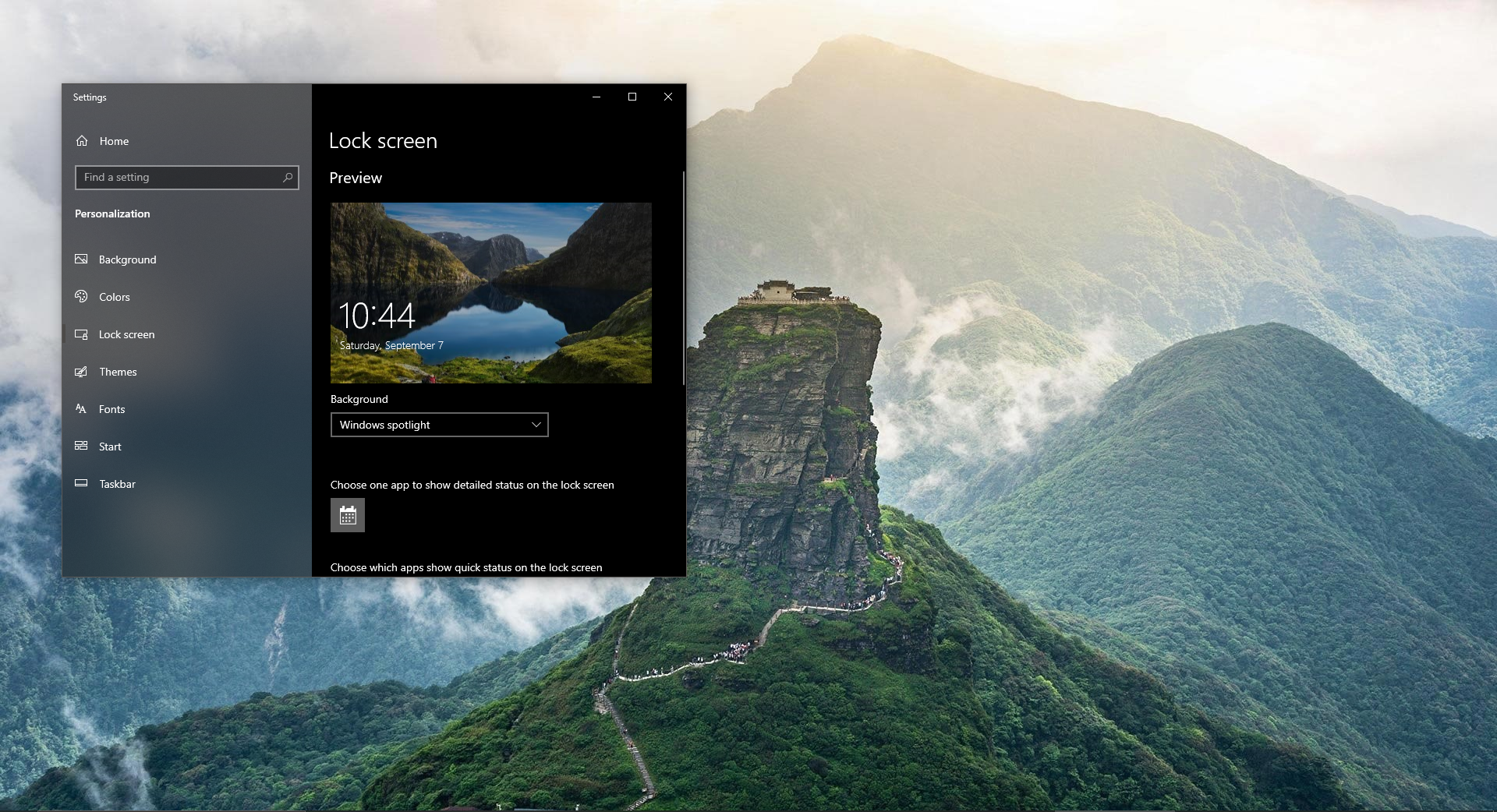Windows Explorer is the file browser which is used to navigate and manage the drivers, folders, and files on your computer, Windows File Explorer is Present in all the version of Microsoft Windows since Windows 95. Recently Microsoft updated the file explorer with new features like drag-and-drop, better right-click support, improved copy-paste system, and new file explorer search. New File explorer retains a history of everything that you’ve searched, it saves the search results automatically. If you are a windows 10 user then you may frequently face issues like windows desktop freeze and you can’t use the start menu, quick access pinned programs, or switch between windows. When this happens the quick resolution is to restart windows explorer. There are many ways to restart windows explorer. You can restart it directly from the task manager. In this article, we are going to see how to Restart Windows Explorer using PowerShell and Command Prompt.
Restart Windows Explorer using PowerShell:
Open PowerShell in elevated mode. And type the below-mentioned command. stop-process -name explorer –force 
Restart Windows Explorer using Command Prompt:
Open Command Prompt in elevated mode, search for the command prompt and right-click on it, and choose Run as Administrator.
Now type the following command and hit enter.
taskkill /f /im explorer.exe 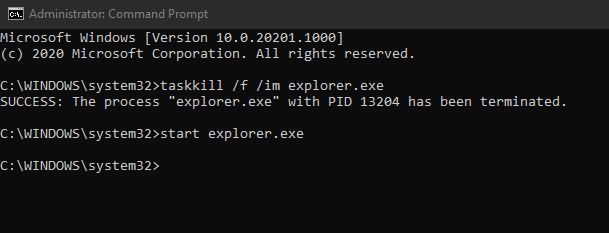
Restart using Task Manager:
Press Ctrl + Shift + Esc and click on the Task Manager.
Click on the More Details if the Task Manager is small.
Then locate the Windows Explorer and click on it,
Now at the bottom right corner, you can see the Restart.