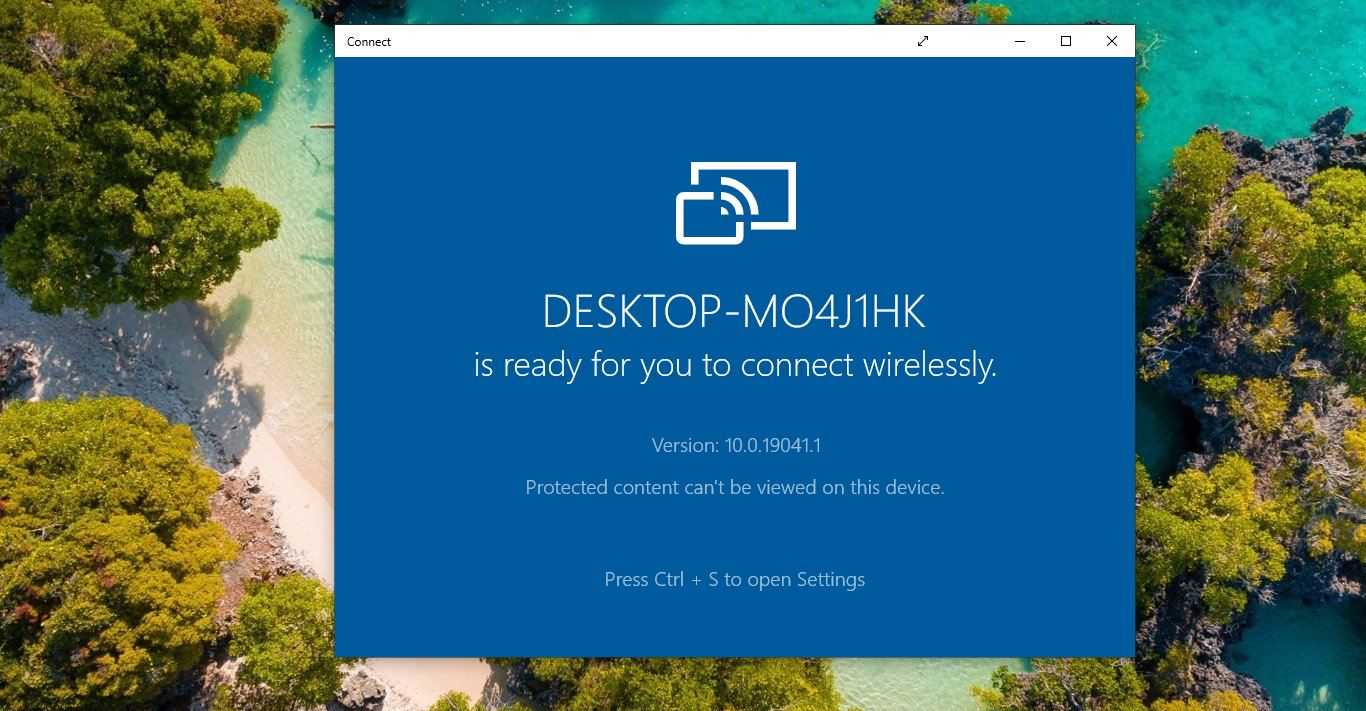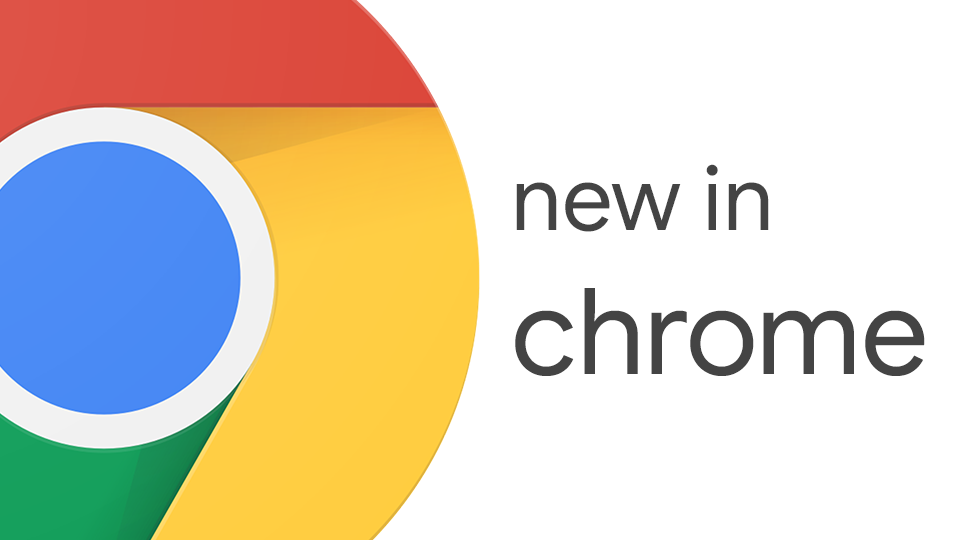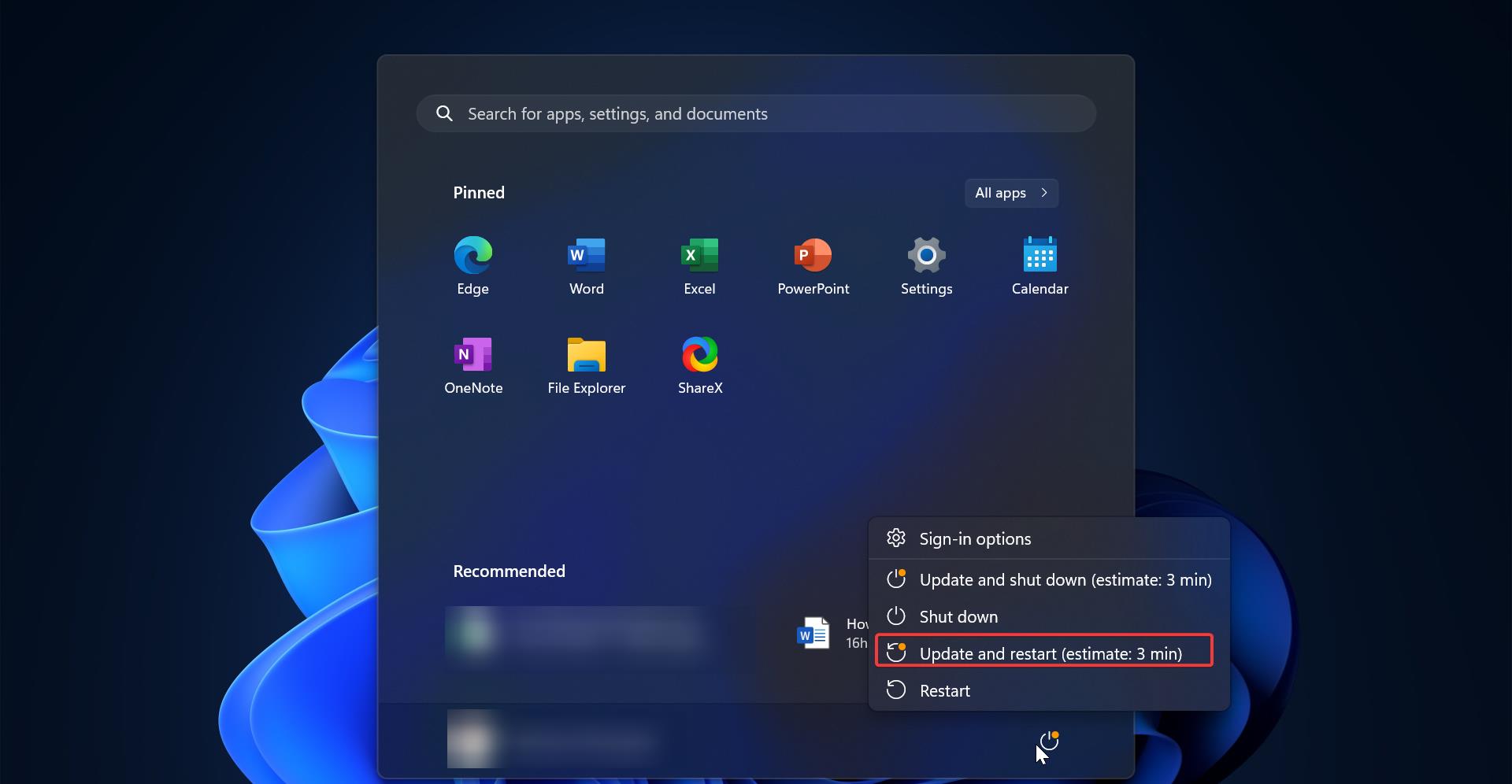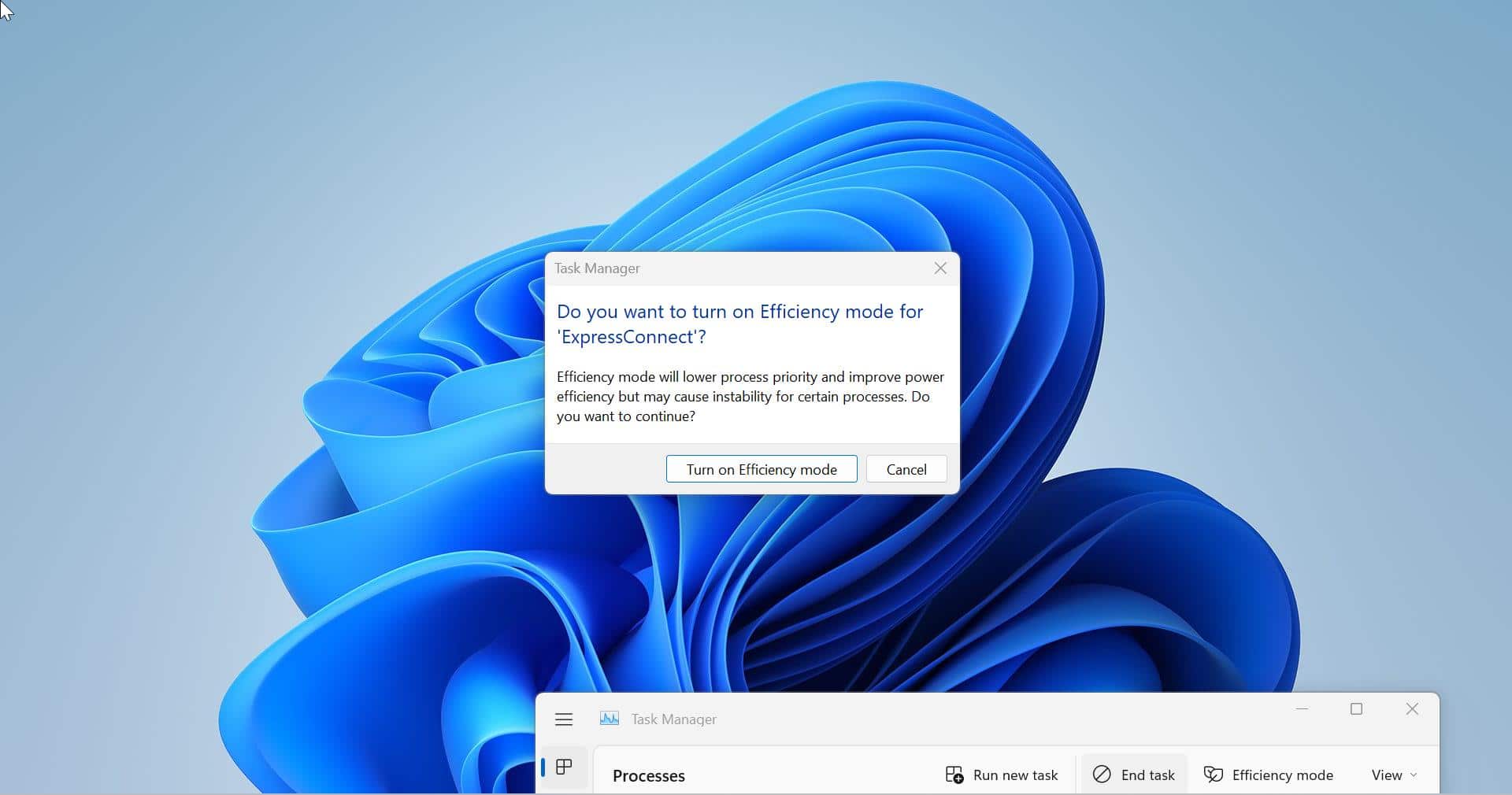Usually, we forget something day to day, nowadays passwords are at the top of the list. We can’t keep track of each and every password. Particularly wifi passwords. If you are staying In Hostels are in a Room we save the wifi password so whenever we are in the range, the wifi will connect automatically. This method makes our life easy. But after some days we forget our password. So when we bring a new device to our room we have to remember our old password. So here I posted a very easy method to find your WiFi network password in windows 10/8/7.
Method 1: Using Network and Sharing Center you can find your WiFi Password.
Open Control Panel and search for network and sharing center.
Click on change adapter properties. Now you may see a list of adapters.
Double click on the wifi network. Now wifi status box will open.
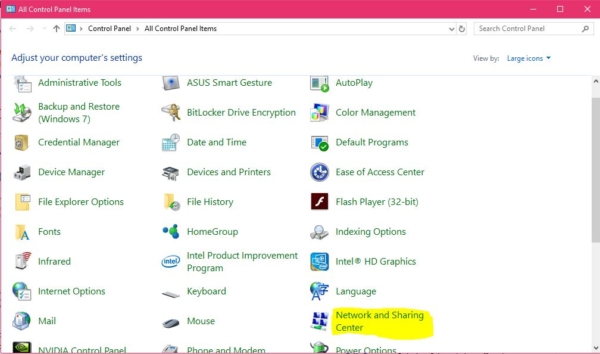
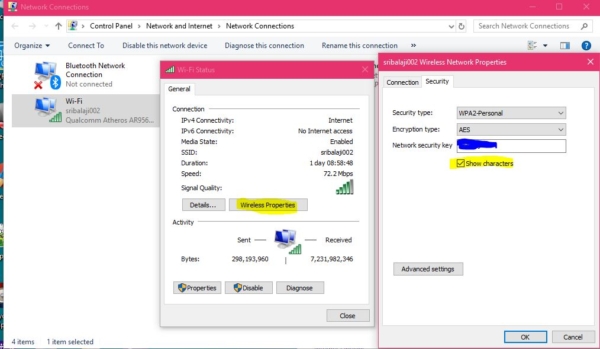
Now click on wireless properties and go to the security tab There you can see the network security key box, Mostly the key may be hidden. Click on show characters. That is your Wi-Fi password.
Method 2: Using Command Prompt
You can also use the command prompt to find your WiFi password.
Open Command Prompt and type the command shown below.
Here you have to replace YOURWIFINAME, Means the connected wifi network name. then just hit enter.
netsh wlan show profile name=YOURWIFINAME key=clear
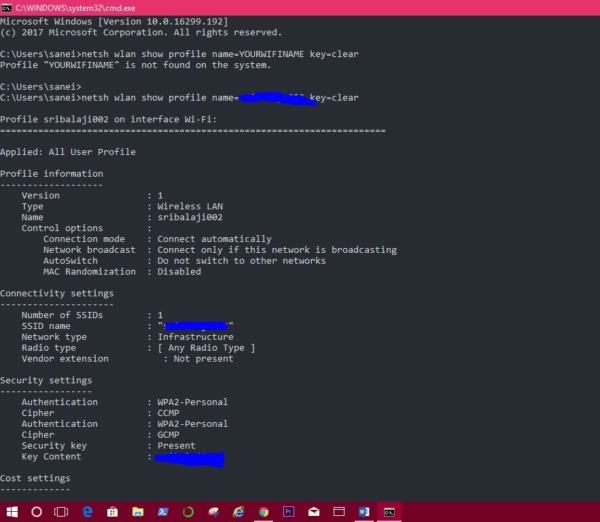
Read Also:
How to Export all Saved Wi-Fi Passwords in Windows 11?
How to Troubleshoot and Fix Wi-Fi Not Connecting Automatically?