While typing or moving the mouse mostly we keep our eye on the Cursor. But we never think about how and What is the use of Cursor. In most command-line interfaces or text editors, the text cursor, also known as a caret, is an underscore, a solid rectangle, or a vertical line, which may be flashing or steady, indicating where the text will be placed when entered. In-text mode displays, it was not possible to show a vertical bar between characters to show where the new text would be inserted, so an underscore or block cursor was used instead. In situations where a block was used, the block was usually created by inverting the pixels of the character using the Boolean math exclusive or function. On text editors and word processors of modern design on bit-mapped displays, the vertical bar is typically used instead. In a typical text editing application, the cursor can be moved by pressing various keys. These include the four arrow keys, the Page Up and Page Down keys, the Home key, the End key, and various key combinations involving a modifier key such as the Control key. The position of the cursor also may be changed by moving the mouse pointer to a different location in the document and clicking. The blinking of the text cursor is usually temporarily suspended when it is being moved; otherwise, the cursor may change position when it is not visible, making its location difficult to follow. Some interfaces use an underscore or thin vertical bar to indicate that the user is in insert mode, a mode where the text will be inserted in the middle of the existing text, and a larger block to indicate that the user is in overtype mode, where the inserted text will overwrite existing text. In this way, a block cursor may be seen as a piece of selected text one character wide, since typing will replace the text “in” the cursor with the new text.
Reduce the size of Blinking Cursor Thickness:
You can change the cursor size using three methods in windows 10. Cursor size in the sense the thickness of the cursor, you can also change the blinking time period, so let’s discuss how to achieve this as quickly as possible.
Method 1: Change the Cursor Thickness using control Panel
- Open the control panel and Click on easy of Access center.
- Under explore all settings. Choose Make Computer easier to see.
- On the right-Hand side. Under make things on the screen easier to see. There you can find the set the thickness of the blinking cursor.
- Now adjust the cursor by selecting the Value from 1 to 20 and check the size in the Preview Box.
- Now click on Apply and give Ok.
- Restart the PC once to make it effective.
Method 2: Using Windows Settings
- Press Windows Key + I to open Settings then click on the Ease of Access icon. OR open the Run command and type the following command and hit enter to open the Ease of access setting page directly.
ms-settings:easeofaccess-otheroptions
- From the left-hand side menu click on “Cursor & pointer size“.
Now under Change cursor thickness drag the slider towards the right to increase (1-20) the cursor thickness. 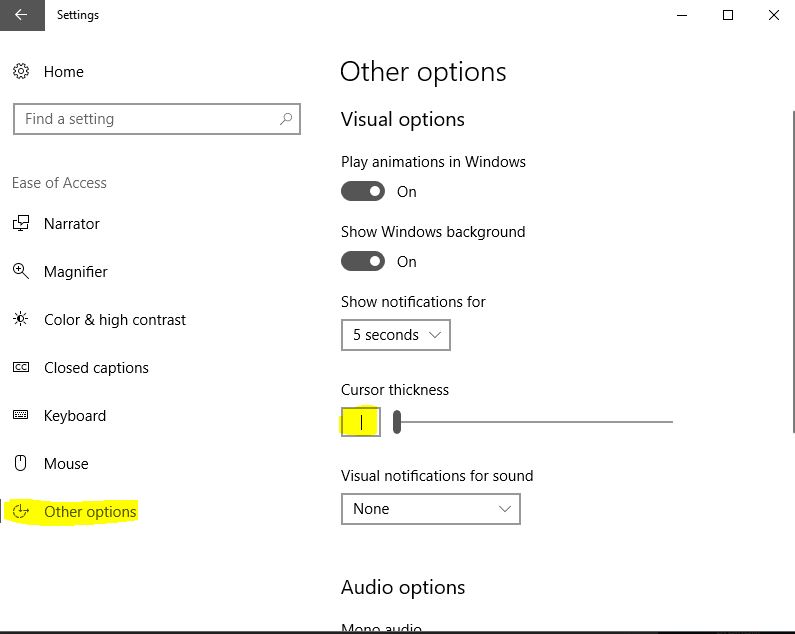
- If you want to decrease the thickness of the cursor then drag the slider towards the left-hand side.
- Once done restart the PC to make it effective.
Method 3: Using Registry Editor.
- Press Windows Key + R then type Regedit and hit Enter.
Navigate to the following registry key: HKEY_CURRENT_USER\Control Panel\Desktop
- Select Desktop then in the right window pane double click on CaretWidth DWORD.
- Under Base select Decimal then in the Value data field type in a number between 1 – 20 for the cursor thickness you want, and click OK.
- Now restart the PC to Make it effective
How to Change the cursor blinking rate?
- To change the cursor blinking rate open the control panel and search for the keyboard option.
- open keyboard properties, under keyboard properties, click on speed Tab.
- Now change the cursor blink rate as per your requirement.
- Click on apply and ok.

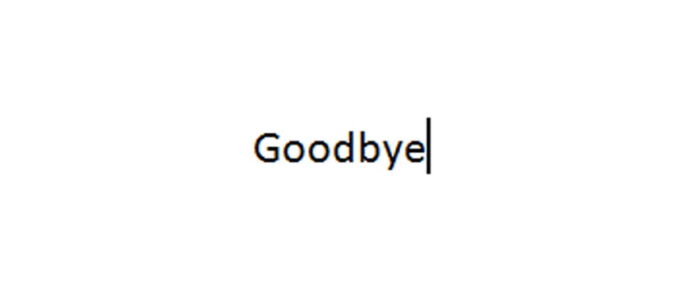
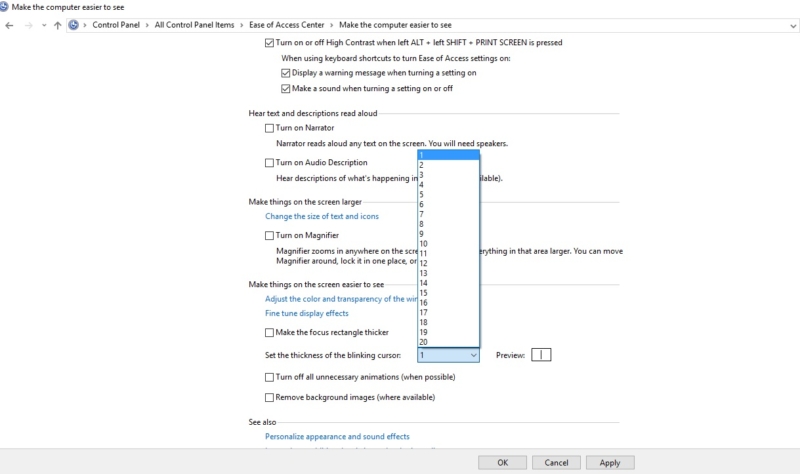
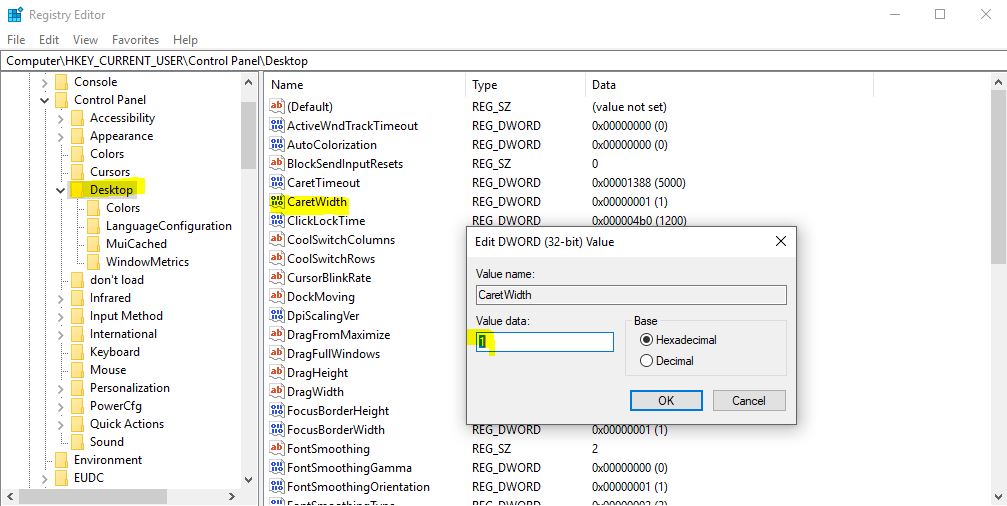
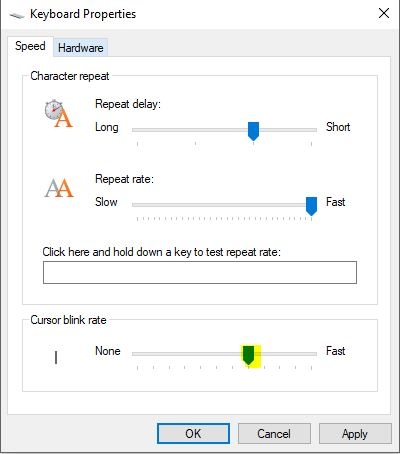
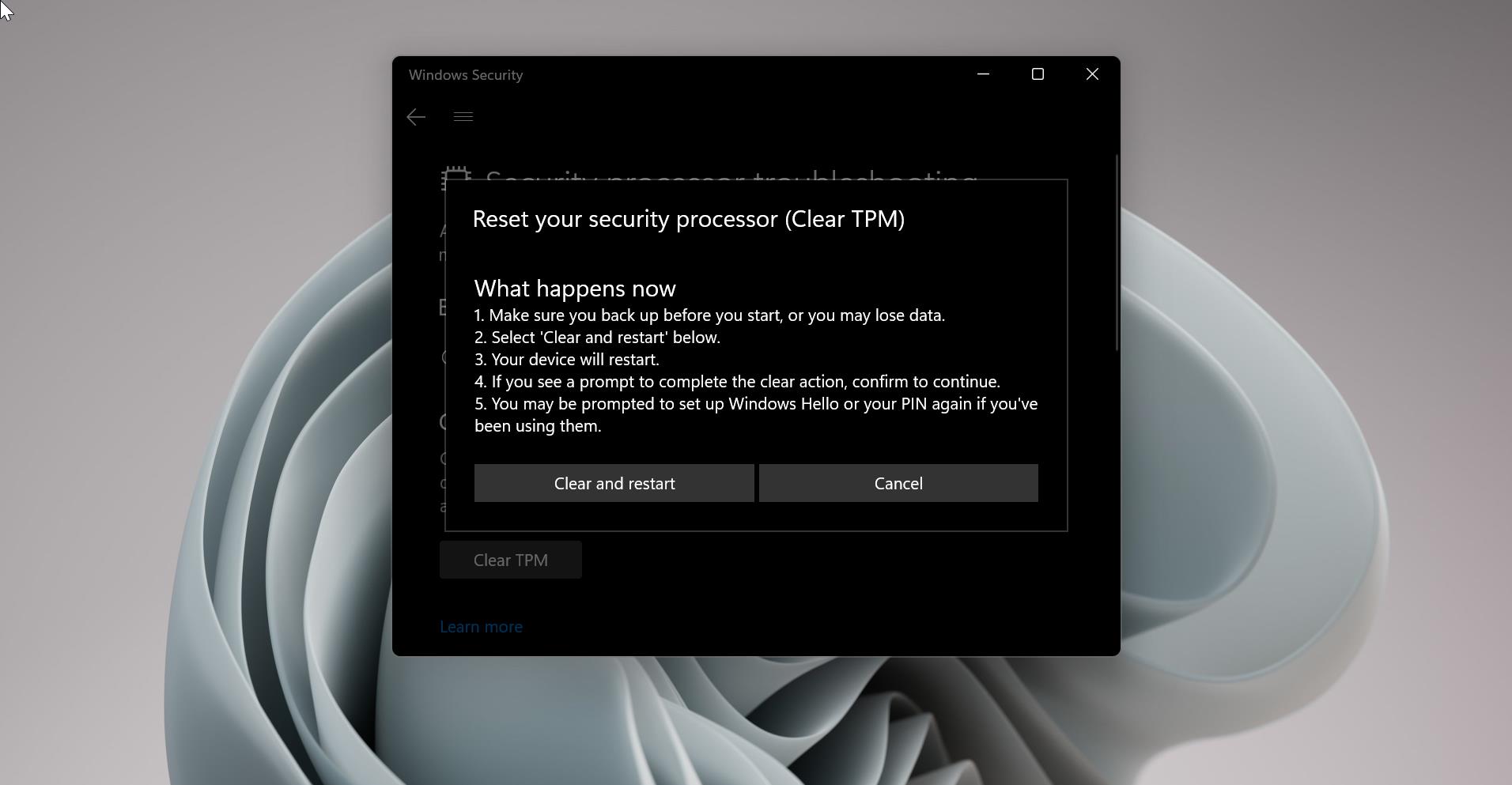
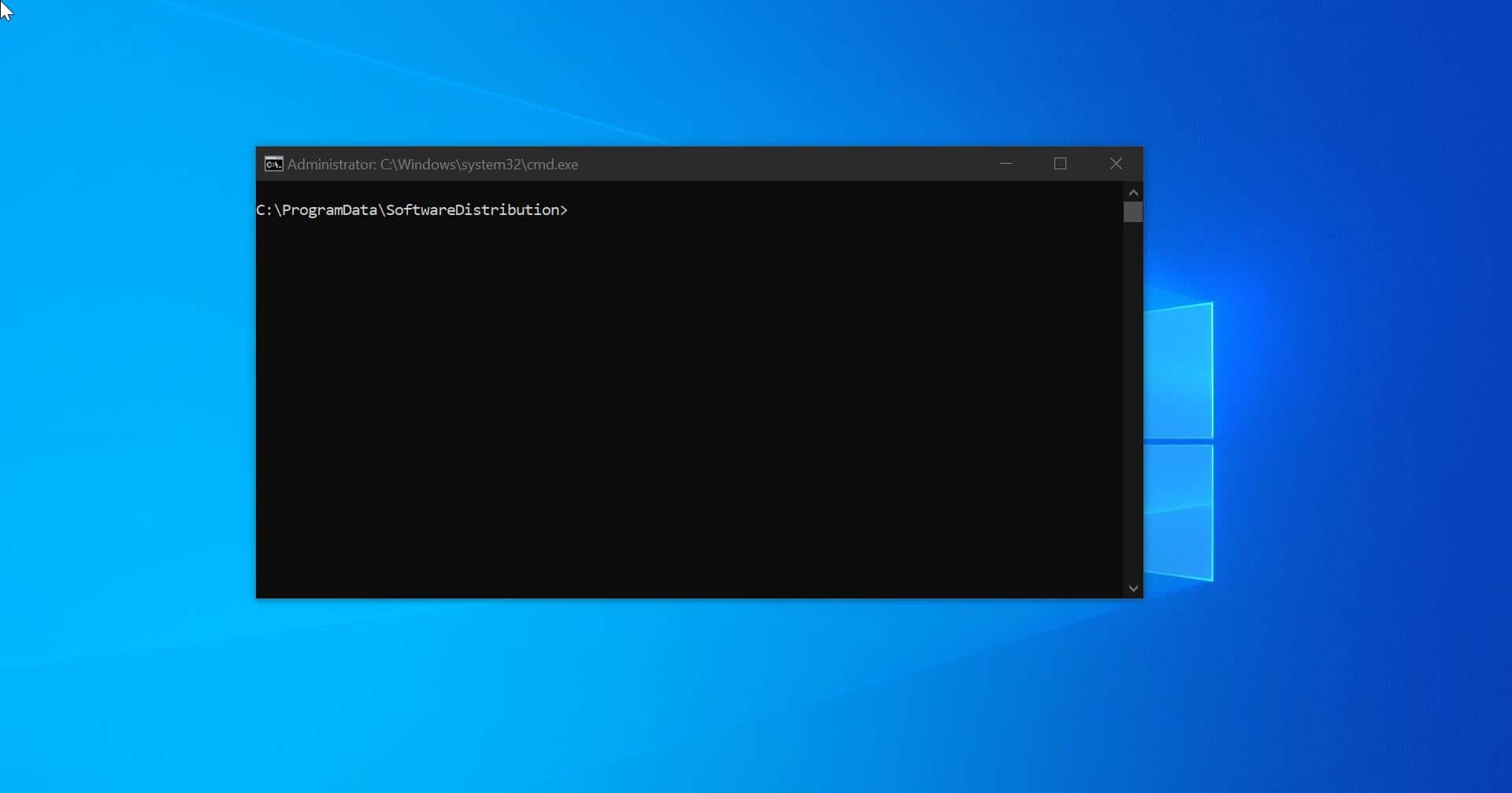
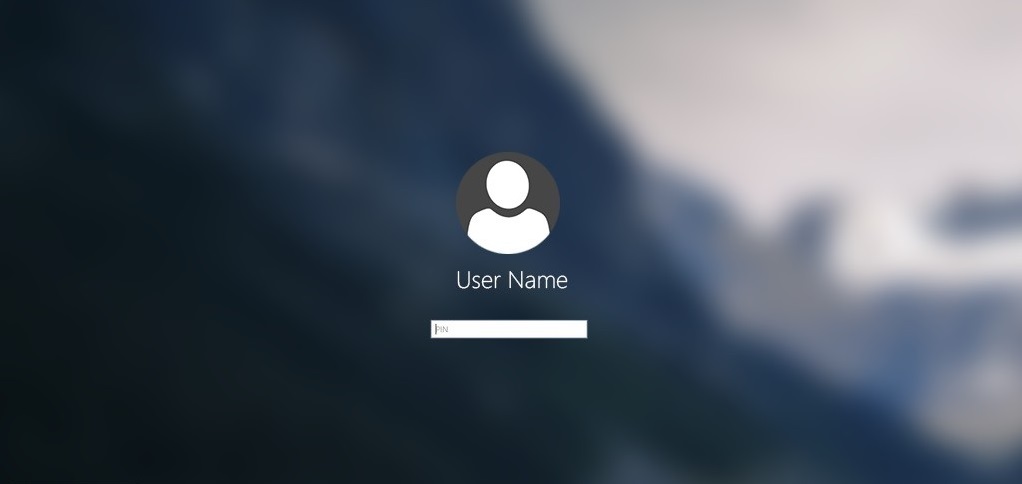
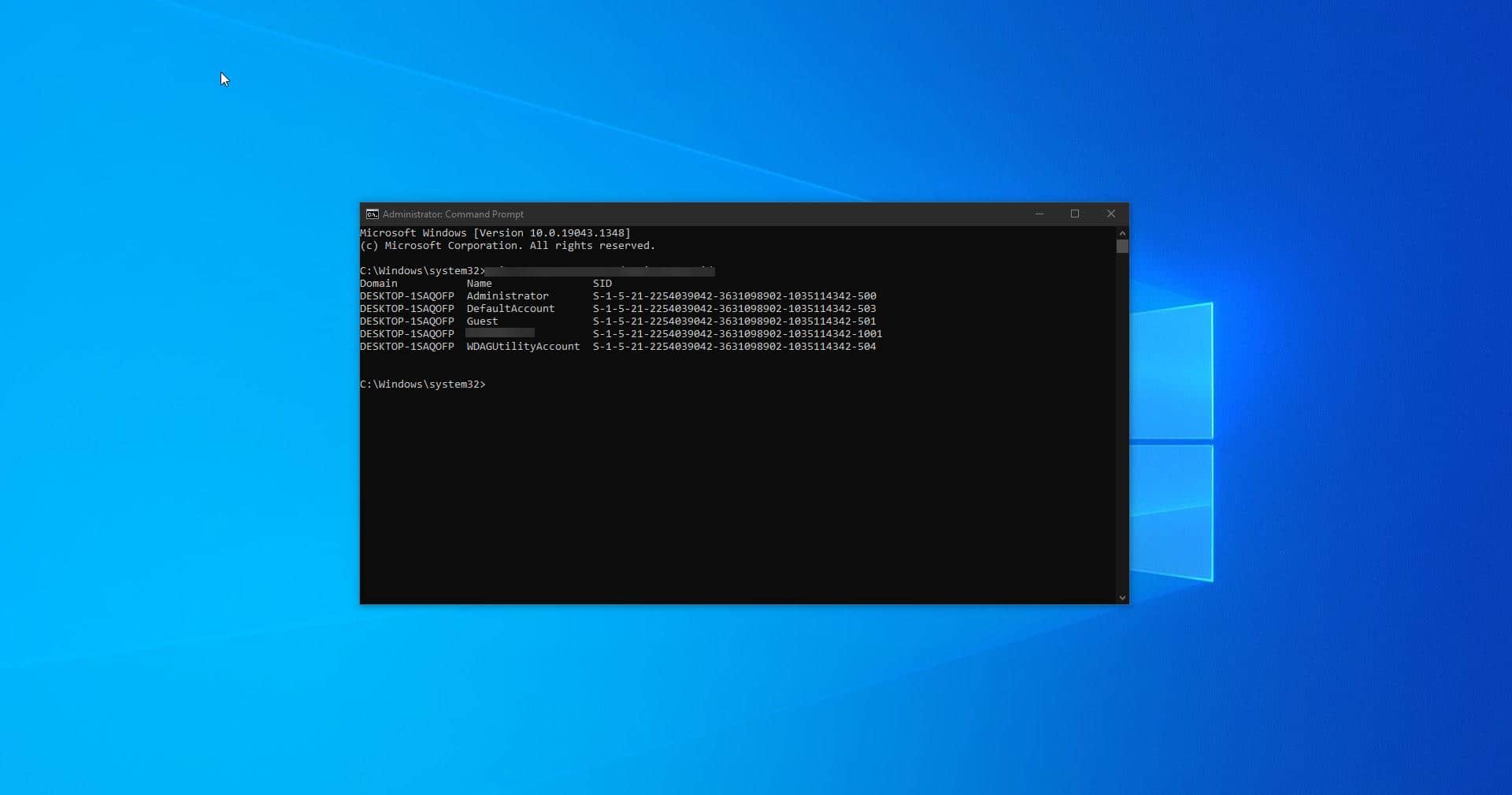
This an extremely informative article, clearly understandable in “everyman’s English,” rather than “geek speak” (one aspect of of the work I do is to assess the “user friendliness” of apps, manuals, websites, tech tips and solutions–you name it–and your explanation rates an easy “A”). HOWEVER, I need an answer for ANDROID, not Windows (I’m using a Samsung Galaxy S10e phone). I’m also expert at finding answers to all sorts of queries that friends pose, but I HAVEN’T found this answer. CAN YOU HELP ME?