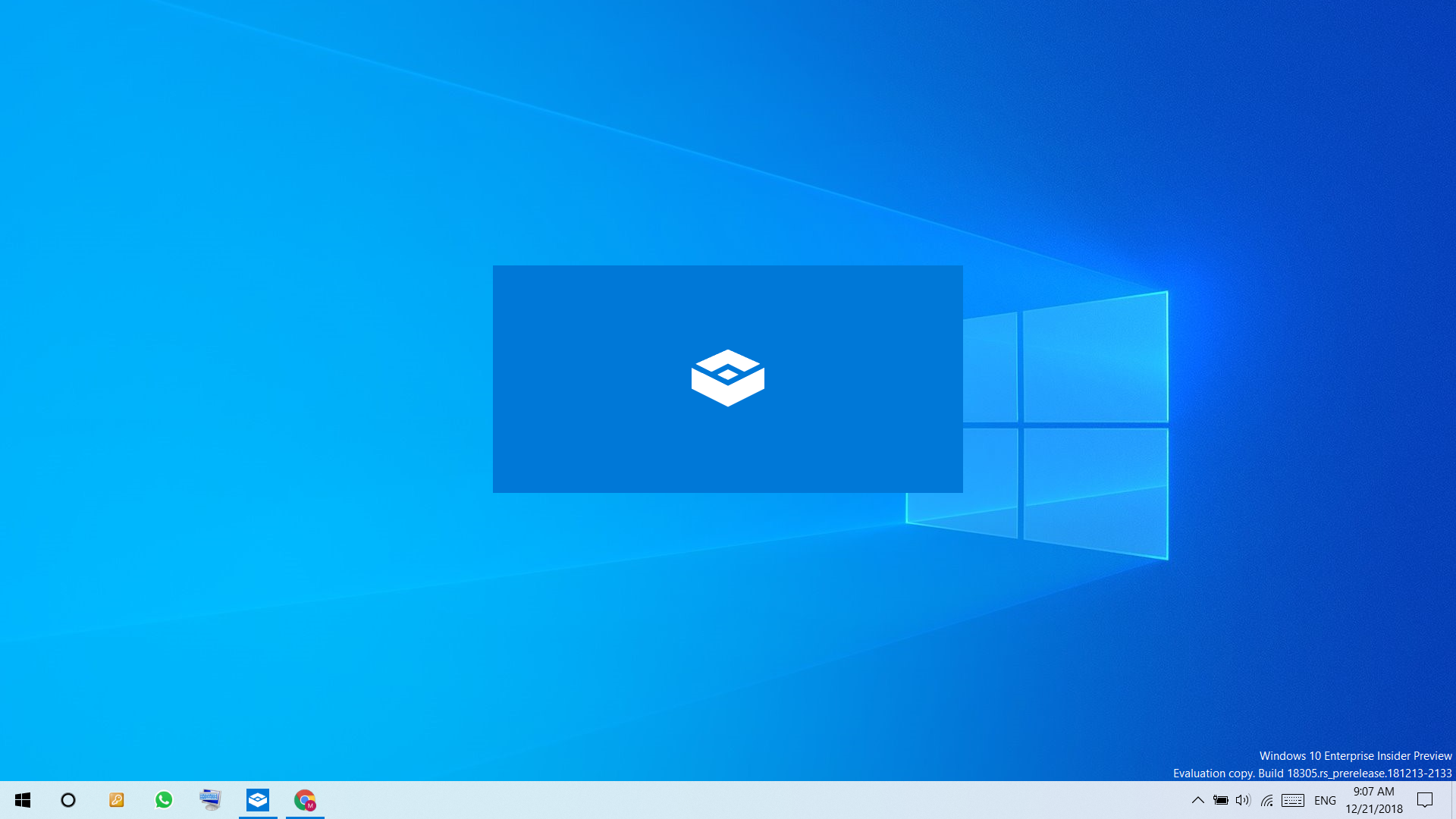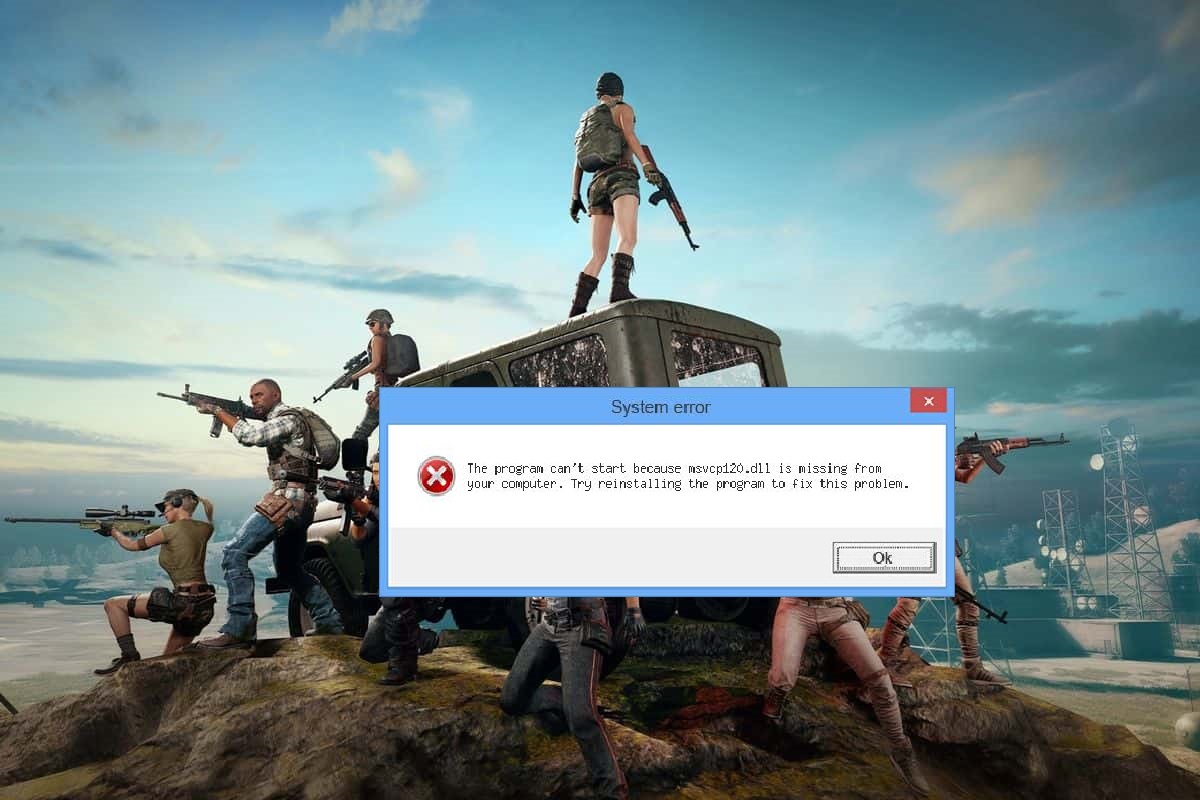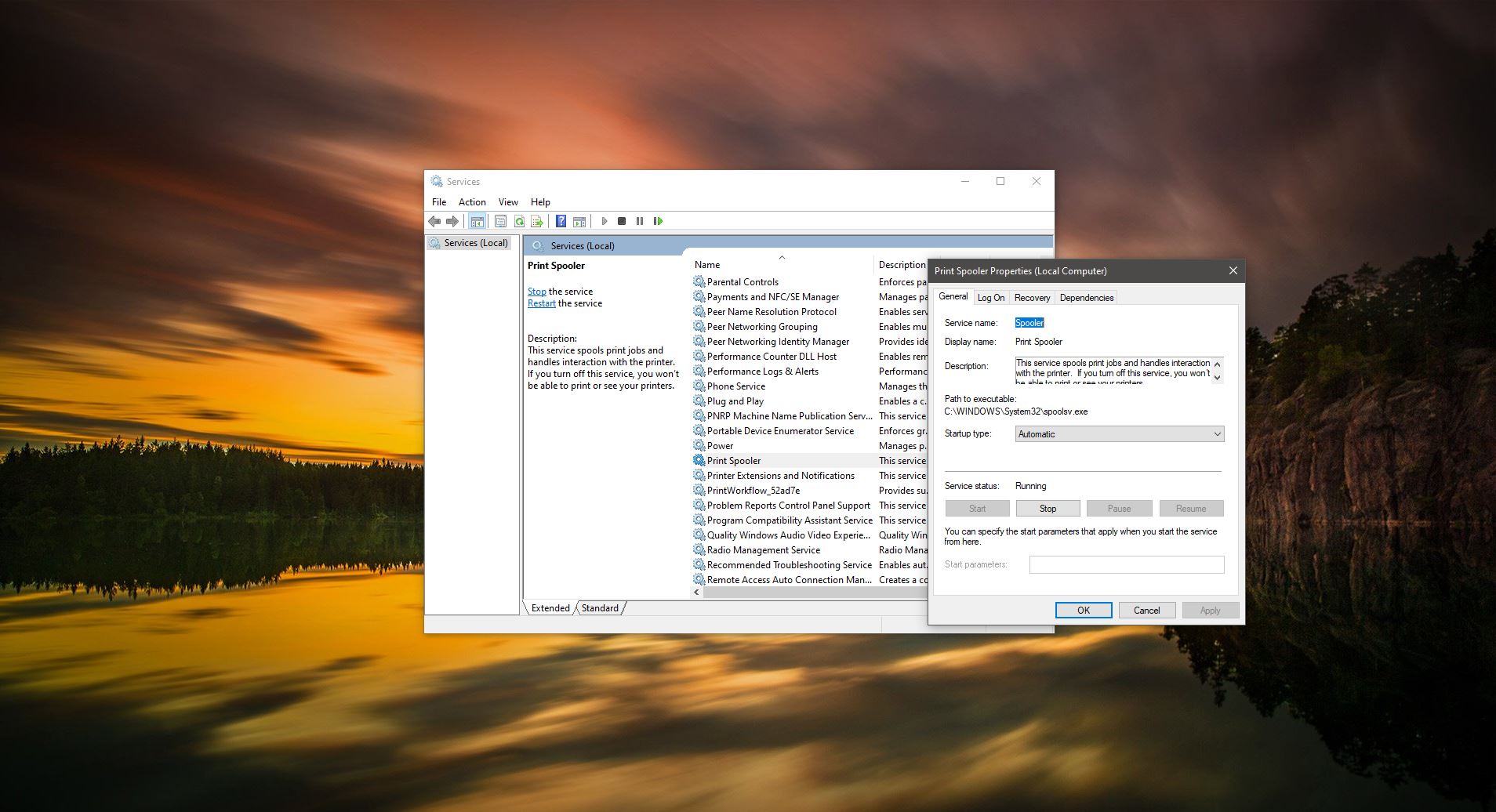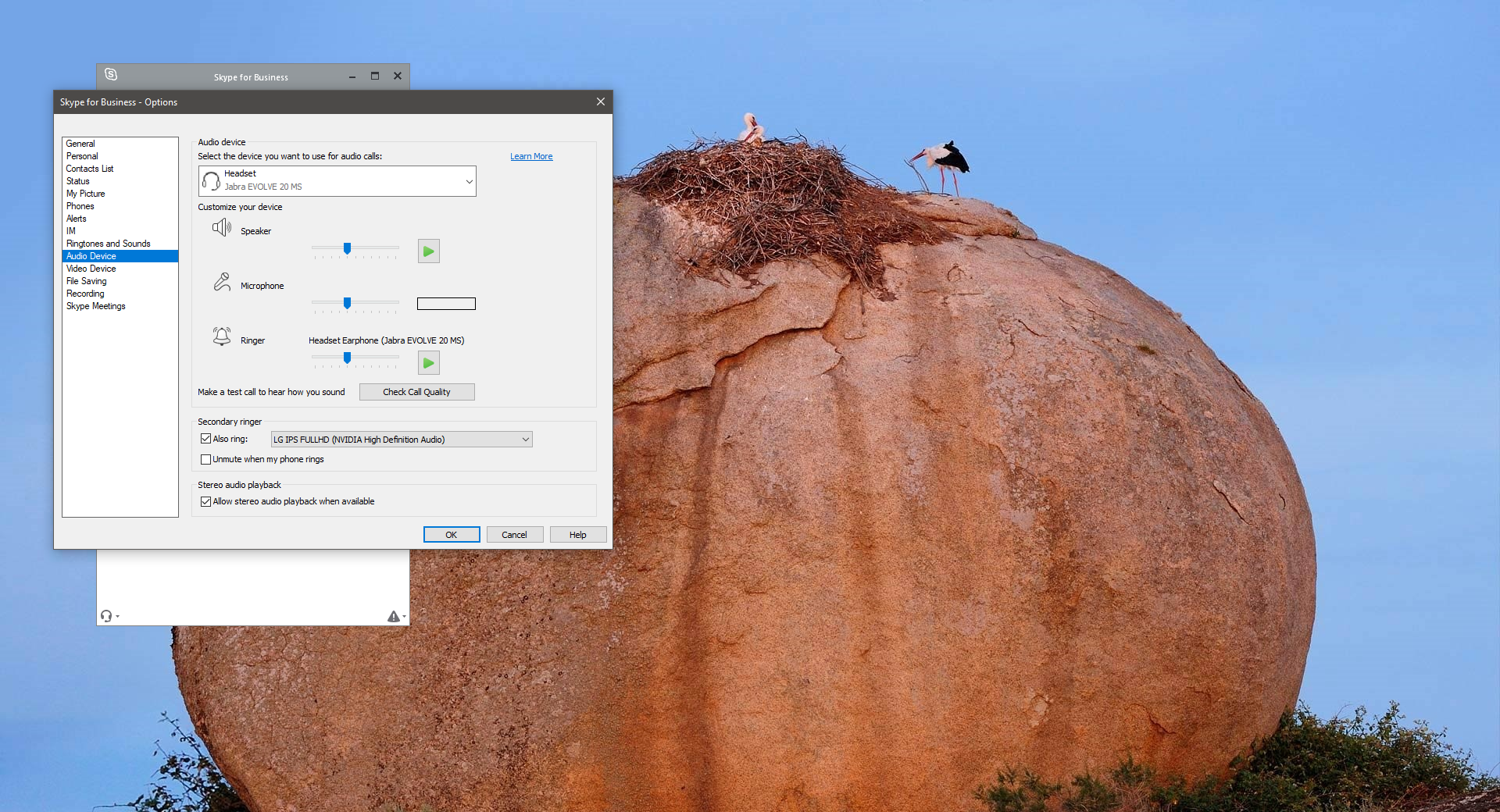You can’t remove a calendar item such as a meeting request, a reminder, or an email message in Microsoft Outlook in office 365. Additionally, if you try to remove a meeting request, you may receive an error message that resembles the following message. This article will guide you to remove a calendar item in Outlook. “This meeting cannot be removed because you are the meeting organizer.”
Remove a calendar item in Outlook:
Note: Before you try the methods in this section, exit all clients (such as Outlook and Outlook on the web) on which the mailbox is set up, start Outlook, and then try to remove the item. If the problem persists, try solution 1 first. If that doesn’t fix the problem, try the next solutions. To resolve this problem, use one or more of the following Solutions.
Solutions 1: Use Outlook on the web
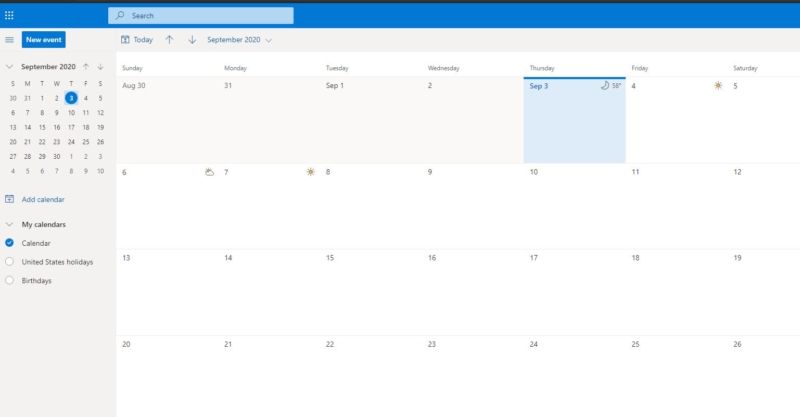
Try to delete the calendar item in Outlook on the web. If you can’t delete it in Outlook on the web, go to the next method. Note If you can’t complete a task in Outlook but you can complete it in Outlook on the web, this might mean that Outlook has to be updated.
Solutions 2: Use the Search-Mailbox cmdlet
Use the Search-Mailbox cmdlet to search for and remove the item.
Solution 3: Run Outlook commands
Depending on the kind of item that you’re trying to remove, you can use the following command-line switches to remove the item. Caution Exit Outlook before you run any of these switches.
- Click Start, enter outlook /cleanreminders in the search box, and then press Enter.
- Click Start, enter outlook /cleandmrecords in the search box, and then press Enter.
After you run the applicable switches, start Outlook, and then try to delete the message again.
Solution 4: Delete the message after you edit it
- In Outlook, double-click the email message.
- In the Move group in the message ribbon, click Actions, and then click Edit Message.
- Remove some characters from the message, or add characters to it.
- Click File, and then save the message.
- Try to delete the message again.
Read Also: How to Display the time in Windows 11 Calendar flyout?