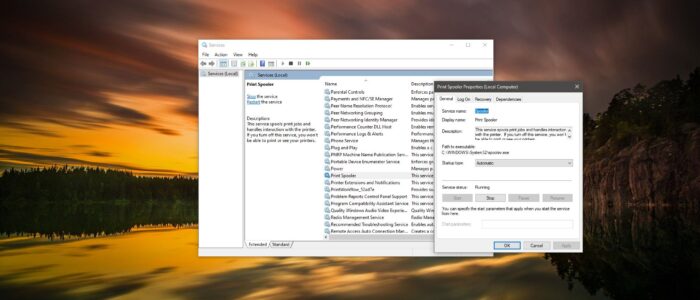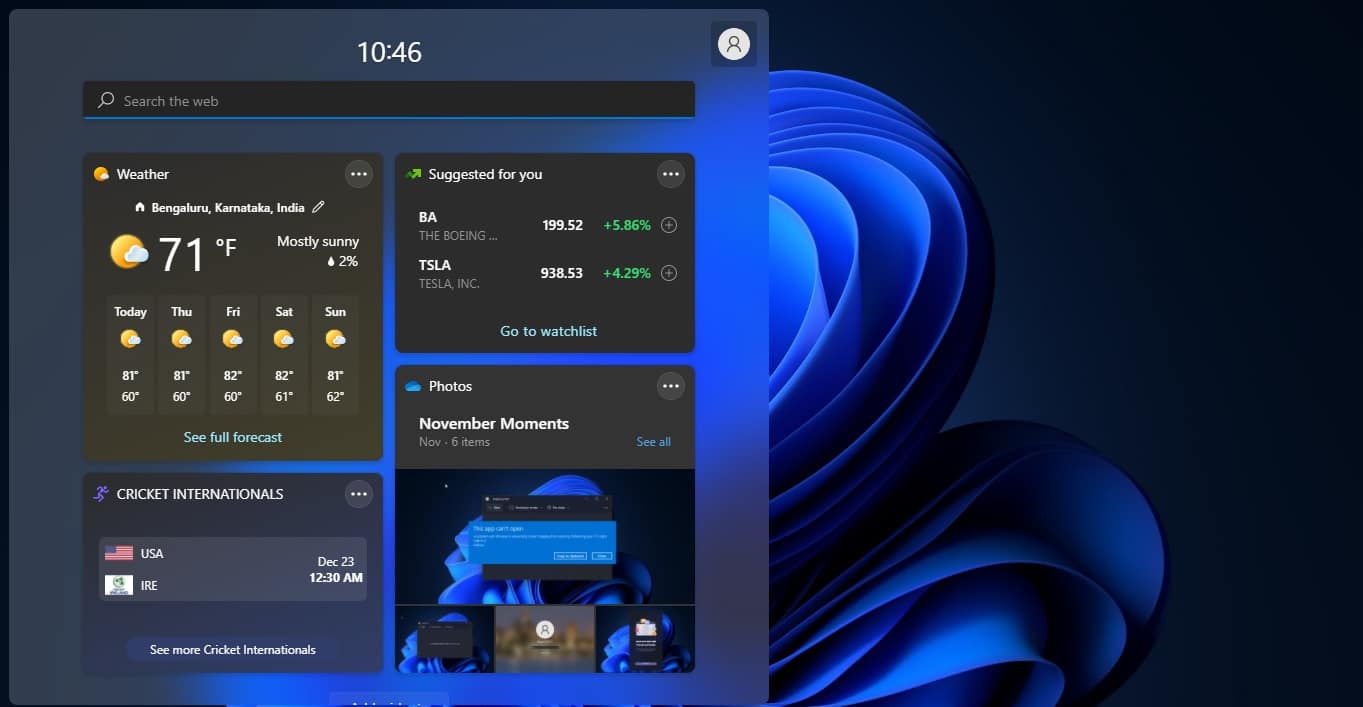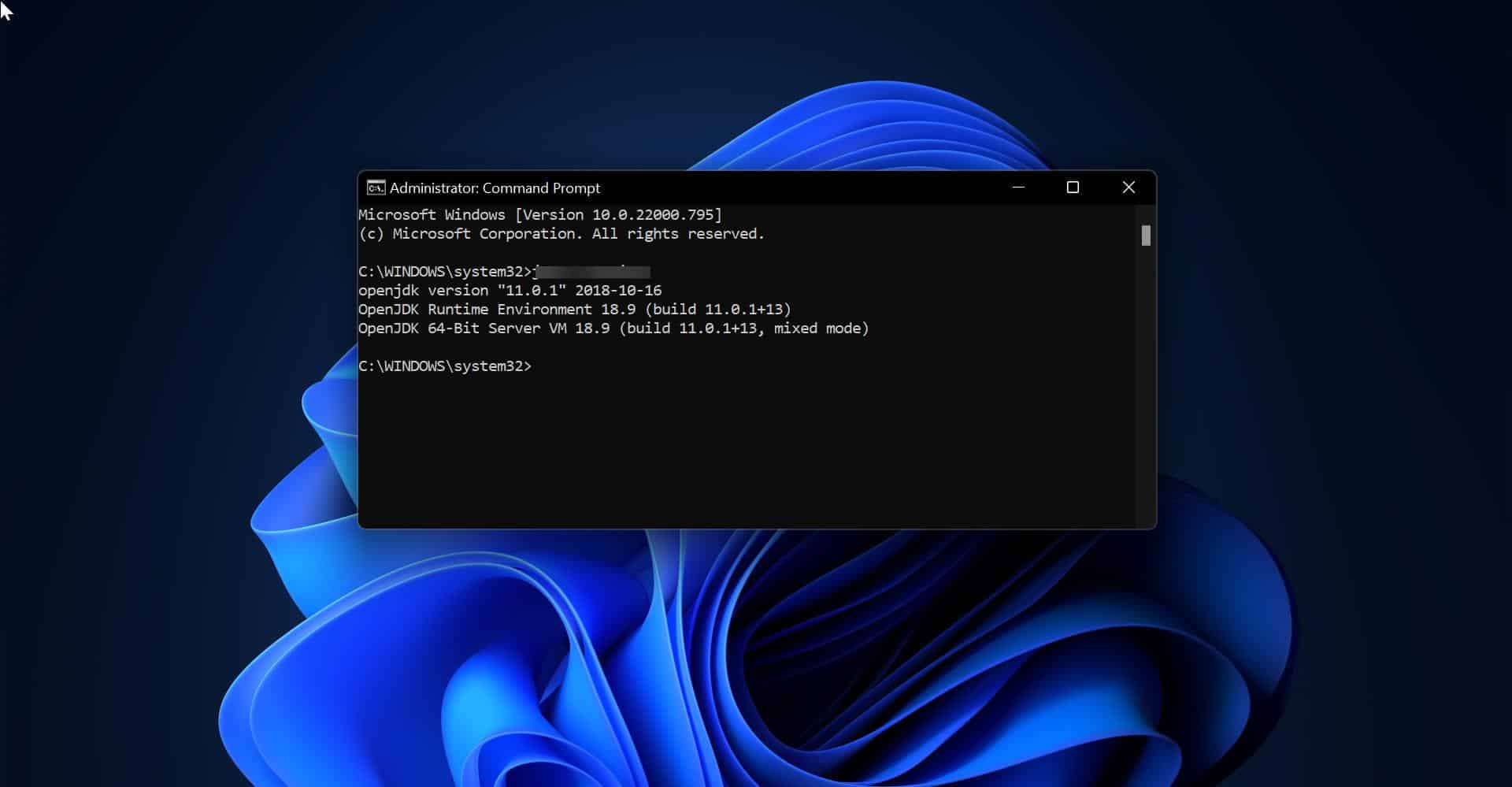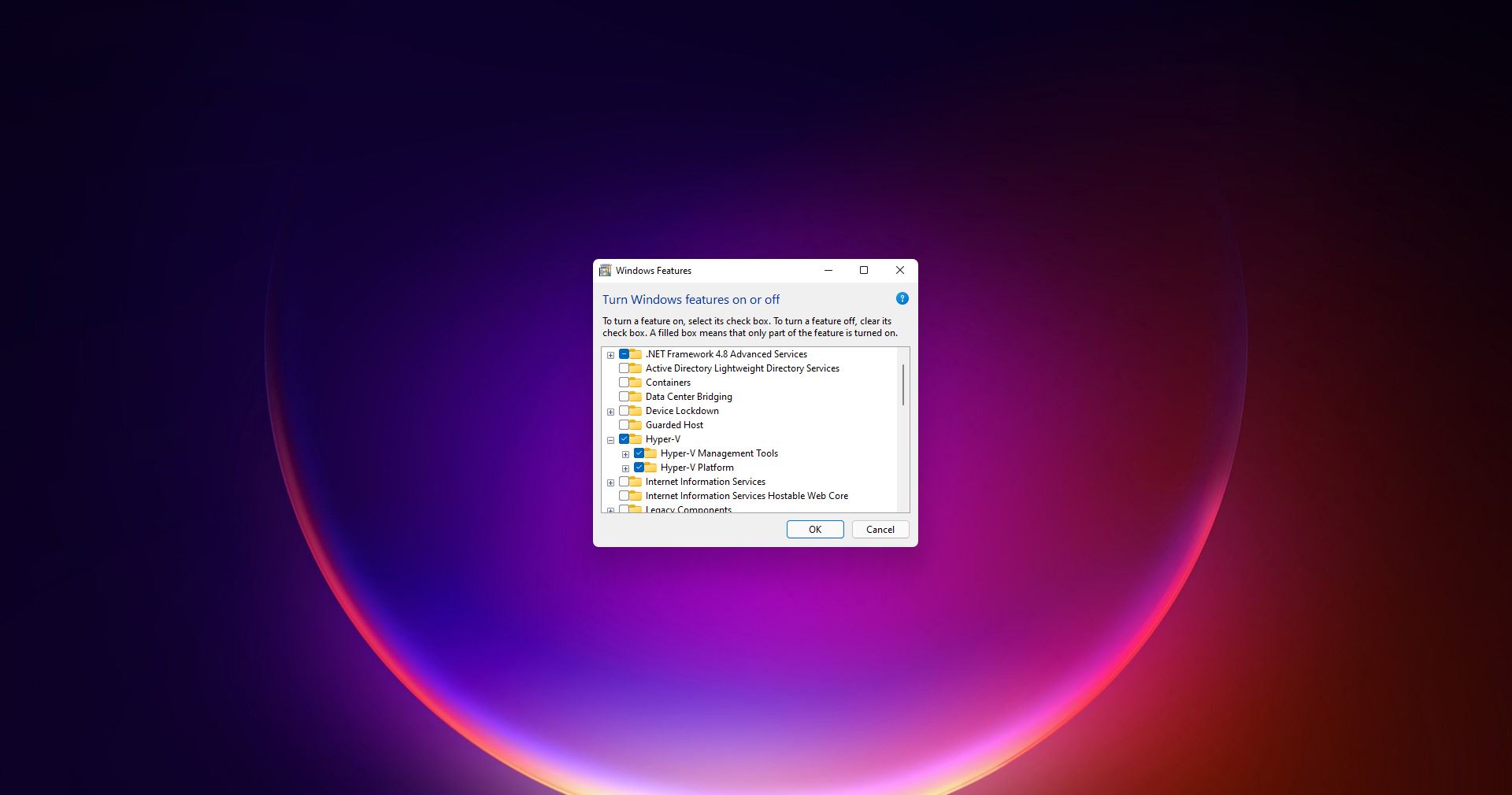Microsoft Windows services are the core components of the Windows operating system. It is formerly known as NT services, Microsoft windows services allow you to create and manage long-running executable applications that run in their own windows sessions. For example, some of the software launched by the end-user doesn’t require windows services which runs only when the user is logged on, once you log off the windows the software will completely stop. But windows services can start without user intervention and it may continue to run long after the user has logged off. The services will automatically start when the user boots the system. And the services will run long until the system shuts down. There are a wide variety of services are available by default in windows services manager, Like network connections, windows audio, windows update, data backup, cryptographic services, and user credentials and display colors. Some Services executes tasks silently and run without any intervention. If there are a lot of services running on your system then it might affect your system performance. In this article, we will show how to Delete a Windows Services using Registry or command-line.
Delete a Windows Services using Registry:
First, you need to Note the Windows Service Name,
Open Run command by pressing Windows + R and type Services.msc. This command will open the service management Console.
Now look for Service which you want to Delete it. And right-click on that service and choose Properties. Click on the General Tab, Under General Tab, you can see the Service Name. Note the service Name.
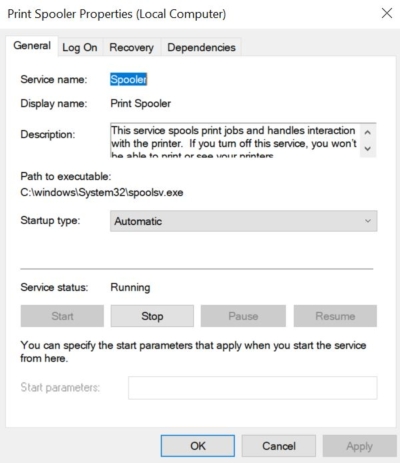
Now open Registry editor, by entering the Regedit command in the run command. Now Navigate to the following Path
Computer\HKEY_LOCAL_MACHINE\SYSTEM\CurrentControlSet\Services\
From the left-hand side expand the Services, and Search for the Service Name which you want to delete. Right Click on the Registry Key and Delete it. Click on Yes and proceed with the confirmation.
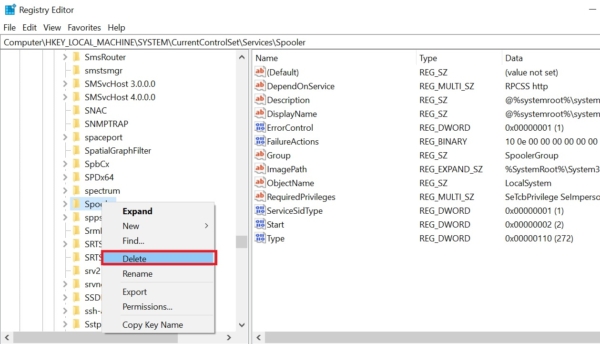
Now close the Registry Editor and Restart the system once.
Using Command-Line:
As I mentioned above first you need to note the service name, Follow the above-mentioned method to get the service name.
Open Command Prompt in Elevated Mode and type the below-mentioned command and hit enter.
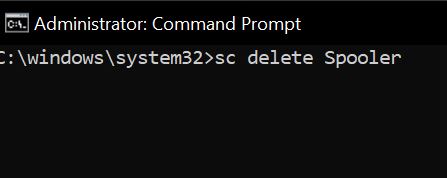
sc delete
Note: Replace the Service-name with the actual service name which you noted. After the execution of the command restart the system once.
Read Also:
How to remove Windows Service in Windows 11?