Microsoft Surface device is a perfect replacement for Laptops. Here we have given how to check the health of your devices and run hardware diagnostics on your surface devices.
What is MS Surface diagnostic toolkit?
The Microsoft Surface Diagnostic Toolkit is a lightweight, portable diagnostic tool that is used to run hardware diagnostic on the surface pro. Its less than 3 MB, the tool does not require any installation and can run from a USB stick or over the network. Note: – It will work on Surface devices running Windows 10, Windows 10 Pro, or Windows 10 S. You can download the Surface Diagnostic Toolkit from the Windows Store.
How to Use Microsoft Diagnostic Toolkit?
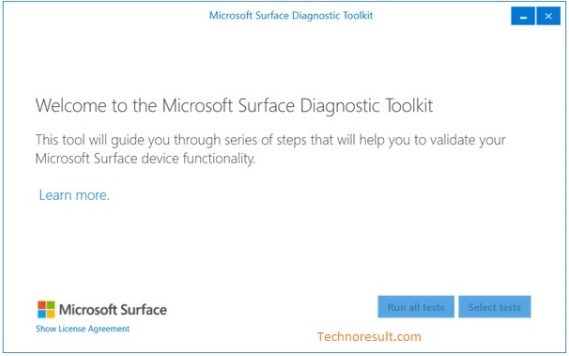
- An external display with the appropriate HDMI or DisplayPort connection
- A Surface Pen
- Room to move the Surface device around
- External speakers or headphones
- A Bluetooth device that can be put into pairing mode
- A MicroSD or SD card that is compatible with your Surface device
All above Pre-requisites would be required to test various hardware components of your Surface device. Hardware Tests performed by Surface Diagnostic Toolkit Here is a look at the various hardware tests that are performed using the Microsoft Surface Diagnostic Toolkit. Users must note that not all tests apply. Hence the selection of test should be done based on the device. User can pick and choose individual tests suiting their devices as mentioned below.
- Device information
- Windows Update
- Type Cover test
- Integrated keyboard test
- Battery Tests
- Discrete graphics (D-GPU) test
- Muscle wire test
- Dead pixel and display artifacts tests
- Digitizer Tests
- Home button test
- Volume rocker test
Device information This test brings out basic system information such as device model, operating system version, processor, memory, and storage. The Device ID is recorded in the name of the log file and can be used to identify a log file for a specific device. Windows Update Windows update test checks for the latest versions of Windows updates, including drivers and firmware for the Surface device. You will be prompted to restart the device once the installation is done. Restart is mandator, Update and then you need to restart the Microsoft Surface Diagnostic Toolkit again. Type Cover test This test checks for the proper functioning of the keyboard and touchpad while Type Cover is on. The cursor should move while you swipe the touchpad, and the keyboard Windows key should bring up the Start menu or Start screen to successfully pass this test. Integrated keyboard test This test is like Type Cover test with the only exception that here the integrated keyboard in the Surface Book base is tested rather than the Type Cover. Users must note that this test is only applicable to Surface Book and requires that the Surface Book be docked to the keyboard. Battery Tests Under Battery tests, there are four different tests as mentioned below.
- Battery Health test: Checks for health and estimated runtime after the battery is discharged for a few seconds
- Canvas mode battery test: Applicable just for Surface Book, this test requires the device to be used in Canvas mode. Here, the screen is connected to the keyboard so that when the device is closed, the screen remains face-up and visible.
- Clipboard mode battery test:Applicable just for Surface Book, this test requires the device to be used in Clipboard mode. In clipboard mode, the Surface Book operates from an internal battery that is tested when the Surface Book is disconnected from the keyboard.
- Laptop mode battery test: Applicable just for Surface Book, this test requires the device to be used in Laptop mode. In laptop mode, the screen will face you when the device is open, and the device can be used in the same way as any other laptop.
Digitizer Tests The digitizer tests are further classified into different types are given below,
- Digitizer edges: This test is for checking the proper functioning of swipe starting from the edges of the device. In this test, a user swipes in from the left or right side of the screen.
- Digitizer pinch: This test checks for the proper functioning of the pinch gesture. This test displays an image in Windows Picture Viewer and prompts you to zoom in, move, and zoom out of the picture. The picture should zoom in, move, and zoom out as the gestures are performed.
- Digitizer touch: The Surface touchscreen should detect input across the entire screen of the device equally.
- Digitizer pen test: This test requires a Microsoft Surface Pen and checks for the straight lines when the pen is pressed to the screen. The lines should remain unbroken for the test to pass.
- Digitizer multi touch: This test is used to check the proper functioning of multi-touches. The user is required to place all fingers on the screen simultaneously to perform this test.
Discrete graphics (D-GPU) test Applicable just for Surface Book models with a discrete graphics processor, this test is used to check the functioning of the cooling fan. Muscle wire test To disconnect the Surface Book from the keyboard, software must instruct the muscle wire latch mechanism to open. This is typically accomplished by pressing and holding the undock key on the keyboard. This test sends the same signal to the latch, which unlocks the Surface Book from the Surface Book keyboard. This test is applicable just for Surface Book models. Dead pixel and display artifacts tests This test checks for malfunctioning pixels in your Surface device. Home (or) windows button test Also called as Windows button test, this test checks if the Start screen or Start menu is displayed when the Windows button is pressed. Volume rocker test This is a volume test, and the volume slider should move up and down as the rocker is pressed. Other tests Microsoft Surface Diagnostic Toolkit performs a host of other tests apart from above. Some of them are given below.
- Micro SD test
- Accelerometer test
- Gyro meter test
- Compass test
- Bluetooth test
- Camera test
- Network test
- Crash dump collection
- Microphone test
- Video out test
- Speaker test
- Power test
- Mobile broadband test
- Ambient light test
- Device orientation test
- Brightness test
- System assessment
- Performance Monitor test.
Note:- You may download the Surface Diagnostic Toolkit for Windows 10 or Windows 10 Pro, SurfaceDiagnosticToolkit_SA.exe file.


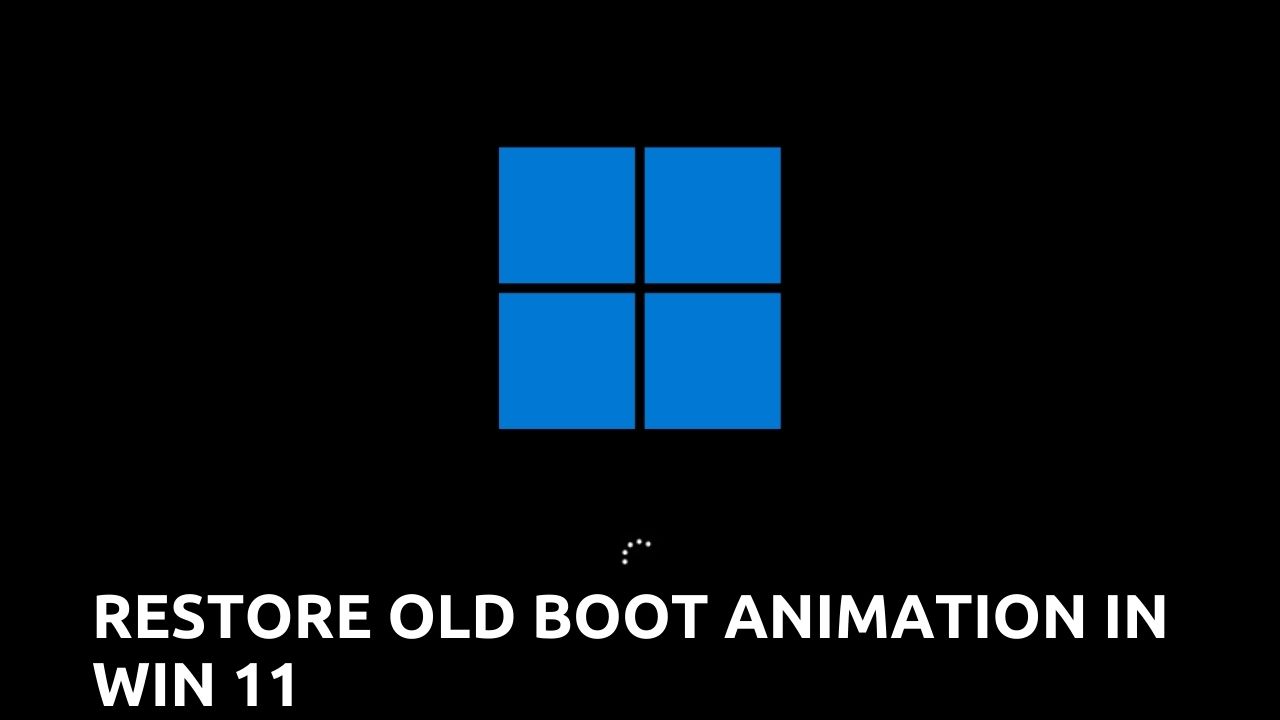
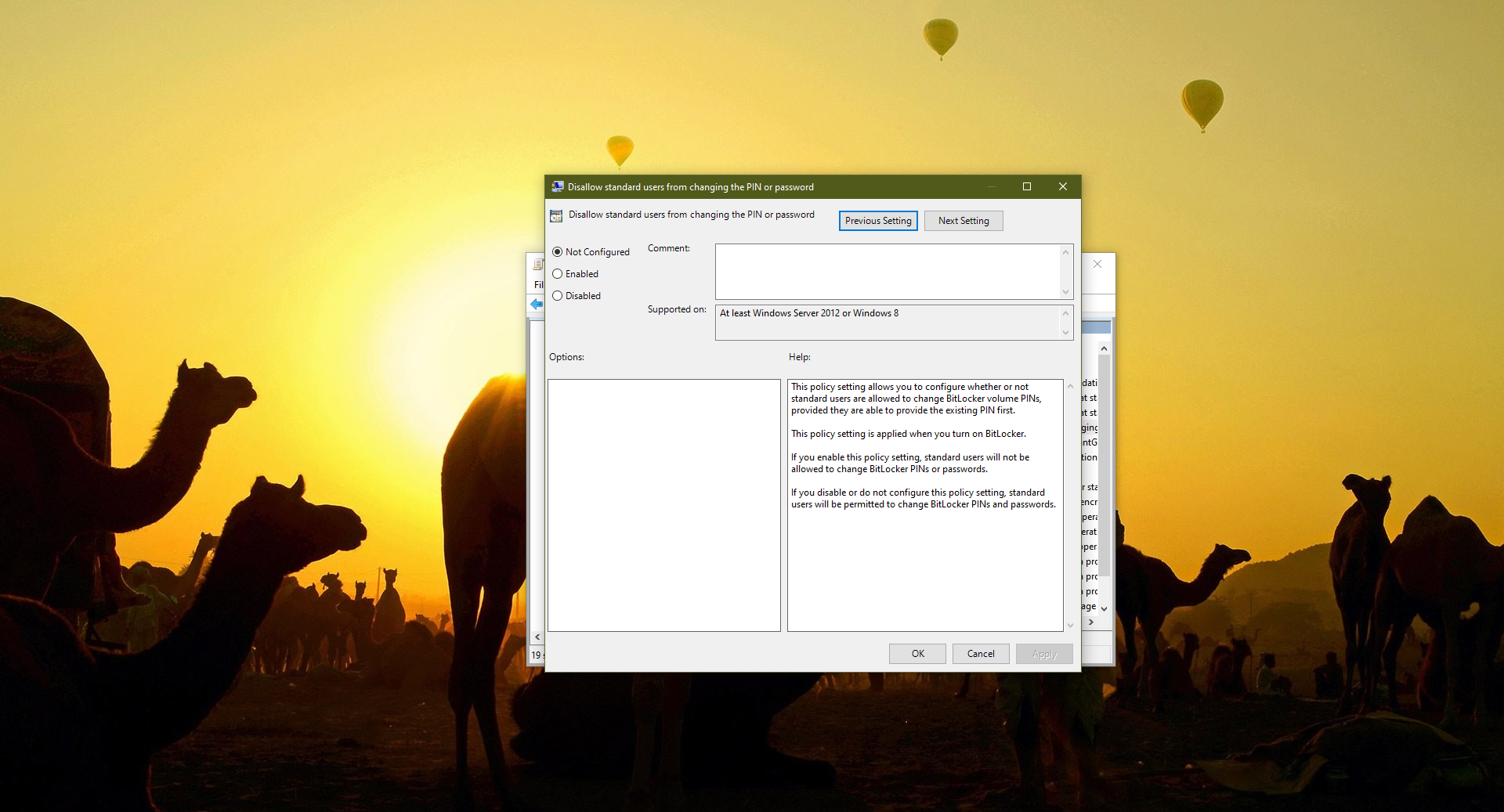
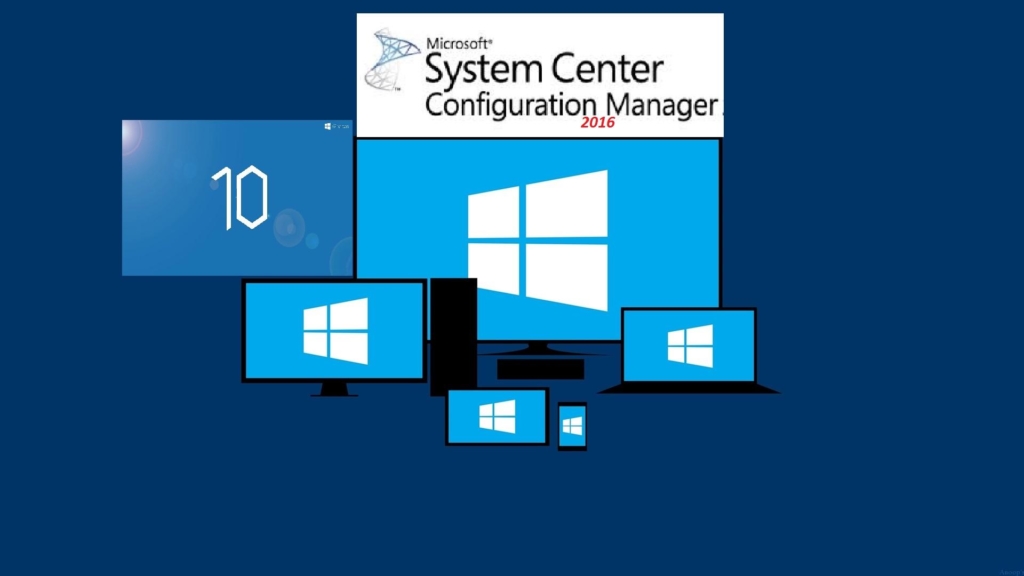

Too bad there is no such application as Surface Diagnostic Toolkit from the Microsoft store. There are no links to it in the listed page,just four “sponsored searches”- and your automated chat assisstant is incredibly stupid. I have a six weeks old Surface Pro i7 that overheats and shuts down. I need to find the issue and don’t know where to go… Microsoft is obviously a dead end.
Why do you purposely make it harder than it has to be to get ANYTHING FIXED AT MICROSOFT?????
Is it because you are the only game in town and don’t give a crap about what goes out the door???
Unfortunately, there is – in fact – a Surface Diagnostic Toolkit at the link above… just be careful where you click on the page, you’ll be fine.