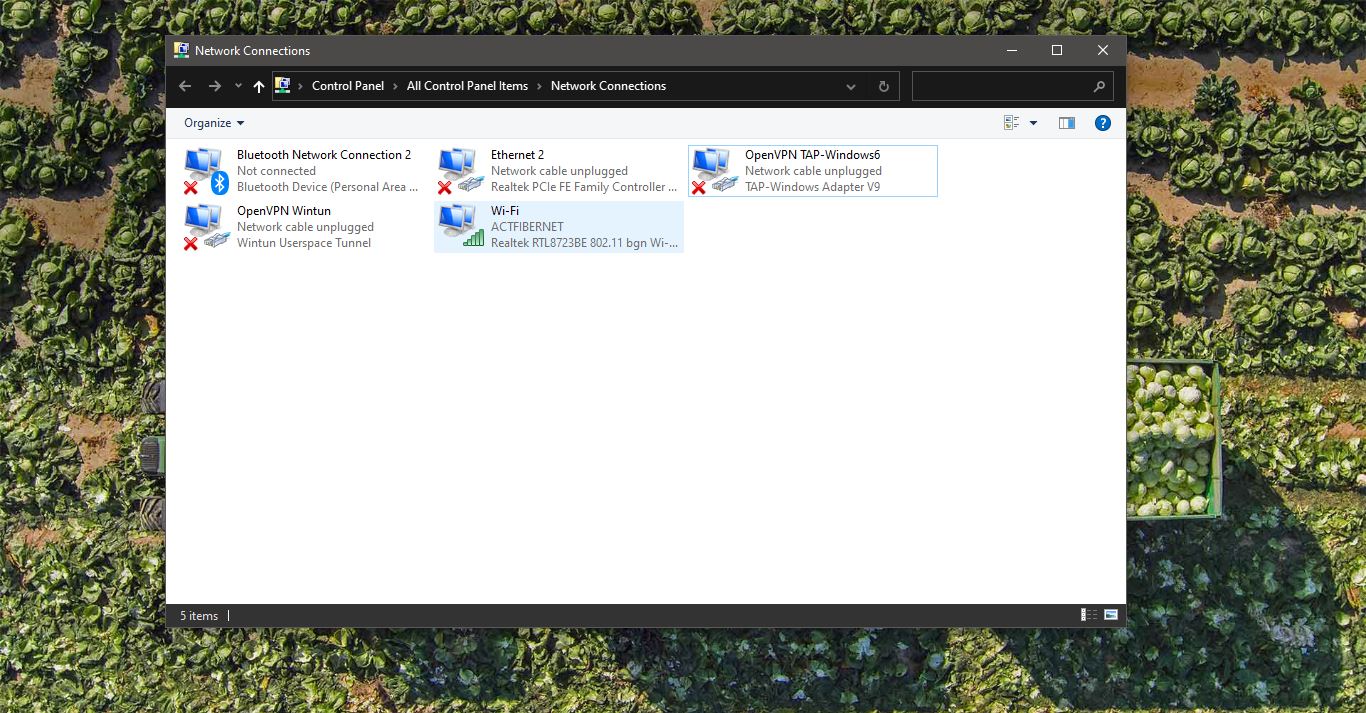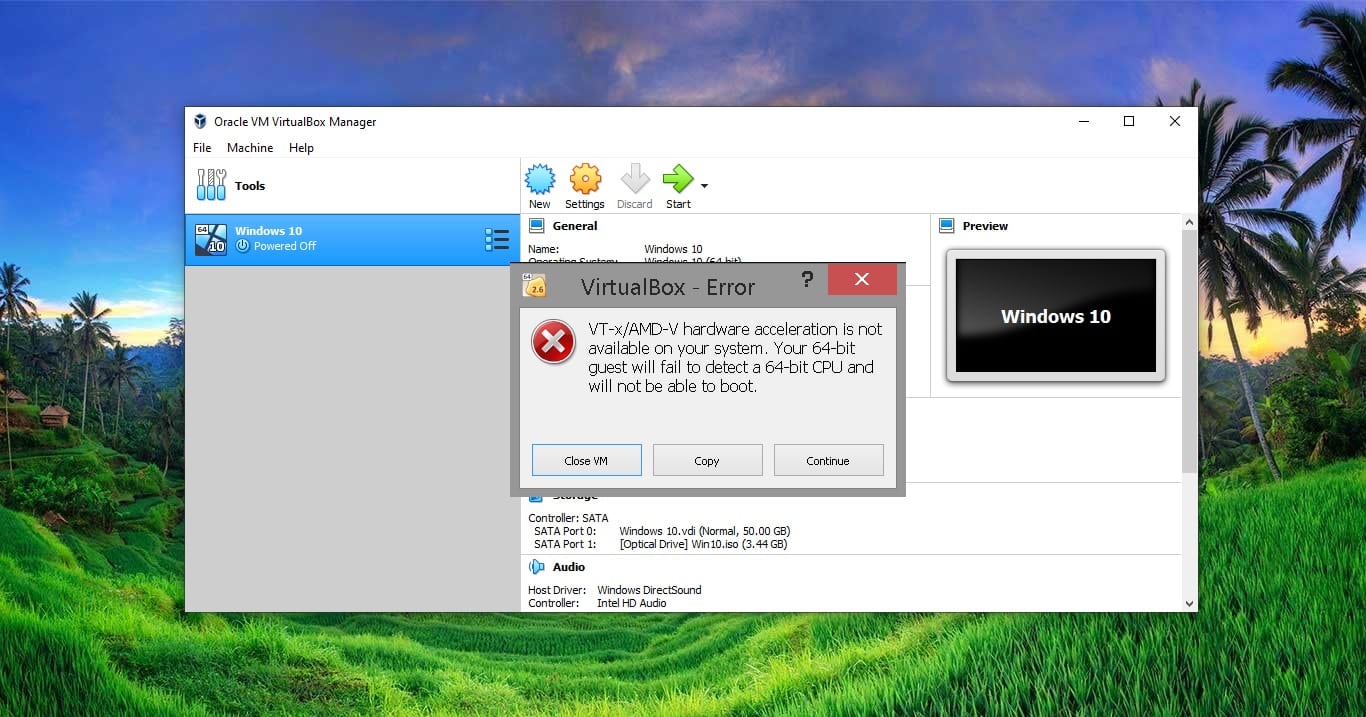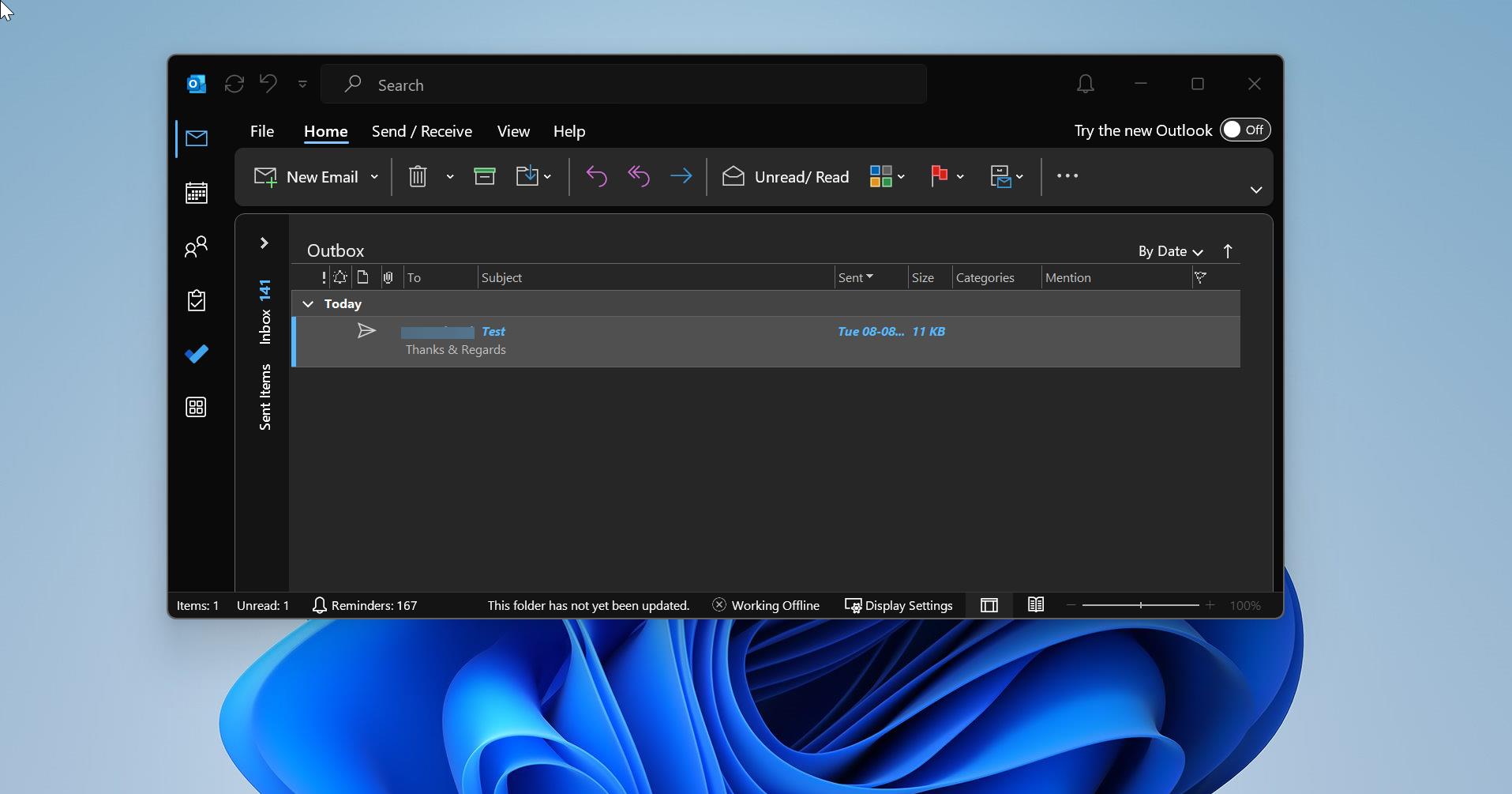If you have problems copying files from your MacBook or MacBook Pro onto an External HDD (hard drive). I think this is the first time you are trying to pair this External HDD with your Mac. If yes, your solution is easy. This article will guide you to Fix unable to Copy MacBook data to External HDD.
Fix unable to Copy MacBook data to External HDD
- The simple solution is to format your external hard drive. This will wipe out the contents of your external hard drive.
- If the external HDD (hard drive) contains data and you are able to access it, you must copy it onto another PC, Mac, or another storage device.
- Once you have copied the contents of your external drive, you can proceed with a format to use it to copy files from your Mac.
How to format your Mac’s External HDD?
- connect the external drive into your MAC machine
- And to go Disk Utility in Applications and under Utilities.
- Within Disk Utility, select your drive from the list and click on “Change Format” and choose Mac OS Extended (Journaled) as the type of format that you want to proceed with.
Note:- That the above problem can occur if you are trying to use an external hard drive that you normally use with your Windows computer. Windows uses mostly NTFS formats when formatting External HDD (hard drive) or any hard disk for that matter. So, you might have first formatted your External HDD on a Windows-based machine. Changing it to HFS+ format using the Disk Utility format function will make it workable with a Mac. HFS+ format will not work on Windows computers.
4. If you actively work with both Mac and Windows, you just might need to get two separate External HDD (hard disks). You can also use a Fat 32 format that will allow you to use your external drive on both a Mac and Windows PC. But, Fat 32 presents a serious limitation in that it has a 4 GB limit on individual files.