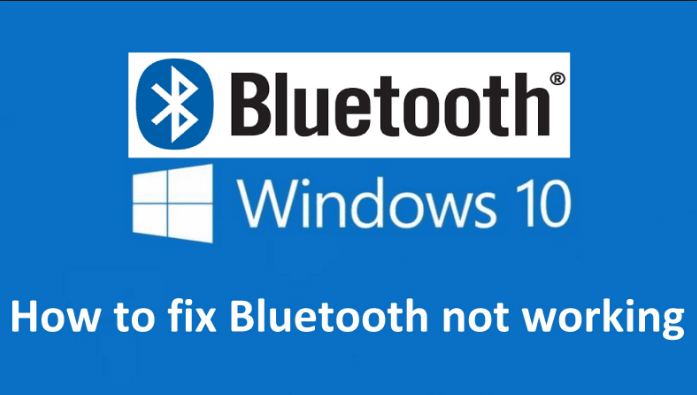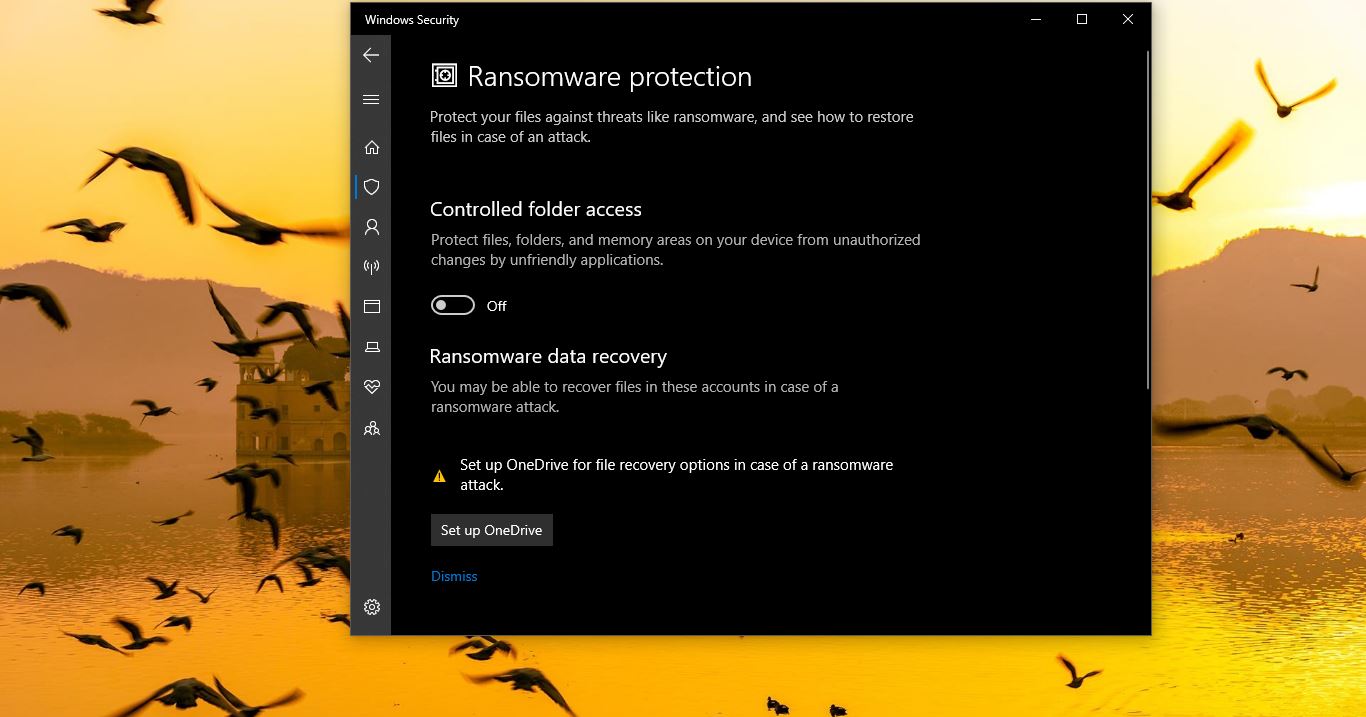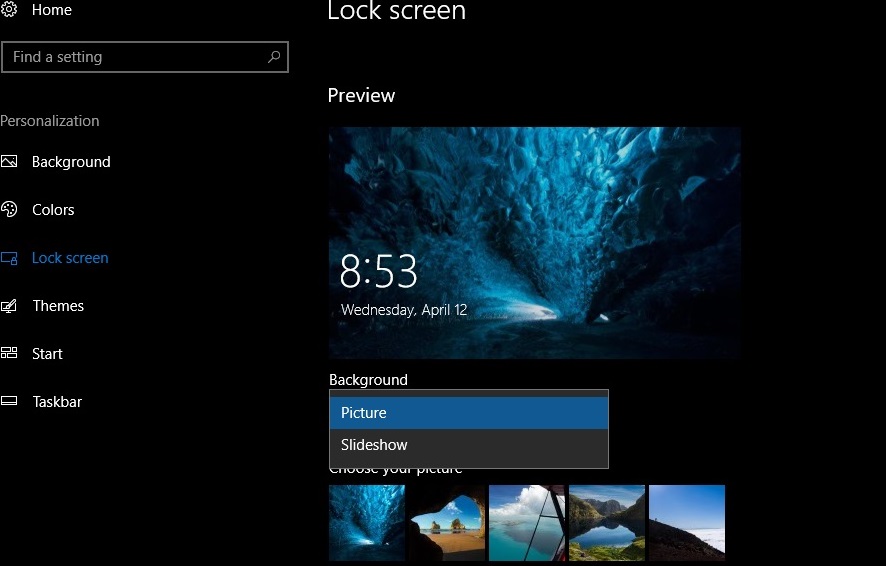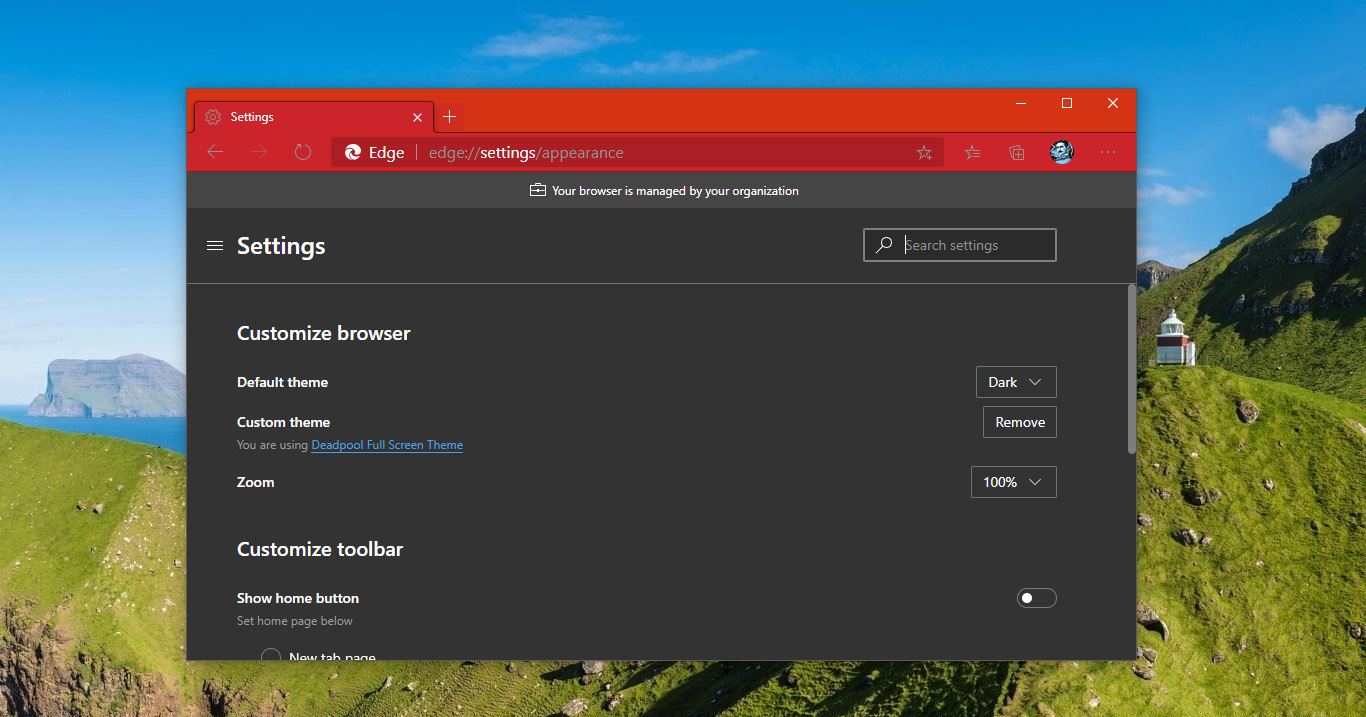Are you facing difficulties in connecting your Bluetooth devices due to a discoverability issue on Windows 11/10, Don’t worry, you’ve come to the right place. In this article, we will guide you through the troubleshooting process to resolve Bluetooth discovery problems. Whether you are trying to connect Bluetooth Headsets, audio devices, or any other Bluetooth device, follow the below-mentioned resolution methods to resolve the Bluetooth discoverability issue on Windows 11/10.
Understanding the Bluetooth Discover Problem
Bluetooth is a wireless communication technology that allows devices such as mobile phones, computers, and peripherals to transmit data wirelessly over a short distance. The main purpose of Bluetooth technology is to replace cables and to connect devices wirelessly. Nowadays many devices have Bluetooth radios embedded in them. Like Mobile devices and laptops, also you can buy this Bluetooth device separately to connect to PCs. This device is known as a Bluetooth dongle. In Windows 10 you can use all sorts of wireless devices like —Bluetooth headphones, speakers, phones, and fitness trackers—just to name a few. sometimes we encounter problems where our Bluetooth device cannot be detected or discovered in the Windows 11/10 operating system. This issue can occur for various reasons such as software glitches, outdated drivers, or interference from other devices. Let’s dive into the troubleshooting steps to resolve this problem.
Troubleshoot Bluetooth Discover Problem in Windows 11/10
Solution 1. Restart Your Devices
The first step in troubleshooting any technology-related issue is to restart the devices involved. Turn off the Bluetooth on Windows as well as the device you’re trying to connect. Then, power off both devices completely. Wait for a minute or two, and then turn them back on. This simple action can often resolve minor connectivity issues.
Solution 2. Check Bluetooth Settings
Ensure that Bluetooth is enabled on both devices. Check the Bluetooth settings and make sure the devices are set to discoverable mode. Sometimes devices are set to invisible or non-discoverable mode by default, preventing other devices from detecting them. Switching them to discoverable mode allows them to be visible to nearby devices.
Additionally, make sure the devices are within the required range for Bluetooth connectivity. Bluetooth has a limited range, typically up to 30 feet. If the devices are too far apart, they may not be able to establish a connection. Move the devices closer together and try connecting again.
Steps to check the Bluetooth settings in Windows 11.
First, make sure the Bluetooth is enabled, click on the System tray icon at the bottom right corner of the screen.
You’ll get a small pop-up, which contains options for Wi-Fi, Bluetooth, etc, click on the Bluetooth icon and make sure its turned on.
Next, check the Bluetooth Discoverability in Windows 11. Open Windows Settings and click on Bluetooth & devices.
Turn on the Bluetooth toggle button and Choose Devices.
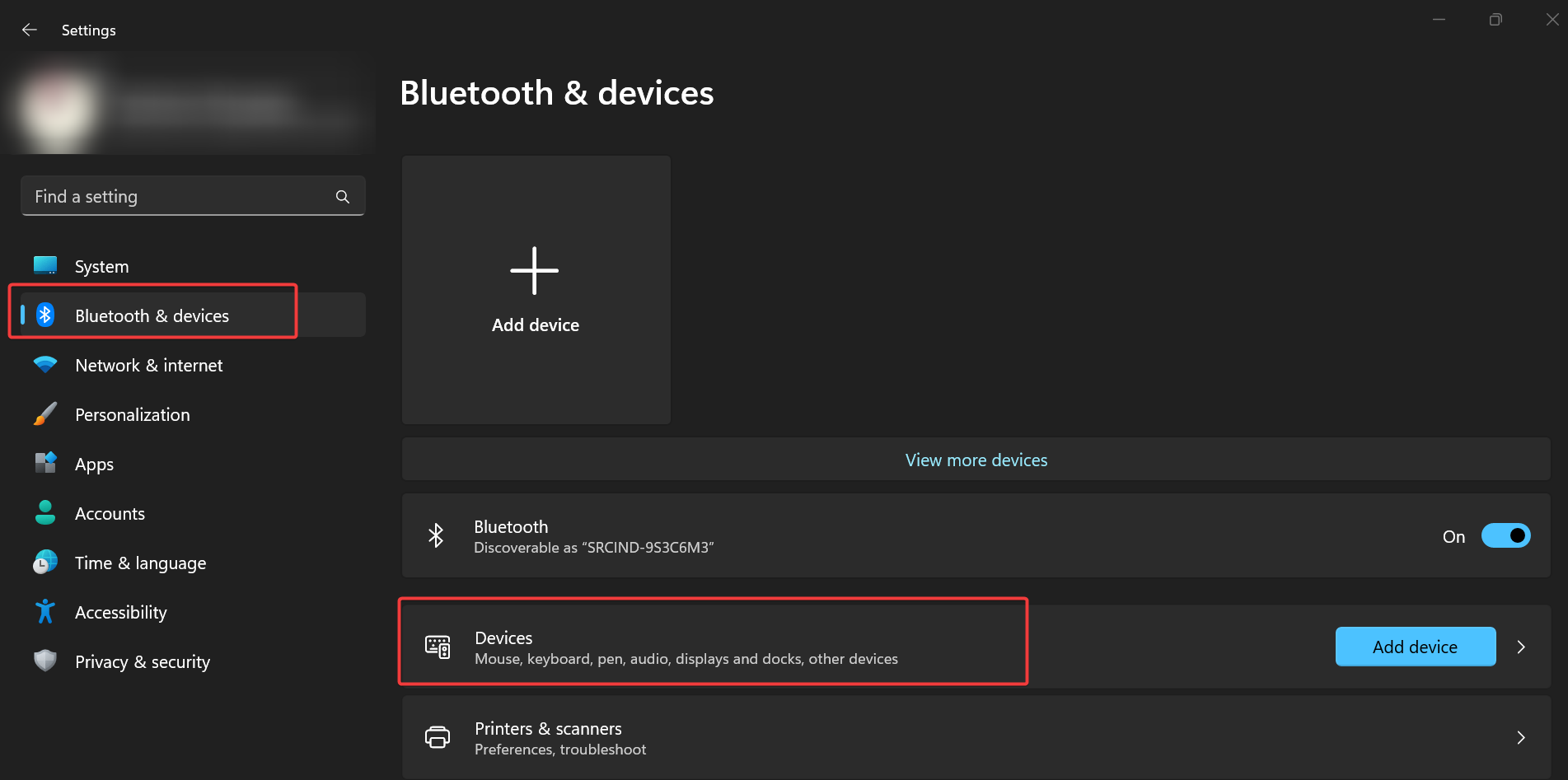
Under the Devices settings page, click on the More Bluetooth settings option.
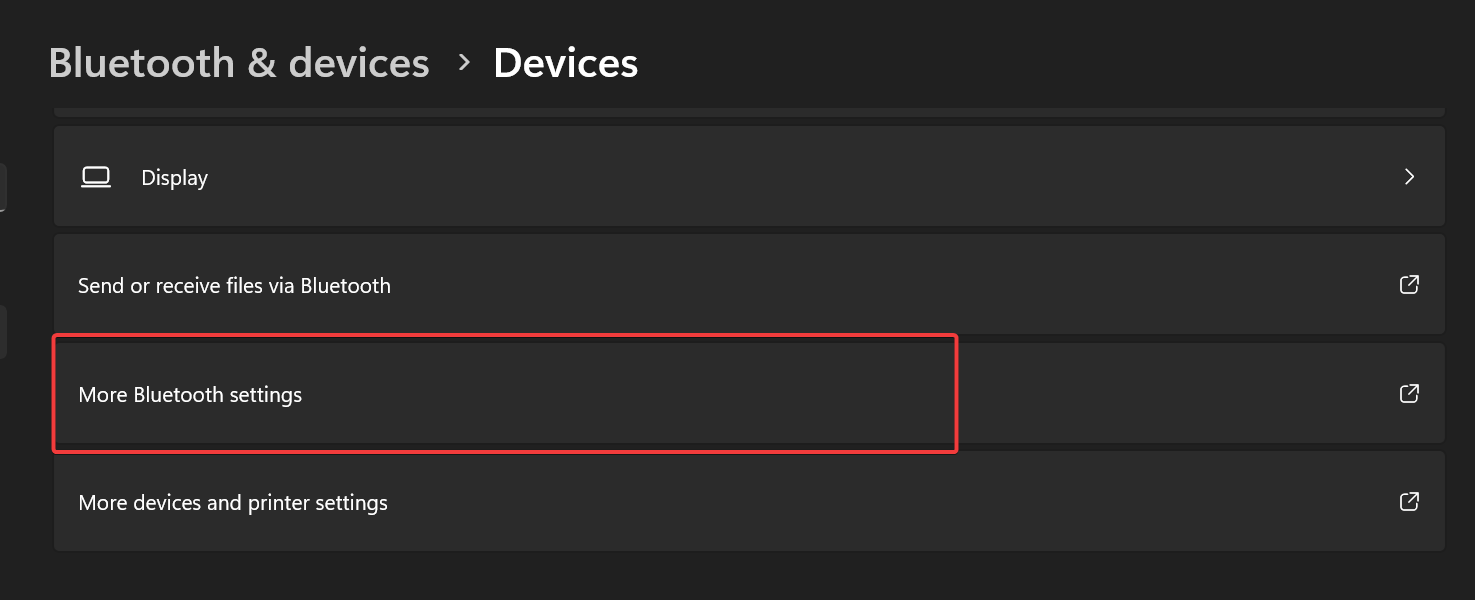
Under Bluetooth settings, check the box for “Allow Bluetooth devices to find this PC”. Click on Apply and OK.
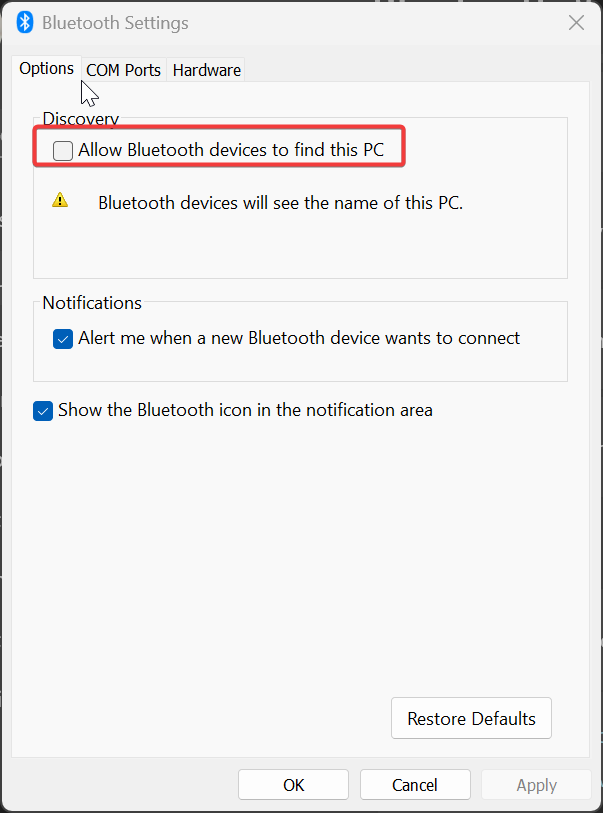
Solution 3. Update Bluetooth Drivers
Outdated or incompatible Bluetooth drivers can cause discoverability issues. To update your drivers, follow these steps:
Open Run command by pressing Windows + R and type devmgmt.msc and hit enter. This command will open the Device Manager Console.
Now look for the Bluetooth section and expand it.
Right-click on the Bluetooth Radio Driver and choose Update. And follow the on-screen instructions.
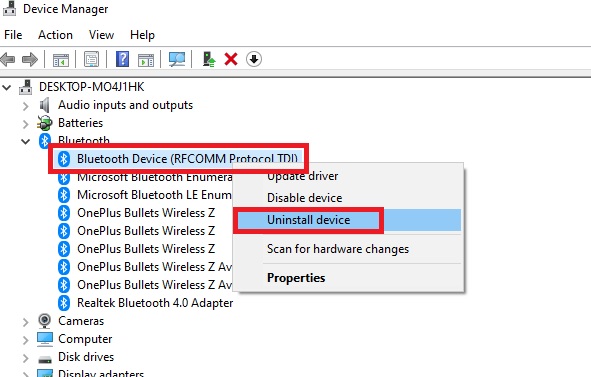
Restart the computer once, and this will automatically install the driver back. If you updated the Bluetooth driver recently then roll back the driver once and check. Mostly this will fix the issue.
Solution 4. Remove Paired Devices
If you have previously paired your Bluetooth device with other devices, it is possible that the connection is causing conflicts. Removing the paired devices and re-establishing the connection can help resolve discoverability problems. Here’s how you can remove paired devices:
Open Windows Settings by pressing Windows + I and click on “Bluetooth & devices”.
Locate the list of paired devices.
Select the device you want to remove and click on the “Unpair” option.
Repeat this step for all the paired devices.
Once you unpaired all the connected devices, try to pair the device again and check mostly this will resolve the issue.
Bluetooth Discover Problem can be frustrating, but with the right troubleshooting steps, they can be easily resolved.
Read Also:
How to fix Bluetooth icon missing in Windows 11?
How to Hide/Show Bluetooth icon on Taskbar in Windows 11?