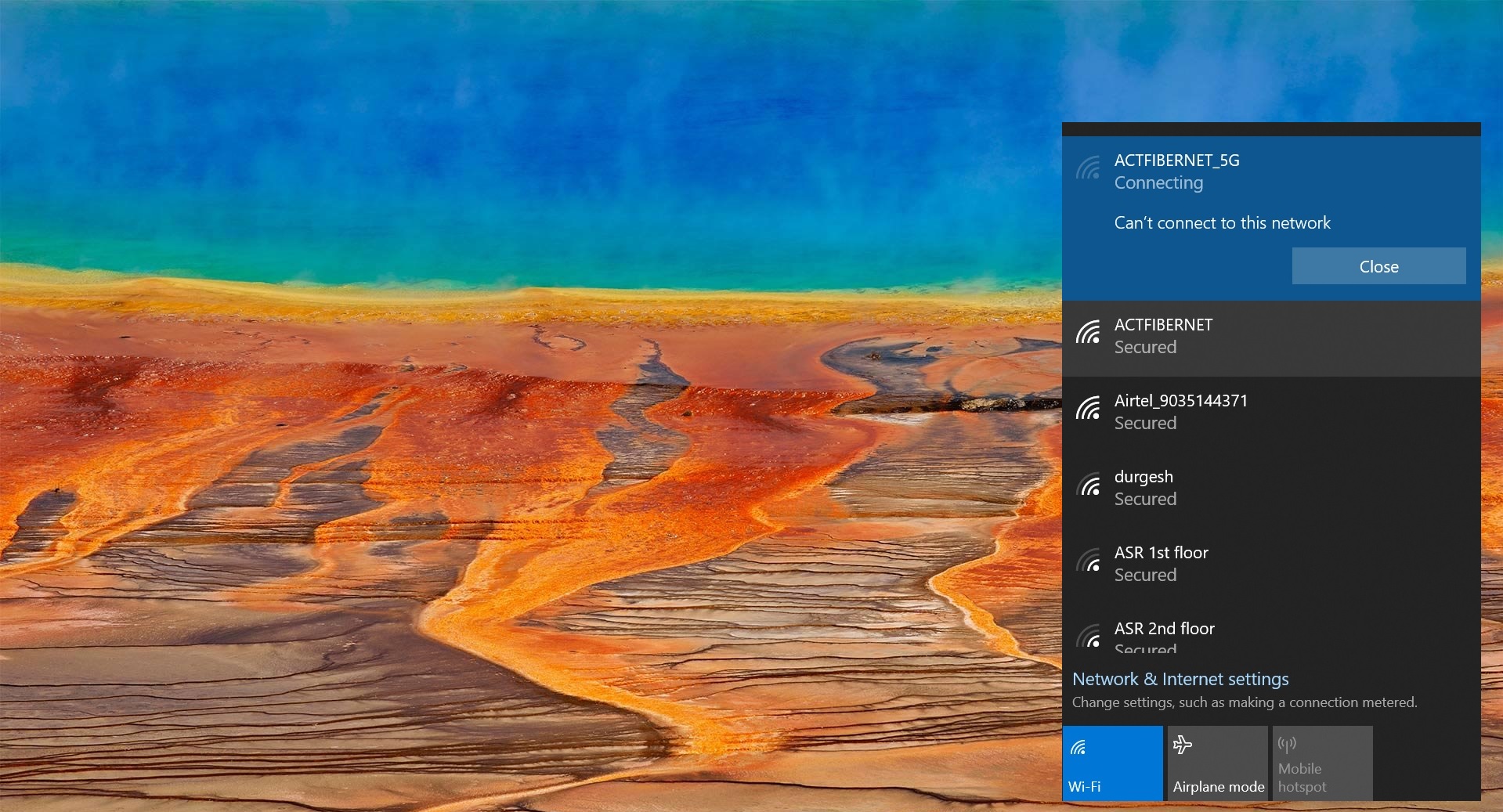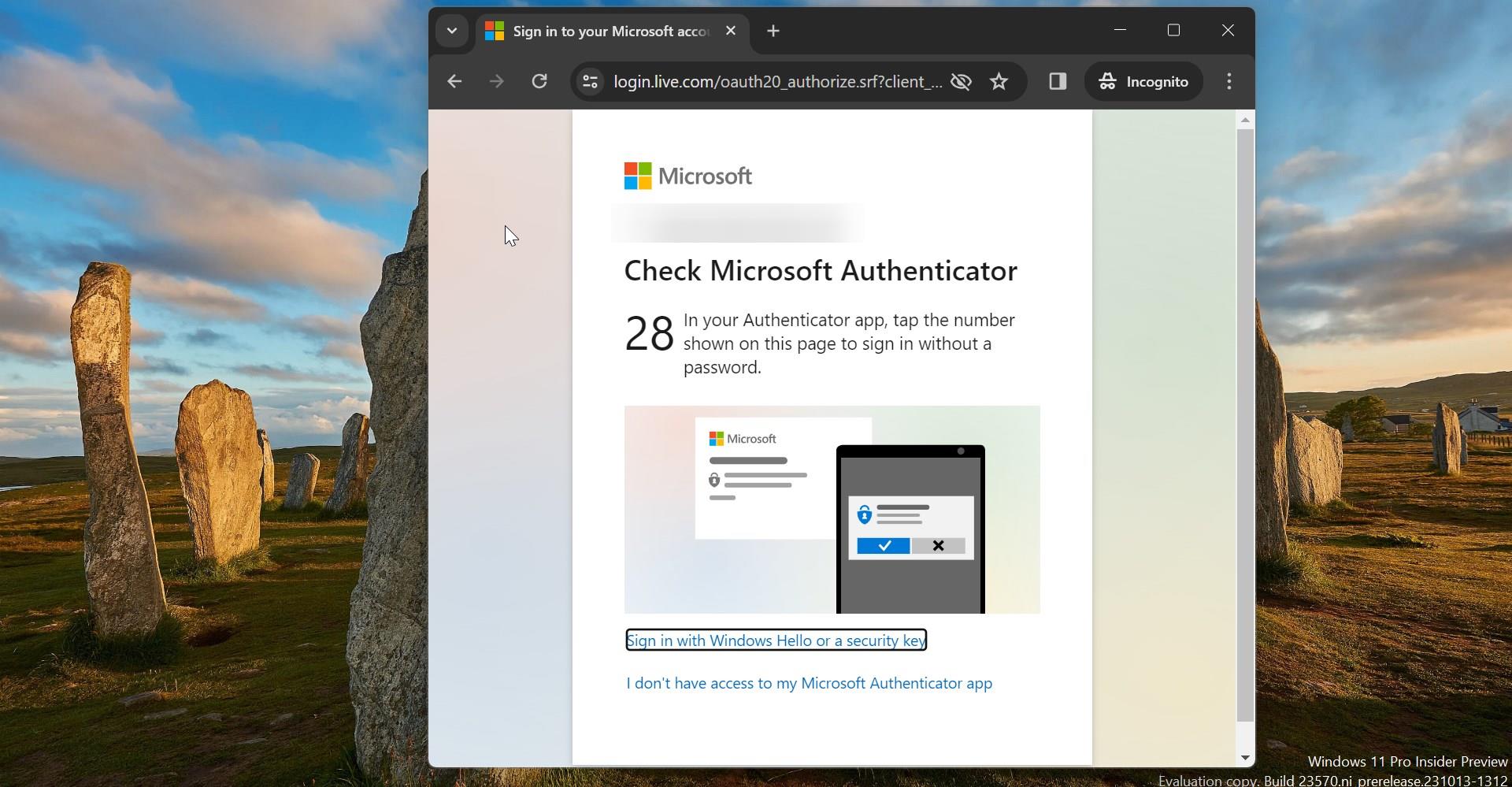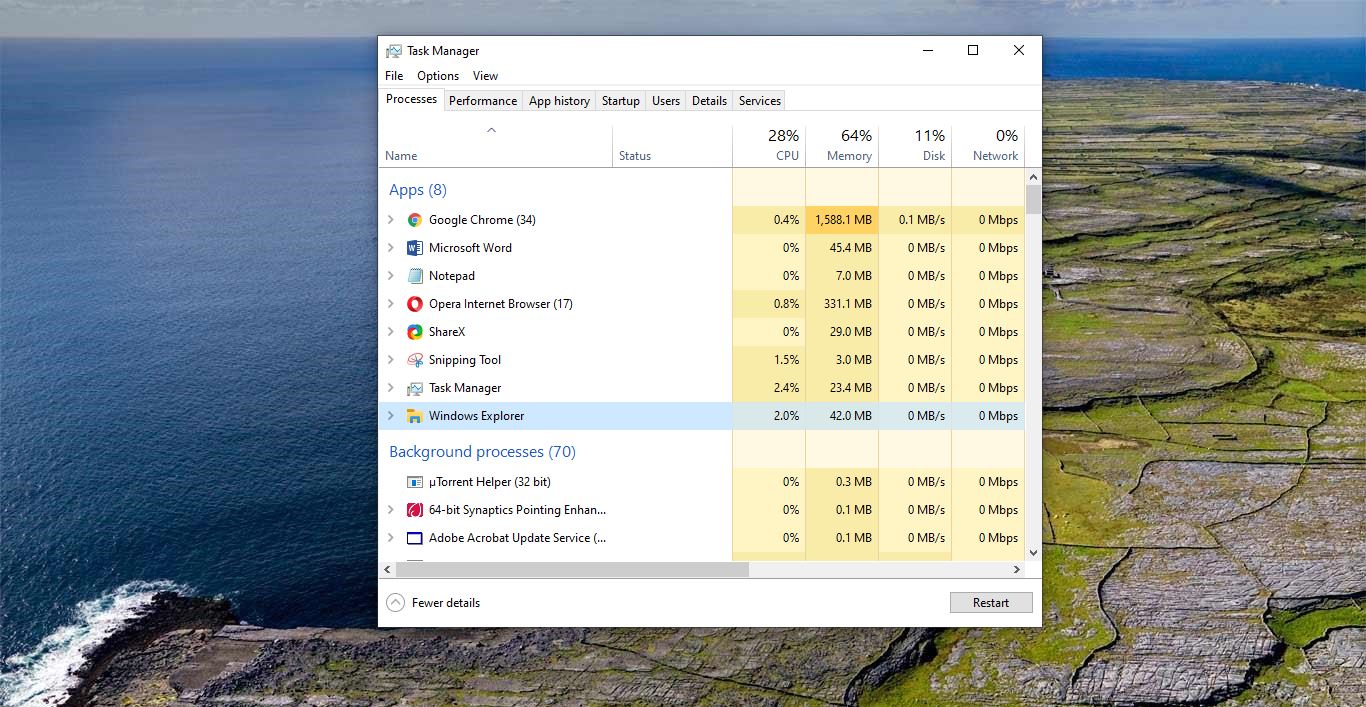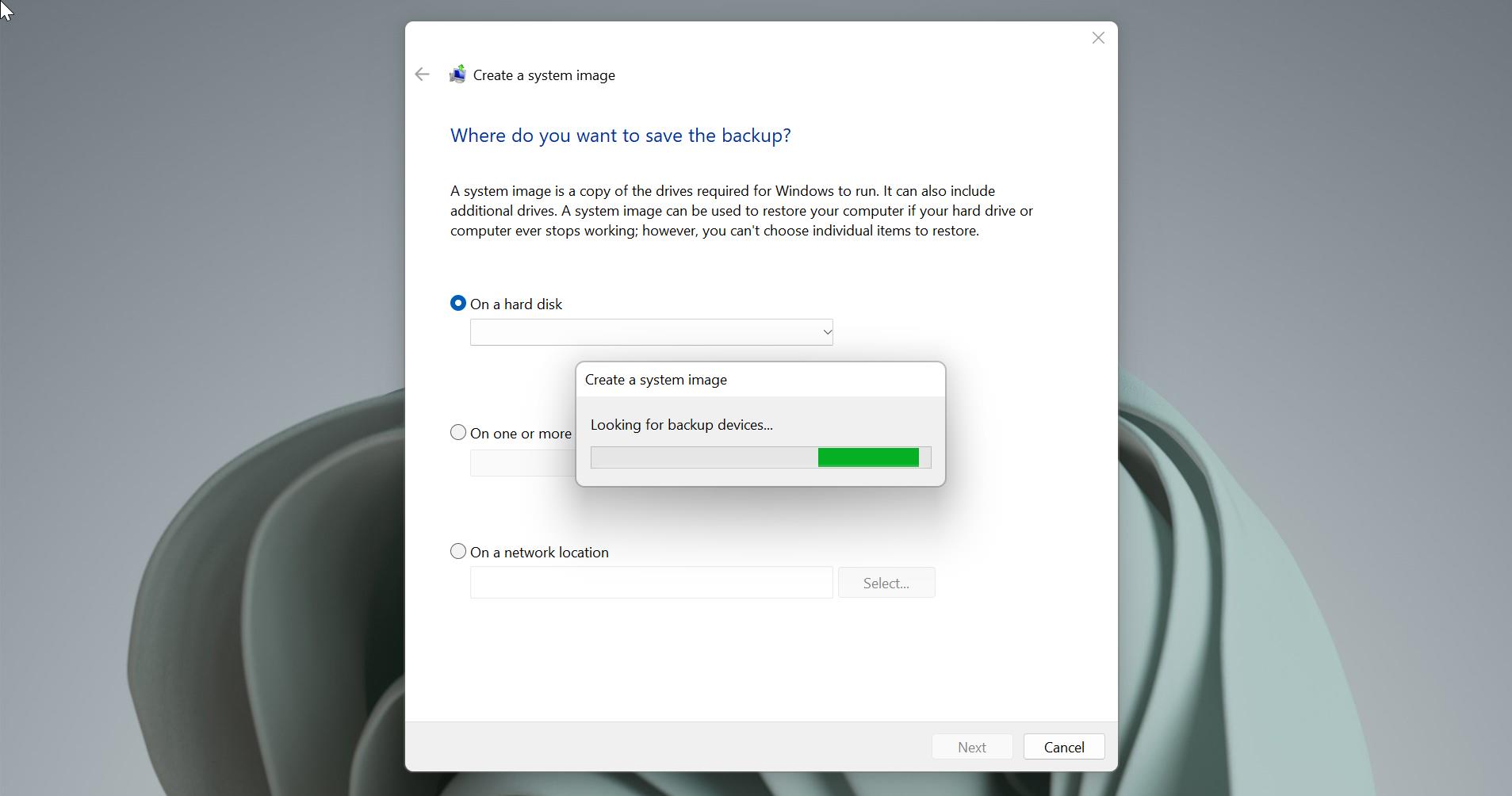Some times our External HDD Won’t detect properly, This article guide you to fix External HDD (hard drive/disk) not working or responding, There is no matter you are using WD Elements External HDD, Seagate external hard drive, SanDisk or Toshiba hard disks, etc., Let’s see how to repair not responding external hard drive now. 
Quick fix: Check power management for USB Hub to repair not working External HDD
If it doesn’t work after changing USB port, try the below quick fix to repair
- Click Start.
- Enter MSC and hit Enter.
- Open Device Manager.
- Expand Universal Serial Bus controllers.
- Right-click USB Root Hub select properties and then select Power Management, Here uncheck Allow the computer to turn off this device to save power.
If it doesn’t work you can try the below steps to fix not working External HDD (Hard drive) on Windows 7/8/10 PC’s
Step 1:
Boot PC/Laptop into Safe Mode to fix external hard drive not working issue, Here you can figure out what is the problem exactly exists.
Step 2:
Run a disk checkup and fix internal errors on the external hard drive, Here you have two options to check up the disk and fix internal errors on not responding External HDD. Check and fix external hard drive not responding errors with partition manager freeware
- Launch EaseUS Partition Master Free and right-click the partition that you want to check by clicking “Check partition“.
- Select Check Partition Properties, Call Windows Chkdsk to fix errors, Surface Test, Click OK.
- Let EaseUS Partition Master automatically check hard disk partition errors and repair errors for you. Click OK to finish the process.
Run CMD to manually check and fix external hard drive errors
- Open Command Prompt and type:chkdsk /f c: (here you have to replace c with a drive letter of your external hard drive);
- Hit Enter to let the checking process to run;
- When it’s finished, type: exit and hit Enter to finish the process.
- After this, external hard drive shall show up now. If it still doesn’t work, Method 3 shall help.
Force not responding External HDD (hard drive) to show up by uninstalling drivers
- Click on Start > Type: msc and hit Enter;
- Open Device Manager > Expand, Universal Serial Bus controllers > check out whether any device shows up as unrecognized.
- If it shows unrecognized, go to the drivers’ tab and delete/uninstall the driver; Then check out whether the external hard drive shows up in My Computer/My PC or not;
- If it doesn’t show up, reboot or restart PC;
- If it shows up but disappears later, repeat the above steps and go to Disk Management > change drive letter of YOUR EXTERNAL DRIVE ONLY > Go and select one new drive letter up from where it last showed up by clicking Change, and click OK to confirm. Then not responding external hard drive can be read and detected now.
Note:- If you are having a similar problem on your USB drive, SD card or hard drive partitions, you can also follow the above methods to fix them with ease now.