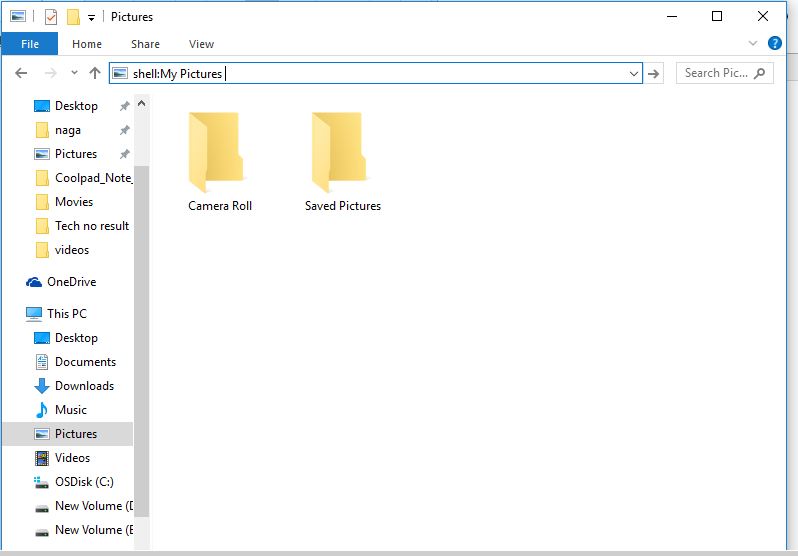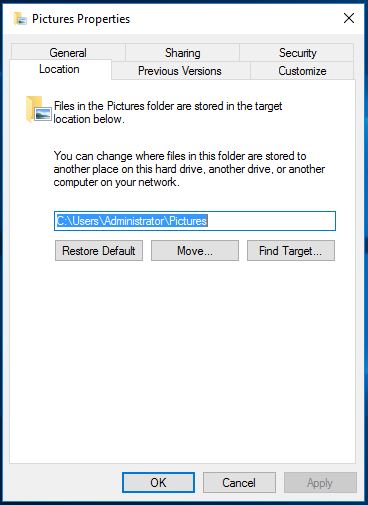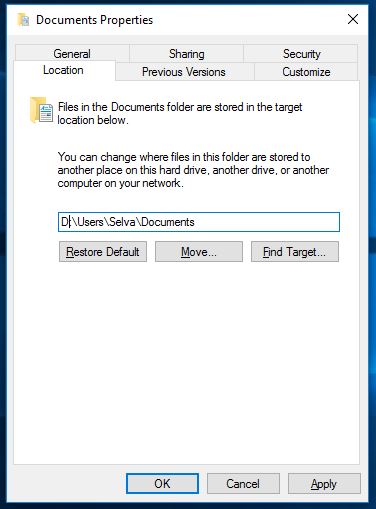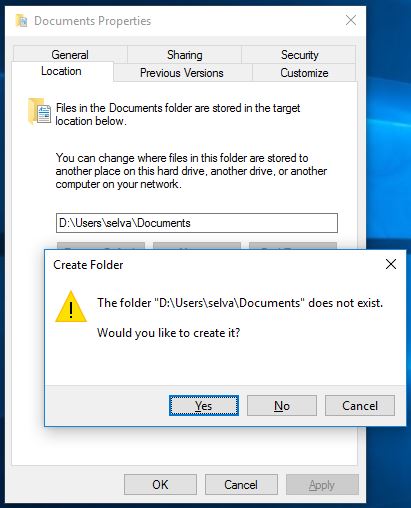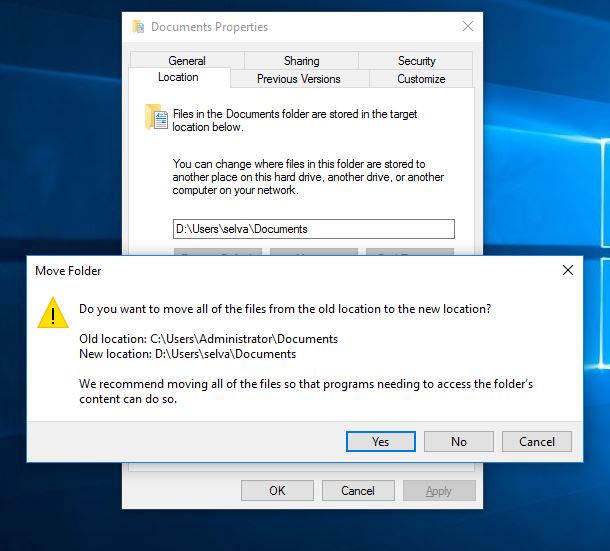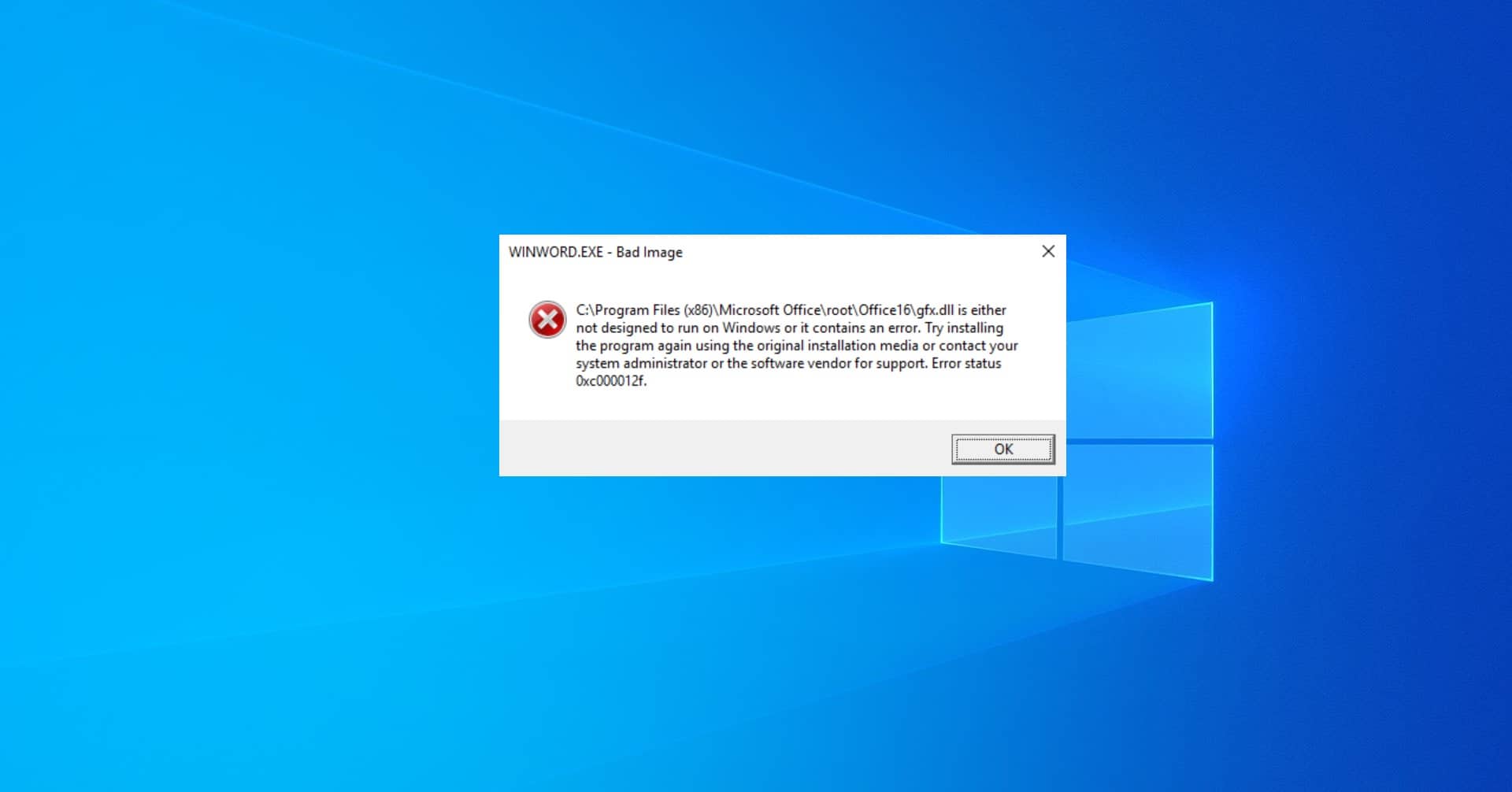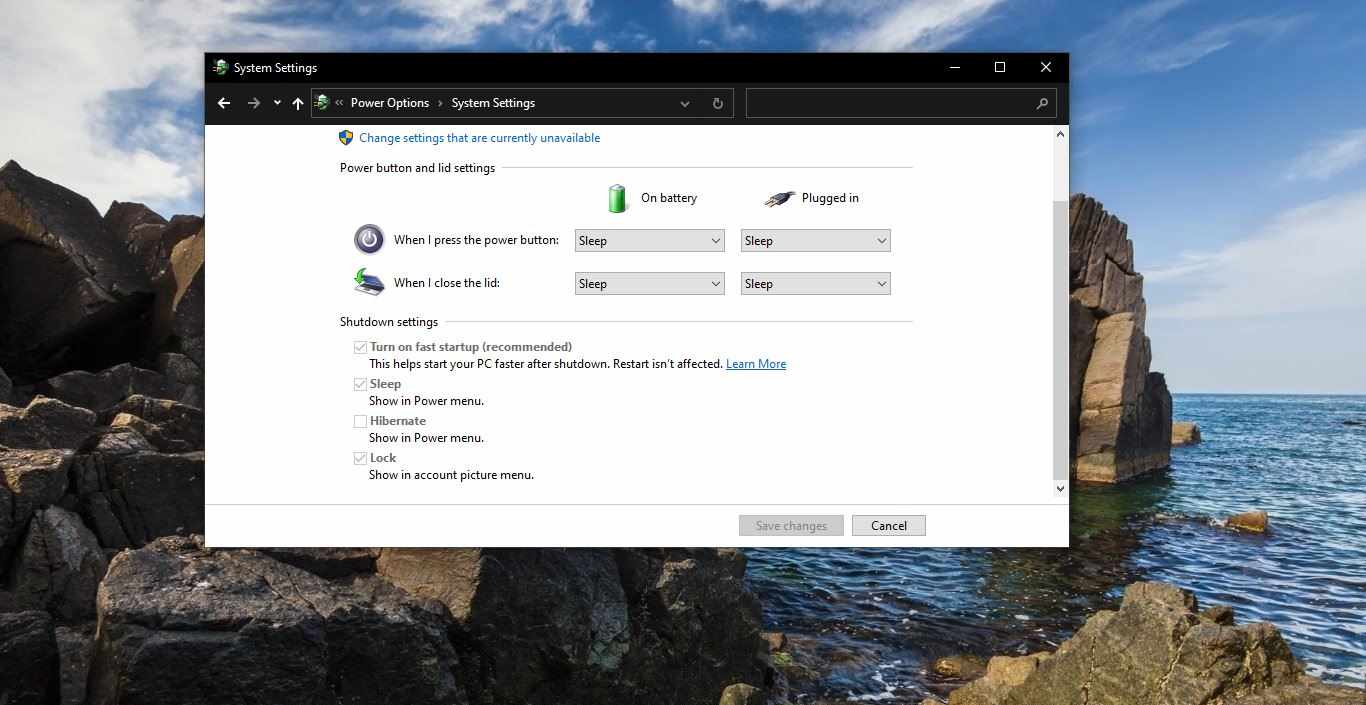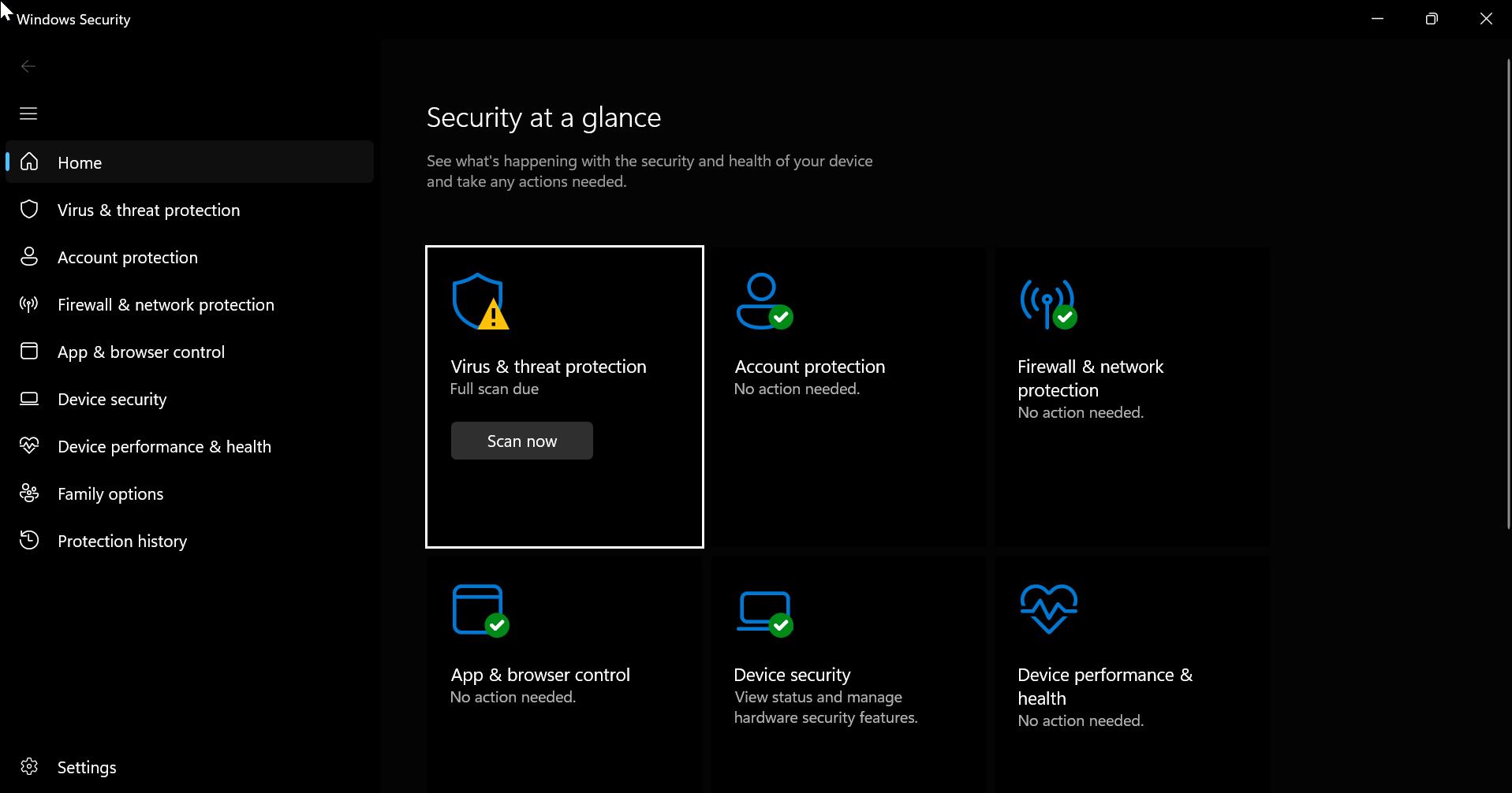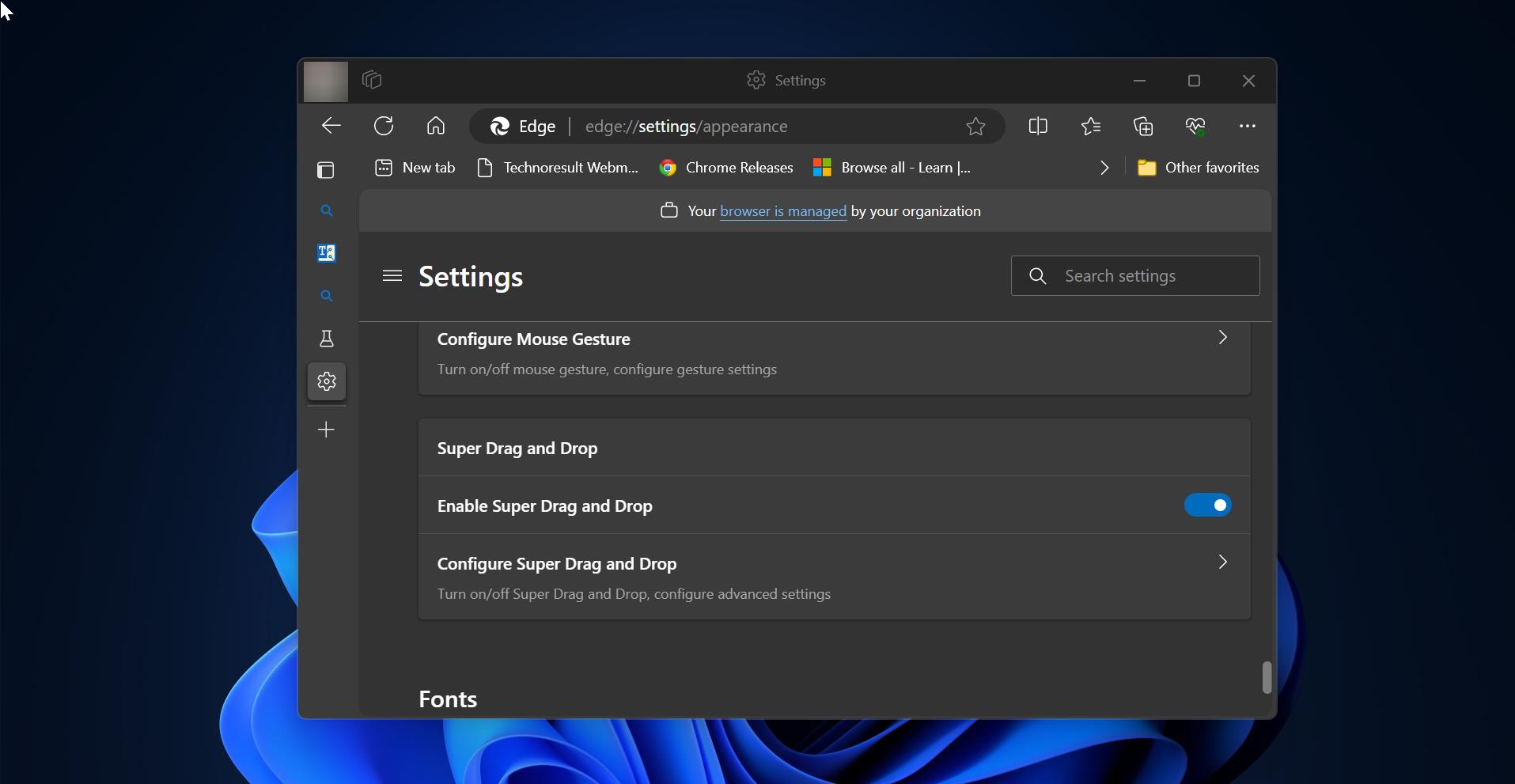In Windows 10 you can change the location of the folders in your personal folder (such as Documents and Pictures) by redirecting them. For example, if you have a large number of files in your My Documents folder, you might want to store the files on a different hard drive or on a network to free up space on your primary hard drive. When you redirect a folder to a new location, you change where the folder, as well as the files in the folder, are stored. Here we are going to show you how to make your personal folders back to the Restore default location in your in Windows 10.
Note: - This does not include the One Drive folder that cannot be redirected.
How to Restore Default Location of Your Personal Folders in Properties?
- Open File Explorer, copy and paste shell:My Pictures into the address bar, and press Enter.
Note: - If you don't see the folder here, then type the shell command below for the folder into the address bar, and press Enter to open the folder no matter where it may be located to find it.
| Personal Folder | Shell Command |
| 3D Objects | shell:3D Objects |
| Contacts | shell:Contacts |
| Desktop | shell:Desktop |
| Documents | shell:Personal |
| Downloads | shell:Downloads |
| Favorites | shell:Favorites |
| Links | shell:Links |
| Music | shell:My Music |
| Pictures | shell:My Pictures |
| Saved Games | shell:SavedGames |
| Searches | shell:Searches |
| Videos | shell:My Video |
- Right click or press and hold on the personal folder (ex: Documents) you want to restore the default location for.
- Click on the Location tab, and click on the Restore Default Location
- Now you can enter the default location ex: D:\Users\selva\Documents.
- When prompted to move all files from the old location to the new default location, click on Yes.
- After a few moments, the folder's properties will automatically close when successfully moved.