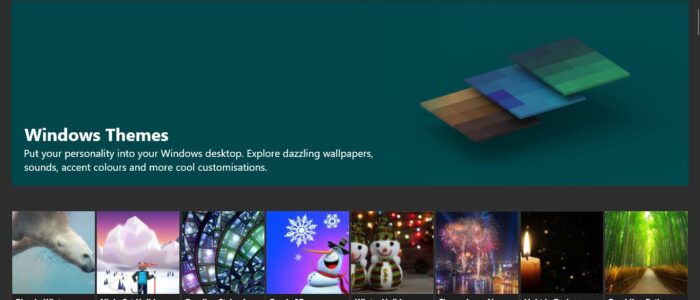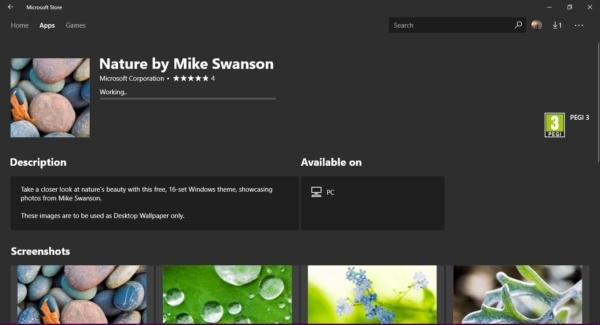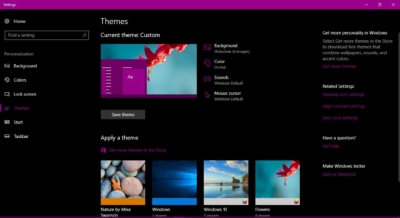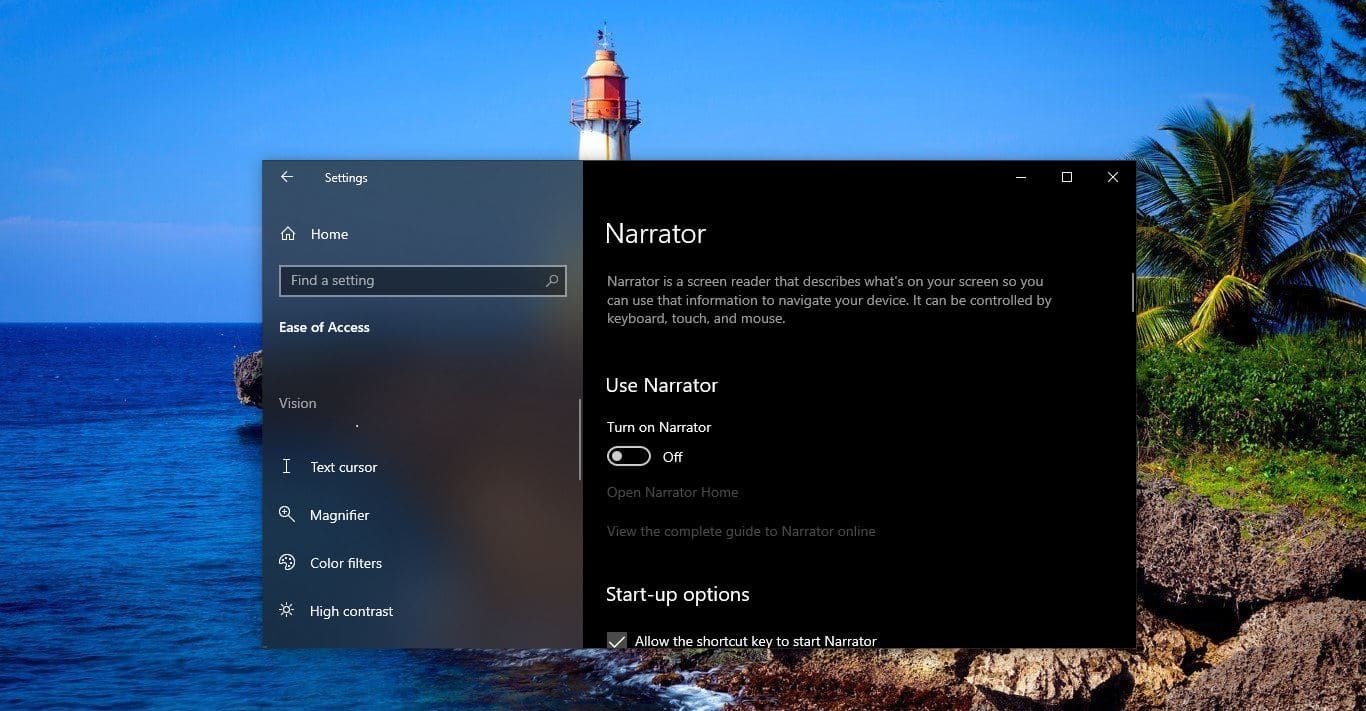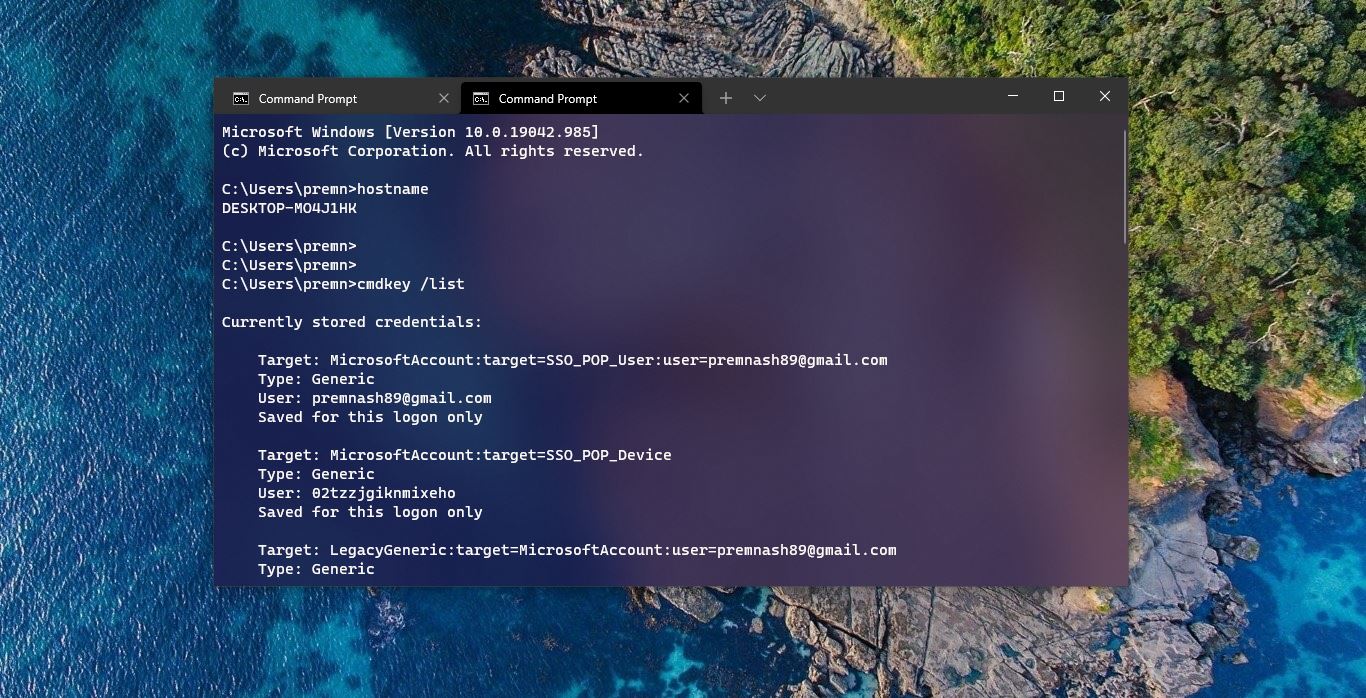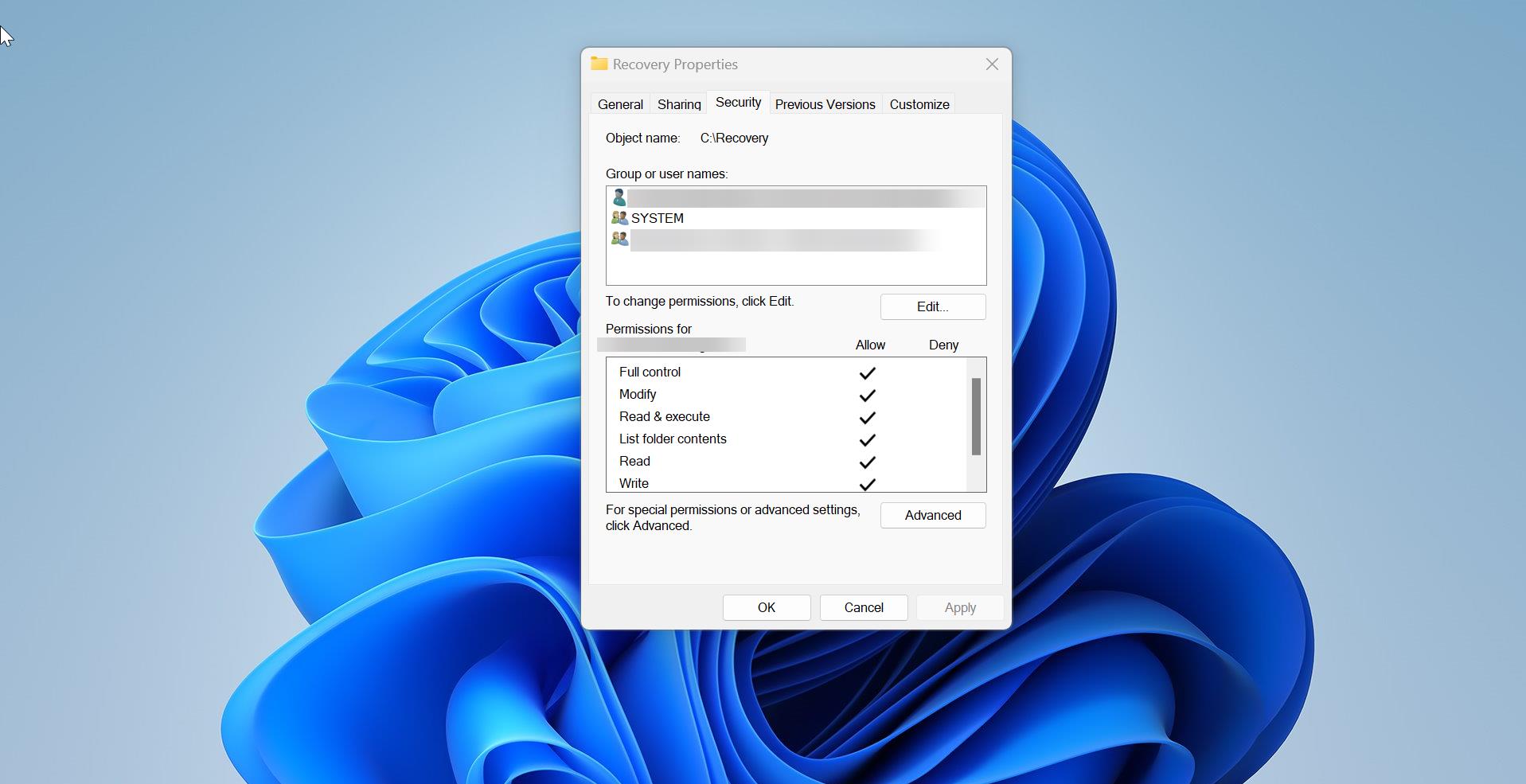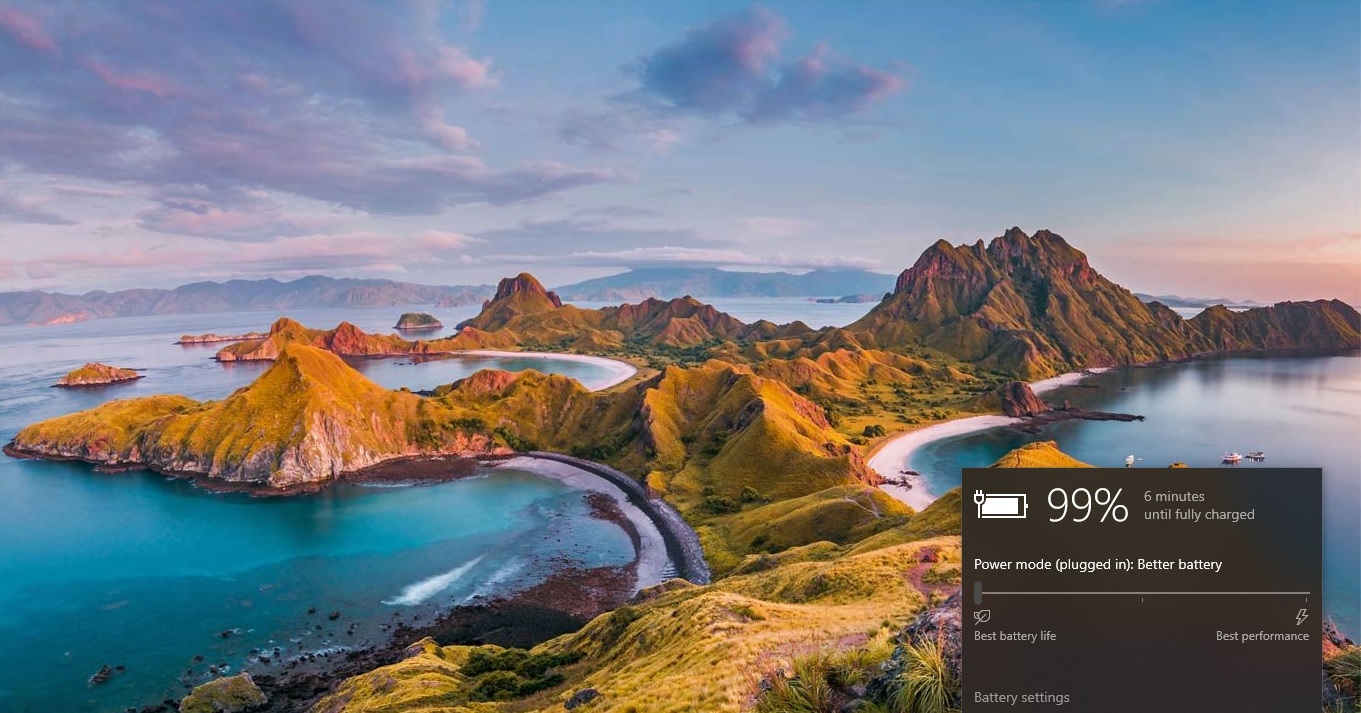A Windows Theme is a collection of modifications to the interface which changes the way Windows looks and feels. A theme may alter the standard Windows icons, mouse cursor, and desktop background. It may also include new icons for My Computer, My Documents, My Network Place, Recycle Bin, and other standard Windows programs.
Windows Themes are oftentimes developed and made available as free downloads, but some are also sold for a small fee. Each theme can be related to specific sports teams (or a general sport), cartoon characters, movies, celebrities, nature, vehicles, and just about any other imaginable interest.
In Windows 10 we normally use personalization options to change the theme. By default windows, 10 comes with 4 themes pack. There are several methods to install and set windows 10 themes
Table of Contents
ToggleMethod 1: Download Windows 10 themes in Microsoft Windows Store.
You can get windows 10 themes from Microsoft store. Right-click on the desktop and go to personalization and select themes.
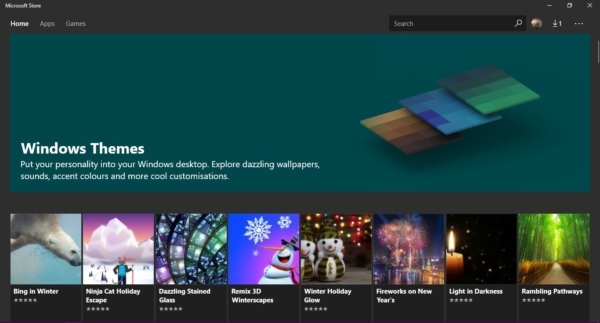
Click on get more themes in the store.
Or you can download more themes here.
click here to download the best windows 10 themes.
Method 2: Create your own windows custom themes.
Creating a customized theme of your own is also pretty easy. All you need is a package of one or more background images. Follow the below steps to create your custom theme:
- Gather all the images you would like the wallpapers for your theme and put them in a folder on your local drive. Or on the desktop.
- Download wallpaper as your wish
- Right-click and click on personalization
- Click on the background and choose albums for your slideshow, Browse the folder, and choose the folder where you save your favorite images.
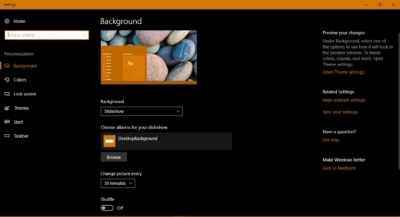
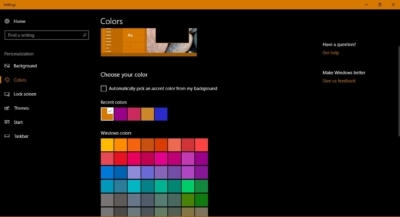
5. Next up, go to the Colours tab, and select an accent color for your theme. You can even choose to pick an accent color automatically from the active background image.
6. Now, your custom theme is ready and you just need to save it. Go to the Themes tab and click on the Save button present there. Note that before saving your theme name is just Custom and it will not be visible in the collection of themes present on this leaf. Once you save the theme, it will be listed on the page and the given name should appear on the top.
Read Also: