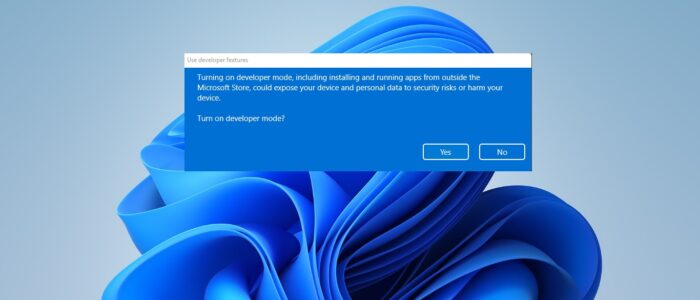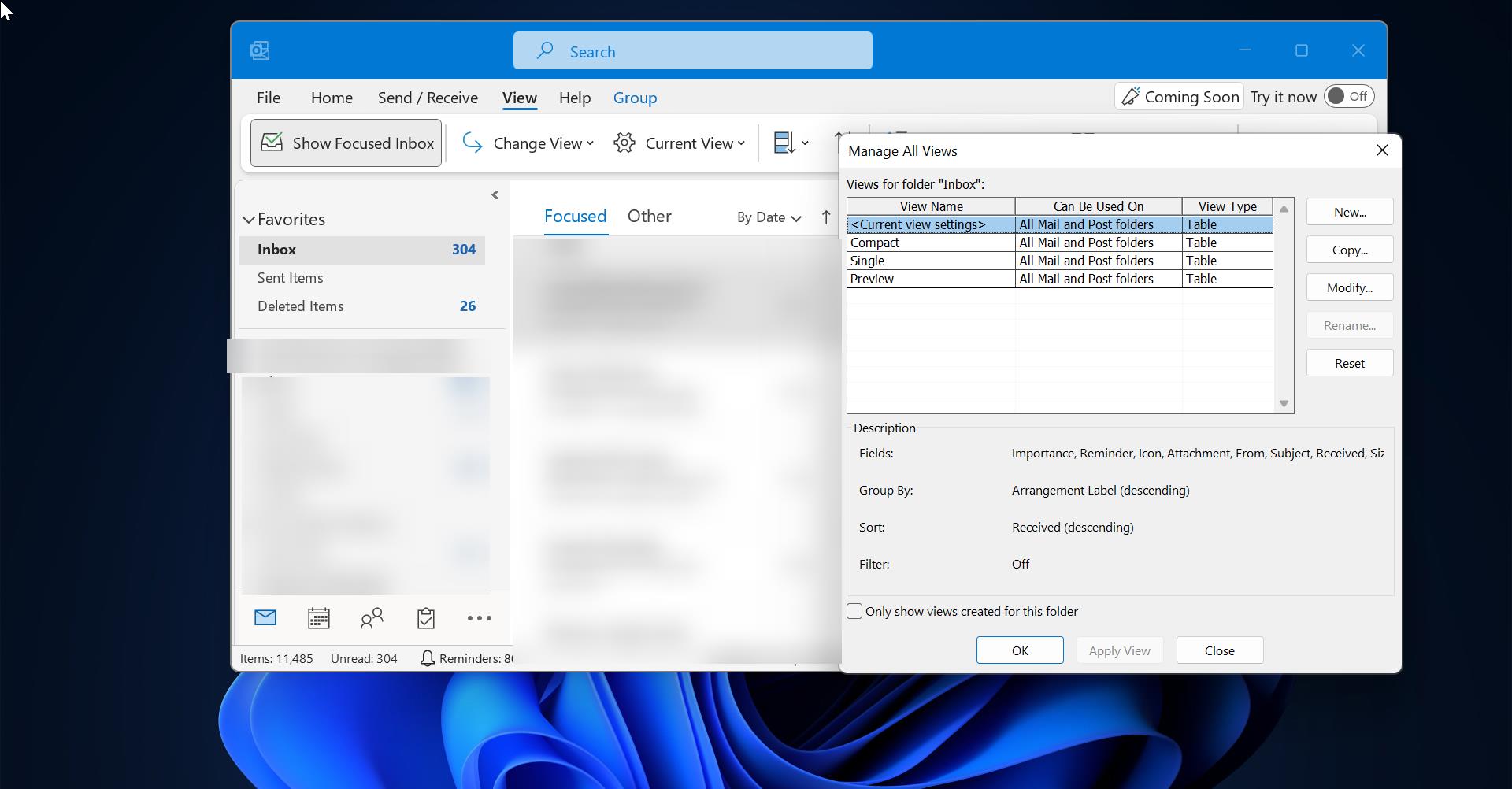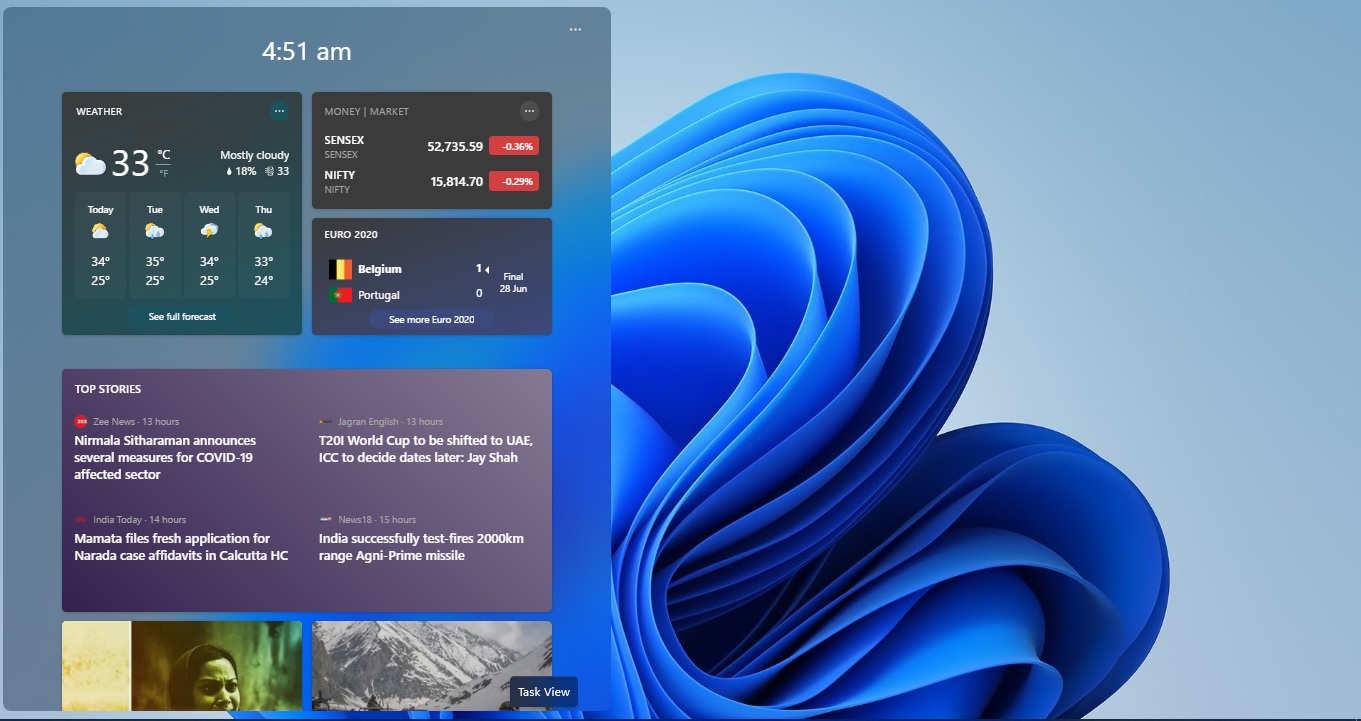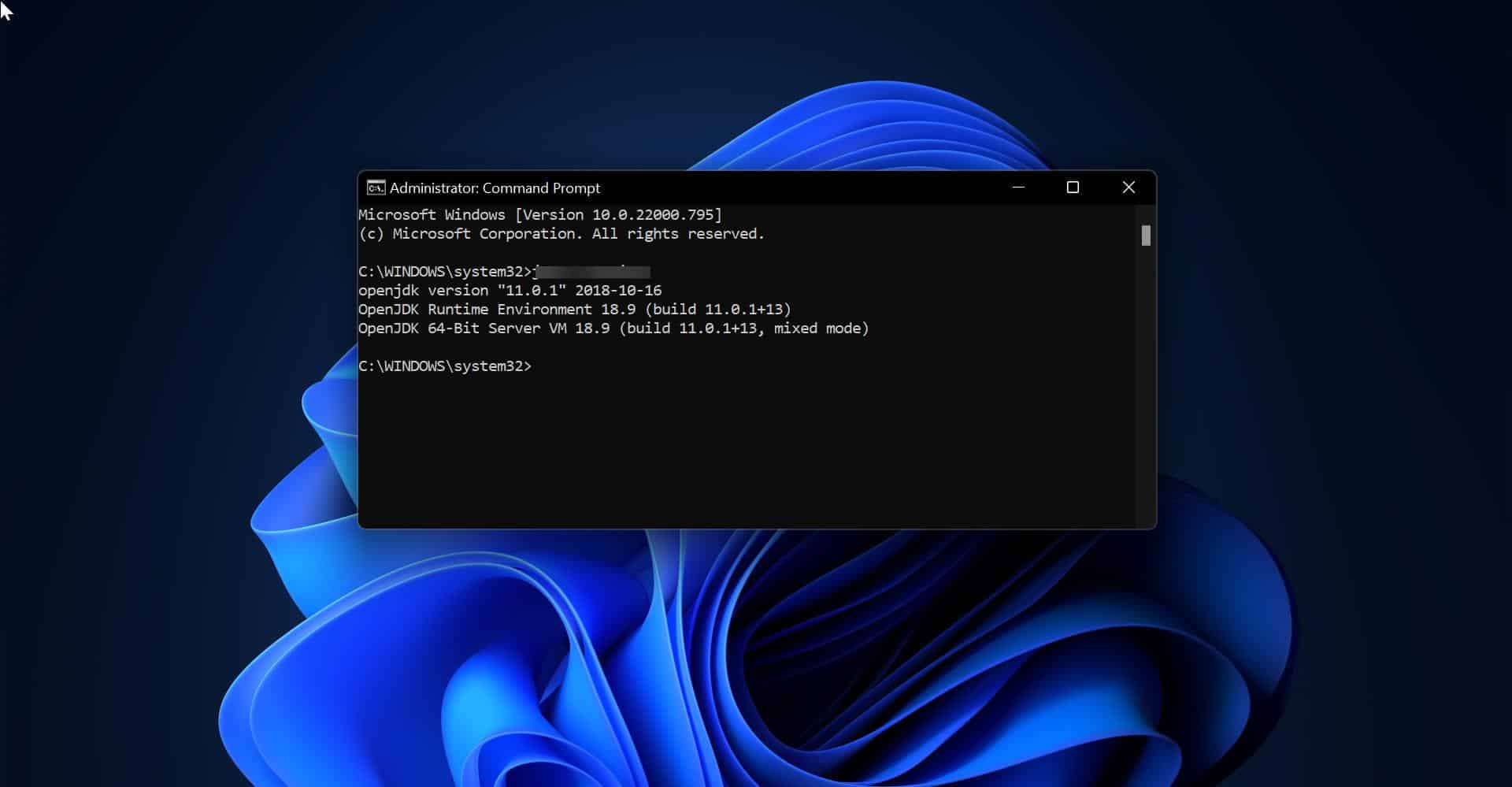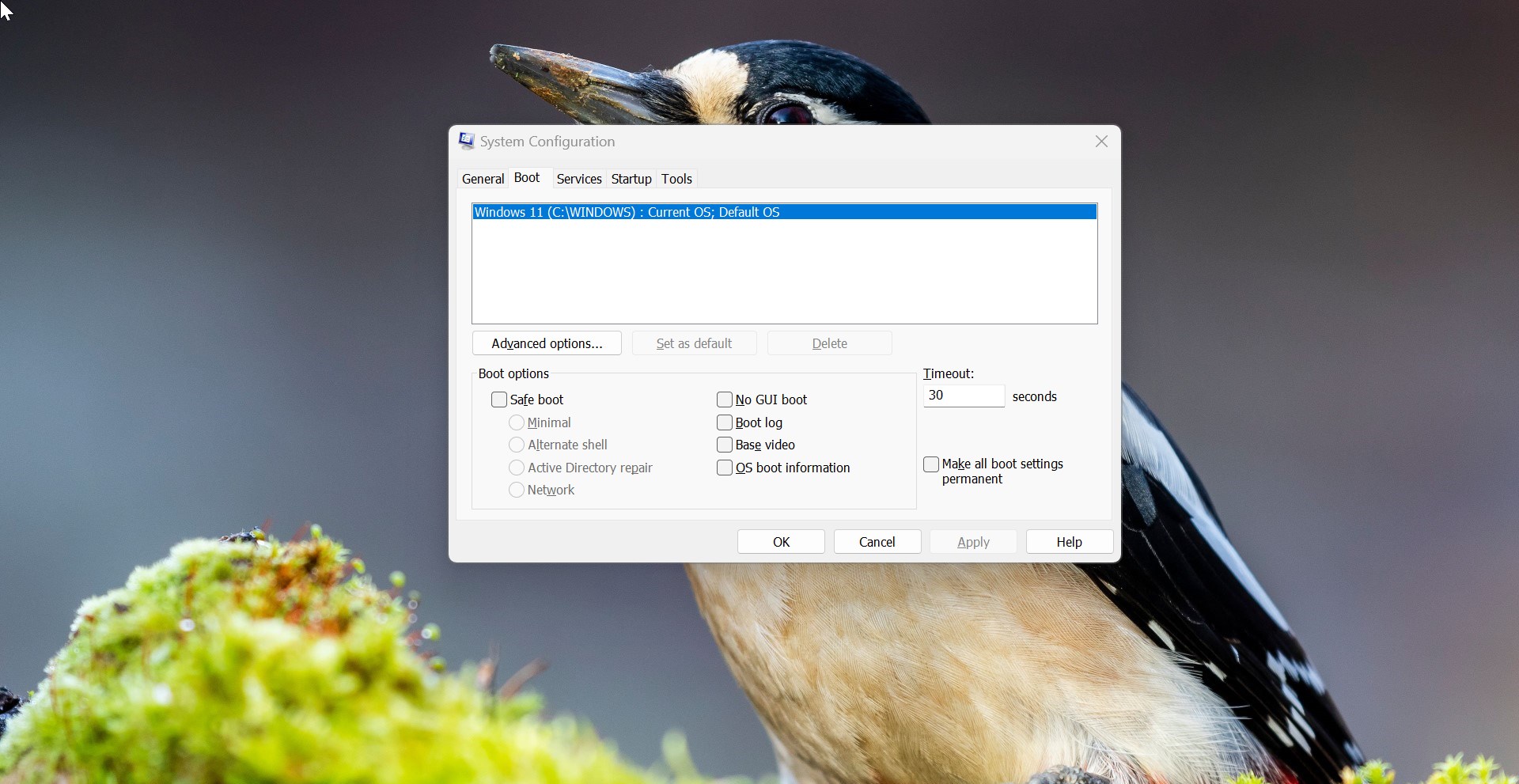In Windows 10/11 Developer Mode is the feature that allows developers to install the apps outside from the Windows Store. This mode is very crucial for developers and testers because generally, windows will allow users to install UWP apps only from the Windows Store, if you going to install any Windows app, that app must have a Valid certificate in order to install it on your Windows PC. But during the testing or development of an app, Developers need to test the app before signing up for the valid certificate, so to test the app Developers will enable the Developer mode in Windows. Once you enable the Developer Mode in your windows system, you can install the UWP apps from outside of the Windows Store, even if they’re not signed. Developer Mode also allows you to deploy apps from the Visual Studio and debug them on the device. This option replaces the need for a developer license which will delay the app developing process. This article will guide you to Enable Developer Mode in Windows 11 using different methods.
Related: How to Enable Developer Mode in Discord?
Different Methods to Enable Developer Mode in Windows 11:
In Windows 10/11 you can enable the Developer mode in four different methods, you can use any of the following methods to enable the Developer mode in Windows 10 or Windows 11.
Using Windows Settings:
Open Windows Settings by pressing Windows + R and click on Privacy and Security and from the right-hand side hand side choose For Developers.
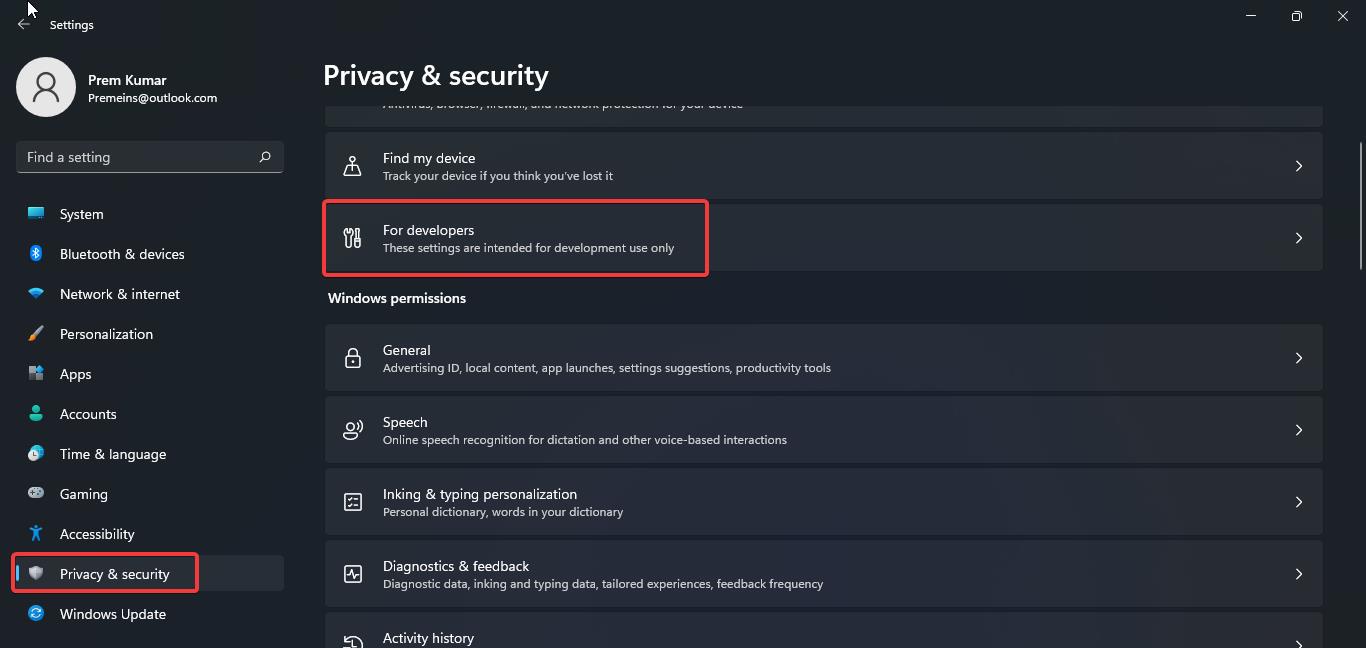
Under Developer Mode, you can see Install apps from any source, including loose files toggle button.
Turn on the toggle button to enable the Developer Settings.
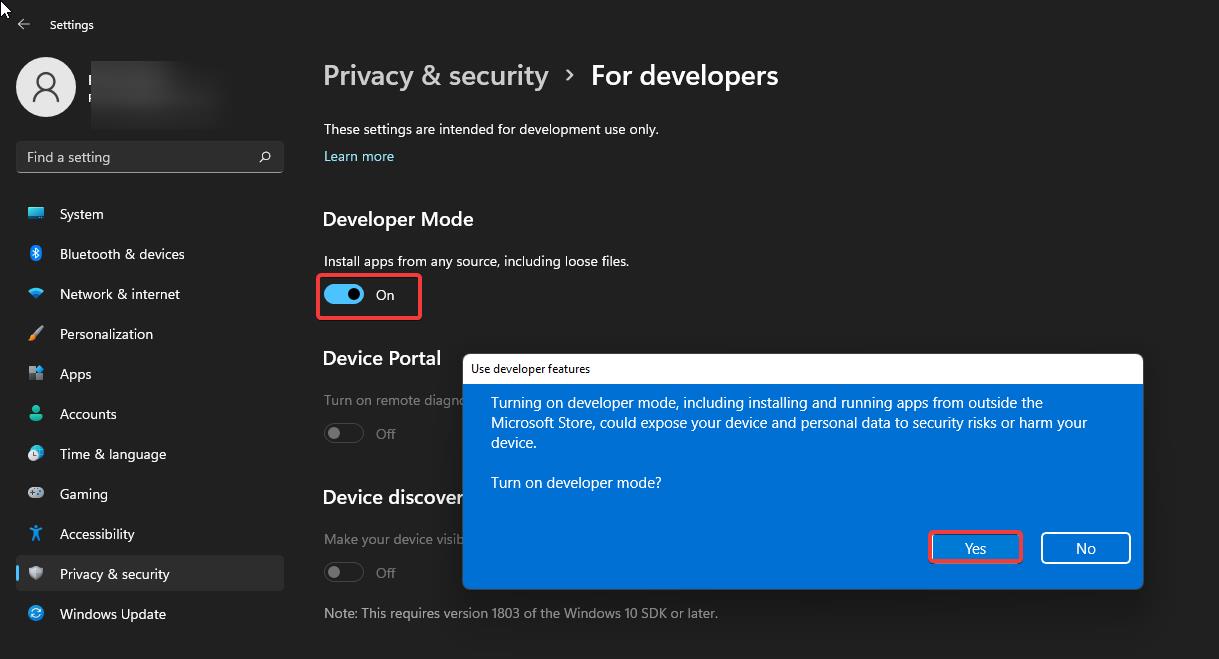
Now you get the Prompt message pop, click on Yes, that’s it you have successfully enabled the Developer option.
Enable Developer Mode Using Group Policy Editor:
Open Run command by pressing Windows + R and type gpedit and hit enter. This command will open the Group Policy Editor.
Now navigate to the following path.
Computer Configuration → Administrative Templates → Windows Components → App Package Deployment
From the left-hand side click on the App Package Deployment, and from the right-hand side look for the Policy named Allow all trusted apps to install.
Double click on the “Allow all trusted apps to install” policy and choose Enabled.
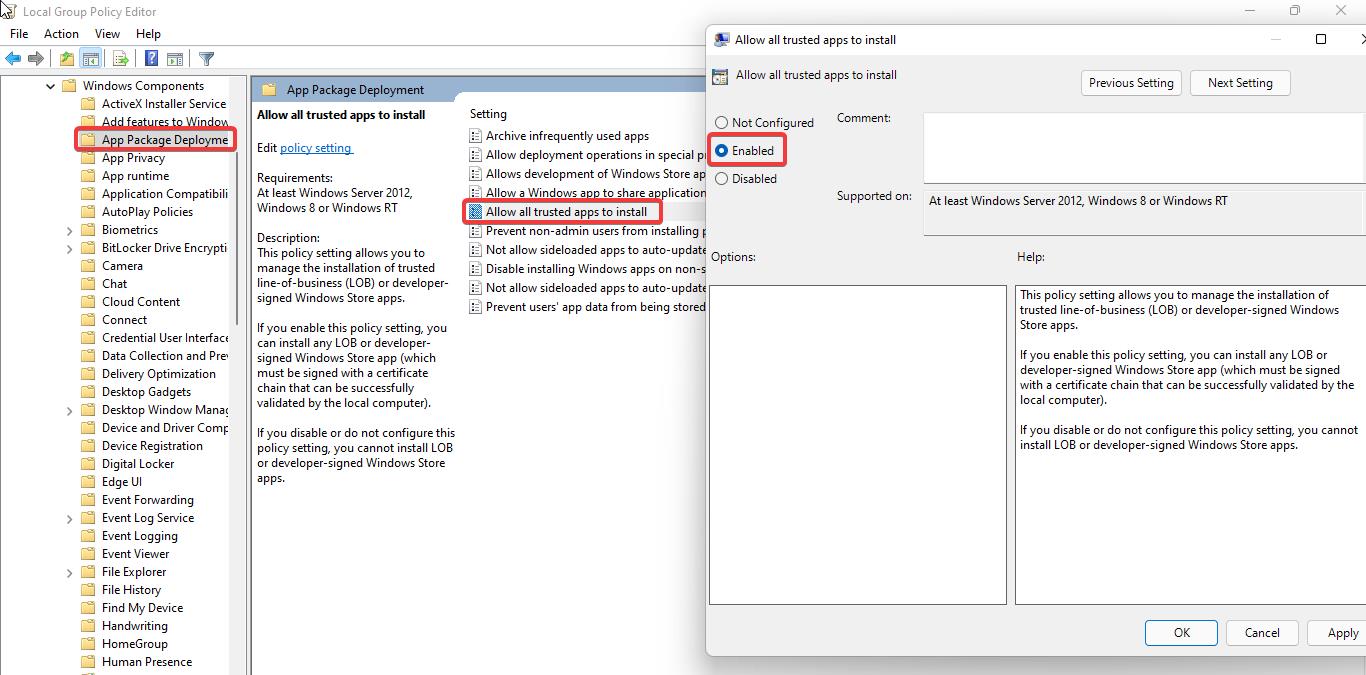
Click on Apply and OK.
Open Command prompt and type gpupdate /force and after the policy update, restart the system once to make the changes effective.
Using Registry Editor:
Note: Modifying the Registry is risky, and it causes irreversible damage to your OS Installation Follow the steps correctly. Friendly advice Before Modifying Registry Creating Restore Point is recommended.
Open Run command by pressing Windows + R and type regedit and hit enter. This command will open the Registry Editor console.
Now navigate to the following Registry Path.
HKEY_LOCAL_MACHINE\SOFTWARE\Microsoft\Windows\CurrentVersion\AppModelUnlock
From the left hand side right click on the AppModelUnlock and choose New > DWORD (32-bit) value, and name the DWORD as “AllowAllTrustedApps“.
Double click on the “AllowAllTrustedApps“ and set the Value as 1 and click on OK.
Next again right click on the AppModelUnlock and choose New > DWORD (32-bit) Value and name the DWORD as “AllowDevelopmentWithoutDevLicense”.
Double click on the “AllowDevelopmentWithoutDevLicense“ and set the value as 1 and click on OK.
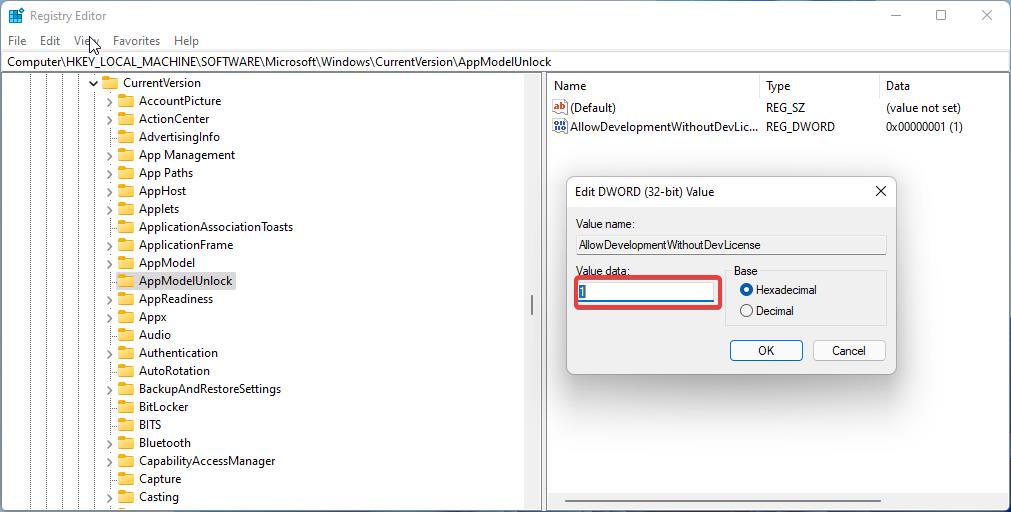
Close the Registry Editor and restart the system once to make the changes effective.
Using PowerShell:
Open PowerShell or Windows Terminal in elevated mode, in Windows Terminal choose the PowerShell profile.
Now type the following command and hit enter.
reg add "HKEY_LOCAL_MACHINE\SOFTWARE\Microsoft\Windows\CurrentVersion\AppModelUnlock" /t REG_DWORD /f /v "AllowDevelopmentWithoutDevLicense" /d "1"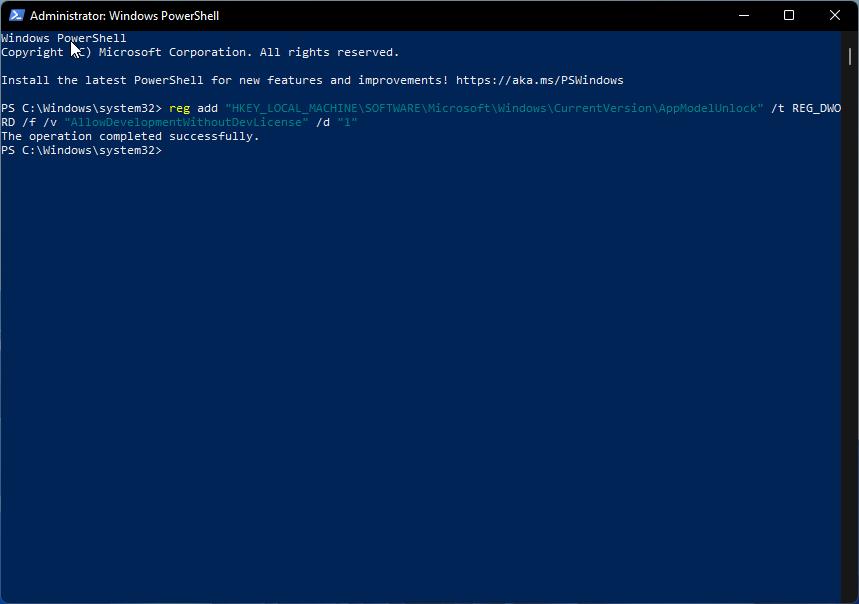
This command will enable the Windows Developer Mode. Once the command executed close the window and restart the system once.