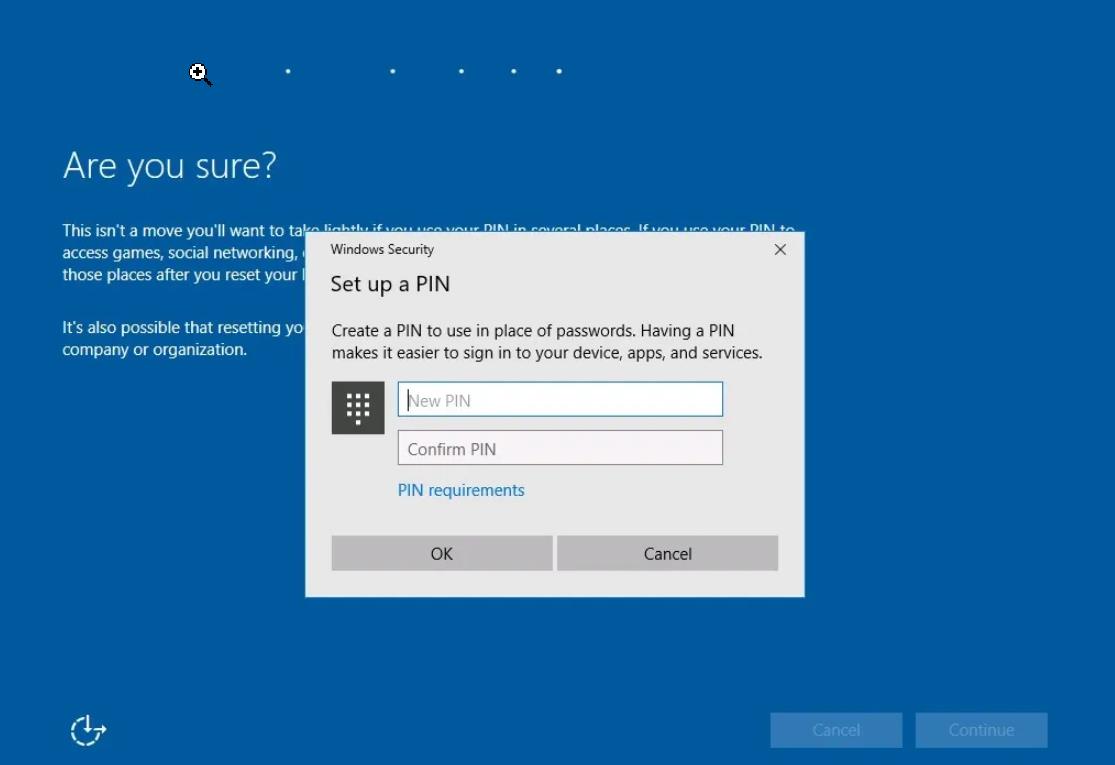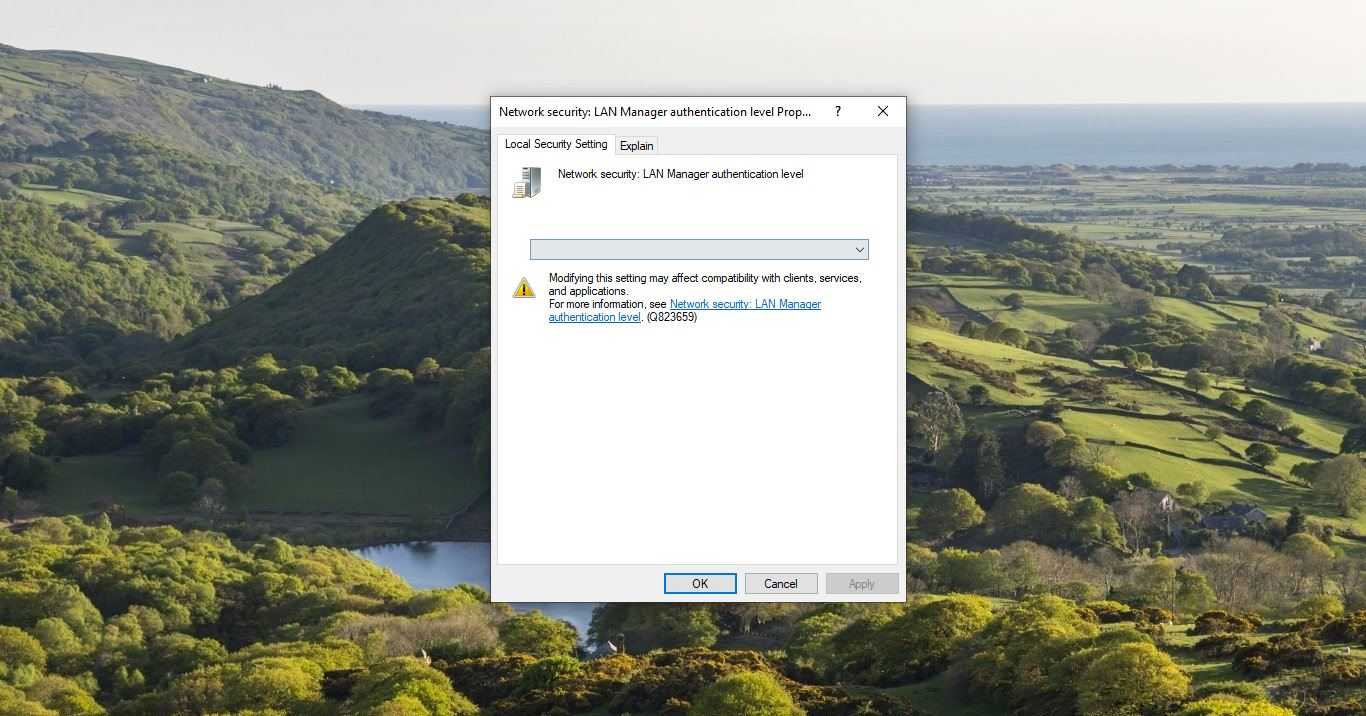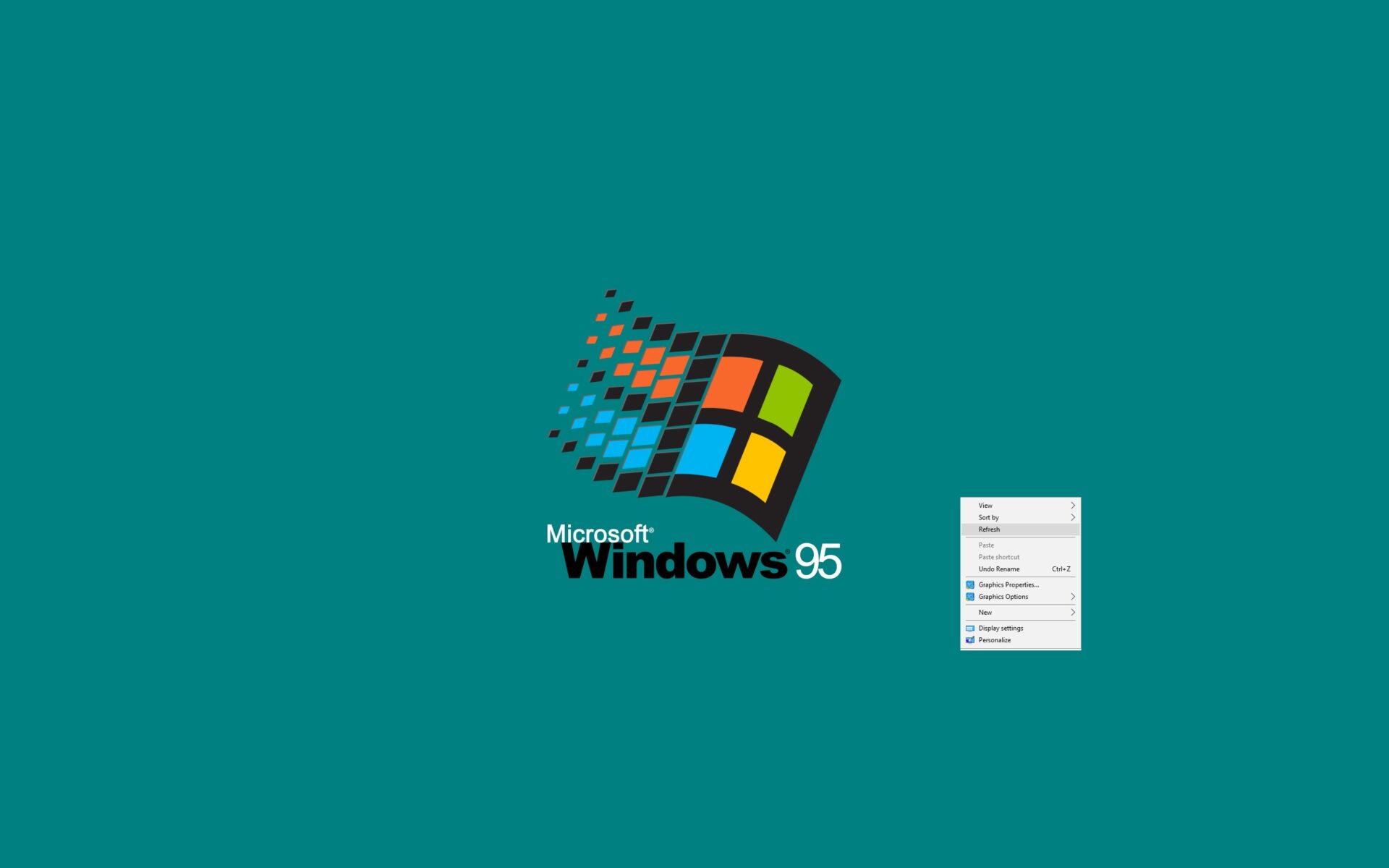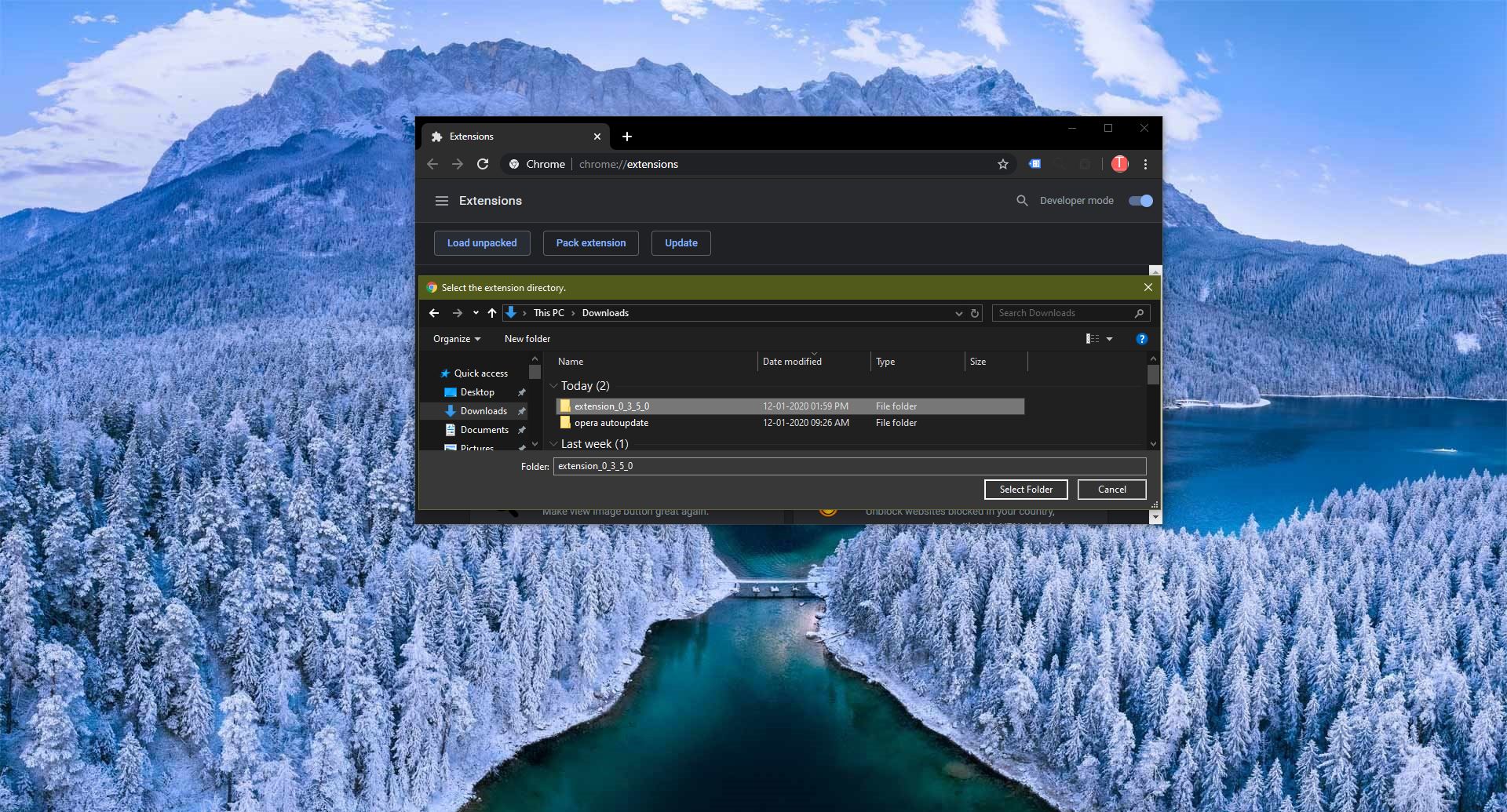Recently one user reported that while running any script he received the following error “Fix Import-Module: The specified module ‘Module Name’ was not loaded because no valid module file was found in any module directory” This error mainly occurs due to the PowerShell or ISE is unable to get the particular module from given module path. If you imported any module from a different path and later if you deleted the path or the module file is deleted, then you’ll receive this error. To fix this issue, you have to make sure your custom module’s path is appended to the PSModulePath environment variable. This article will guide you to Fix Import-Module: The specified module was not loaded because no valid module file was found PowerShell error.
Fix Import-Module: The specified module was not loaded because no valid module file was found PowerShell error:
Once you encountered this error, first you need to check whether the custom module is installed or not, if it’s not installed, try to install the PowerShell module. If it’s already installed, then note down the path by following the below steps.
To get the modules installed on your PC, follow the below instructions.
Launch PowerShell and type the following command.
Get-Module -ListAvailable
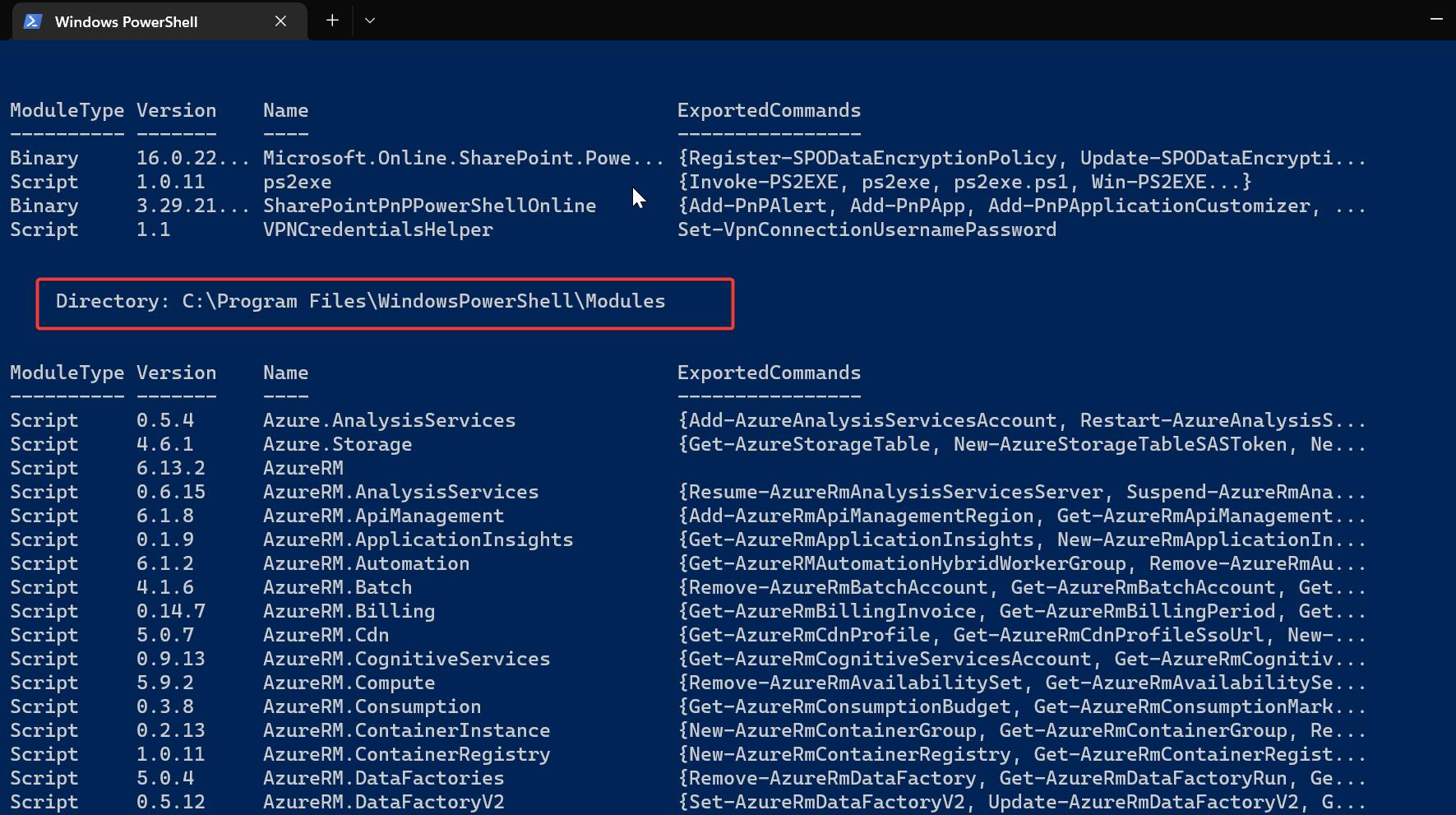
This command will list out all installed modules in your system along with their installed path. Note down the particular module’s path. Add the module to the local environment variable.
Add the Custom module’s path to the Local Environment variable:
Open the Run command by pressing Windows + R and type sysdm.cpl and hit enter, this command will open the System Properties Window.
Click on the Advanced tab and Click on Environment Variables.
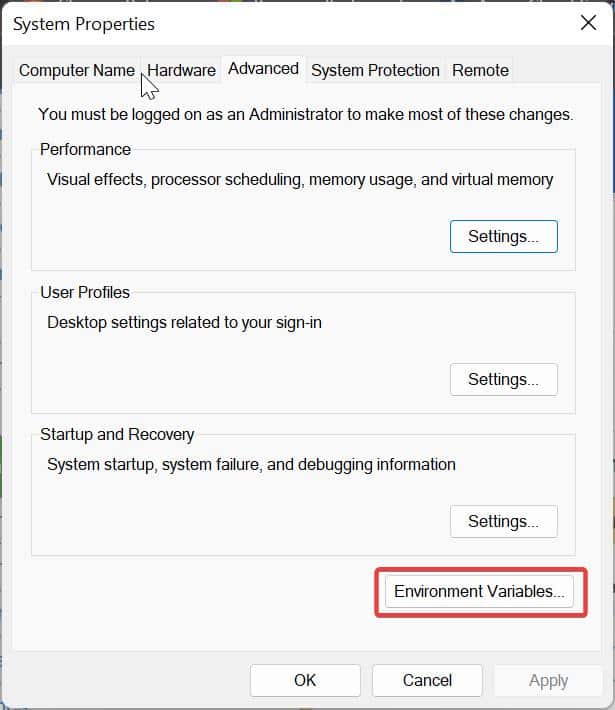
Under System Variables, click on Path and choose Edit.
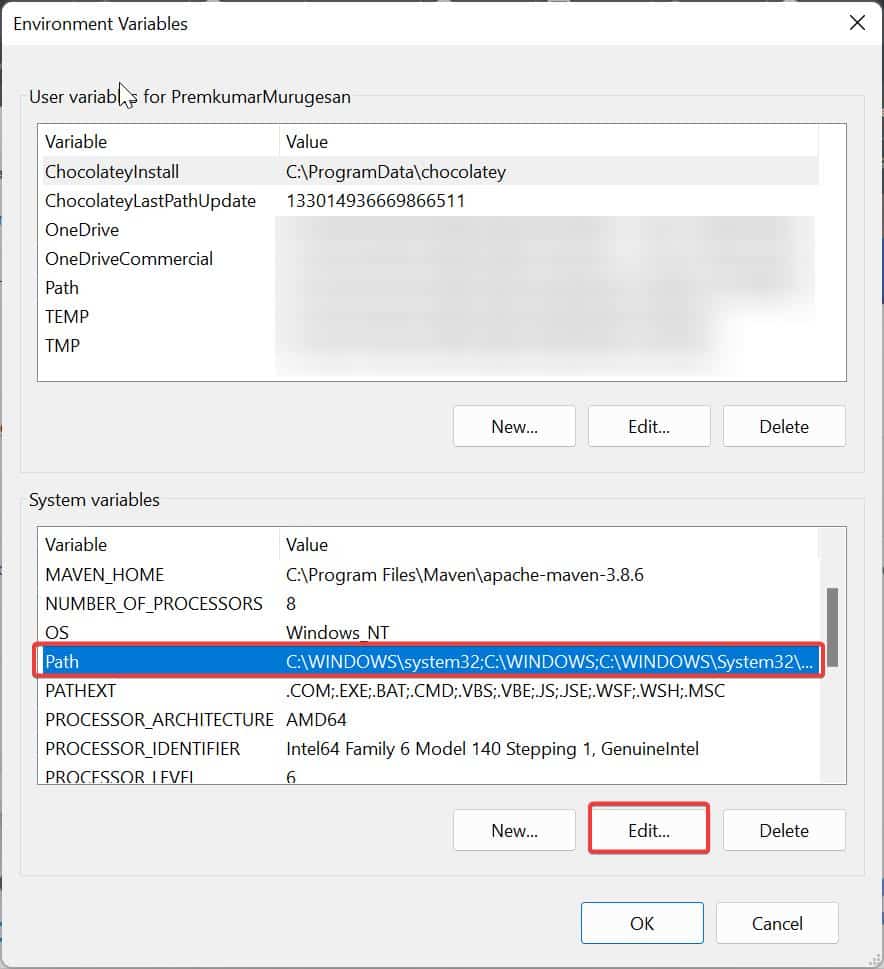
Under Edit Environment Variable, look for the missing custom module’s path, if the path is not there then click on New and add the noted custom module’s path.
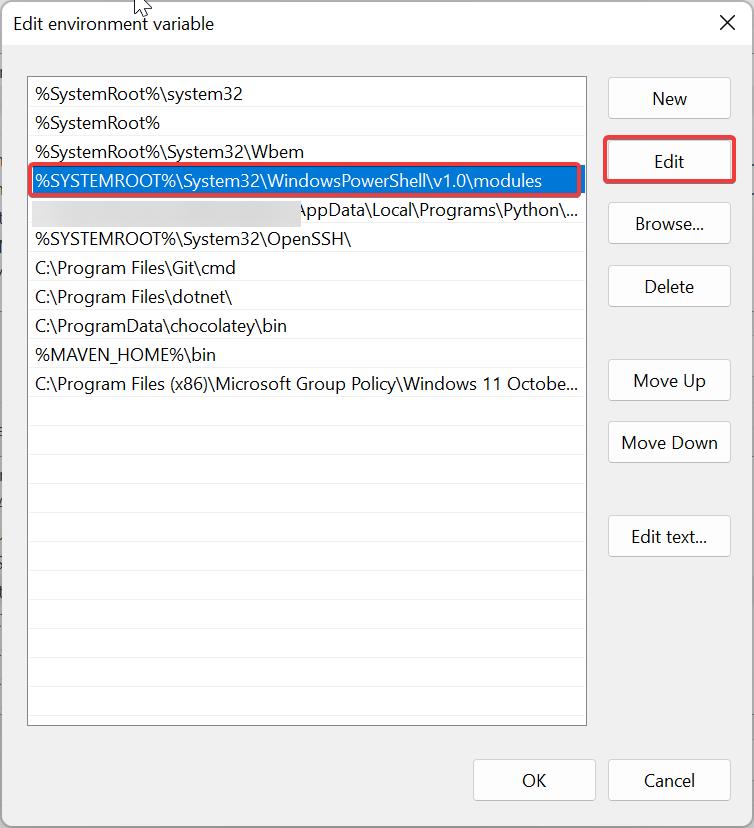
Click on OK and close the environment variable window, Restart the PowerShell window and check the issue is occurring or not, mostly this will fix the issue.
Read Also:
How to fix Autopilot.dll error in Windows 11?
How to Install Azure CLI using PowerShell on Windows?