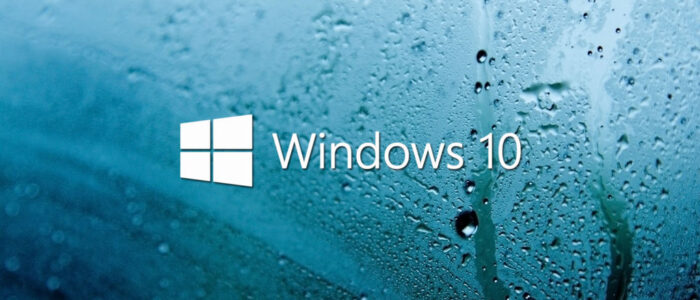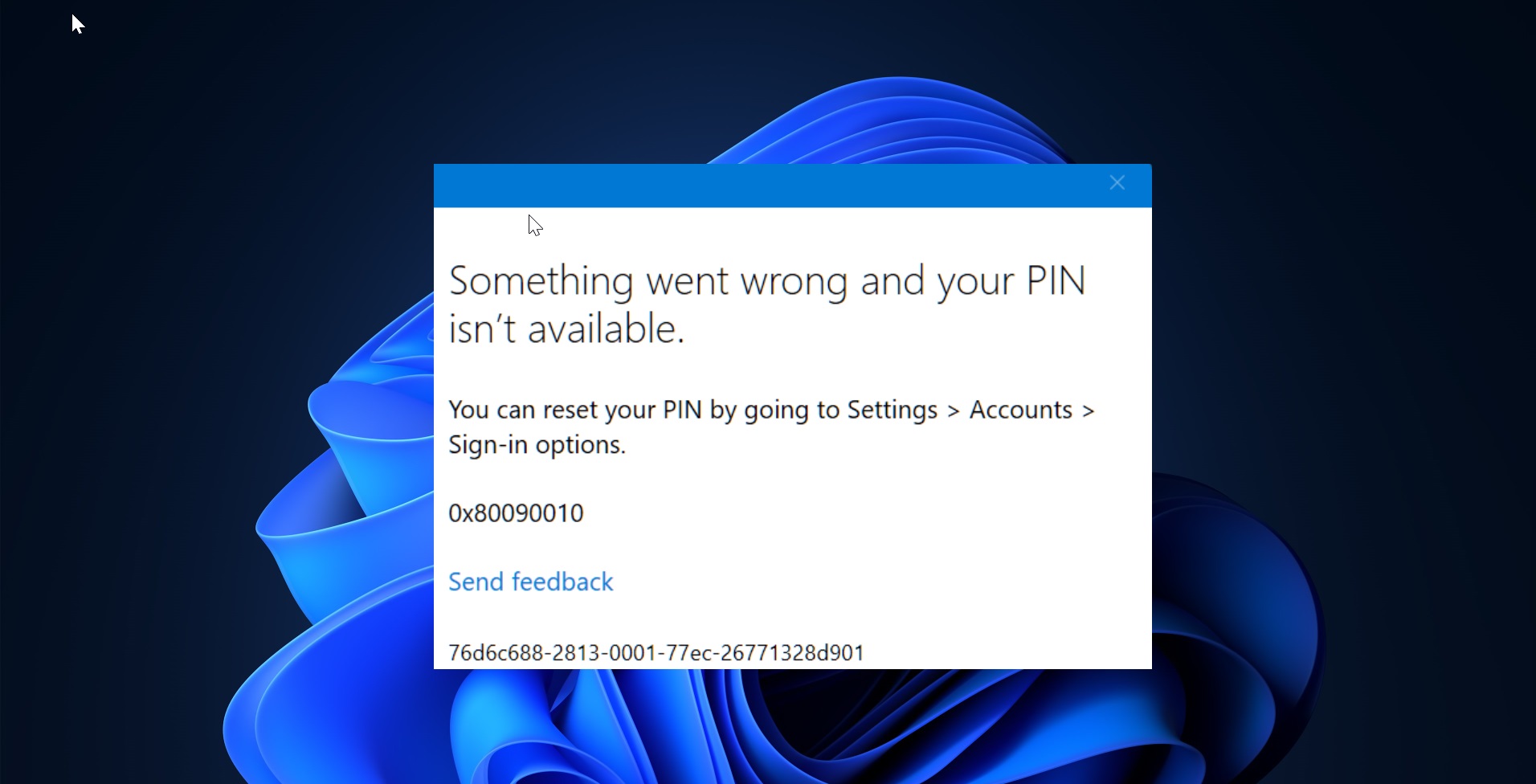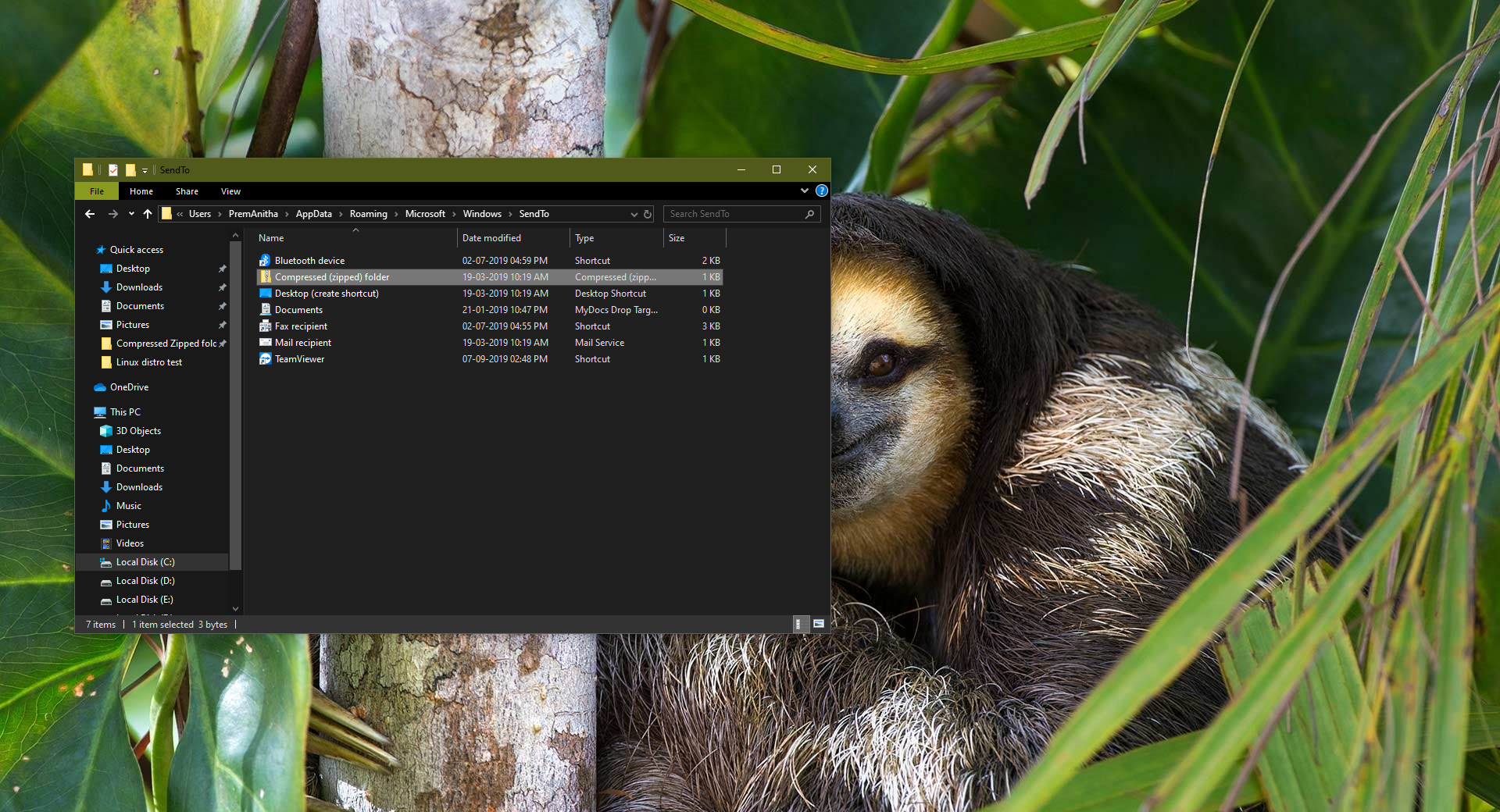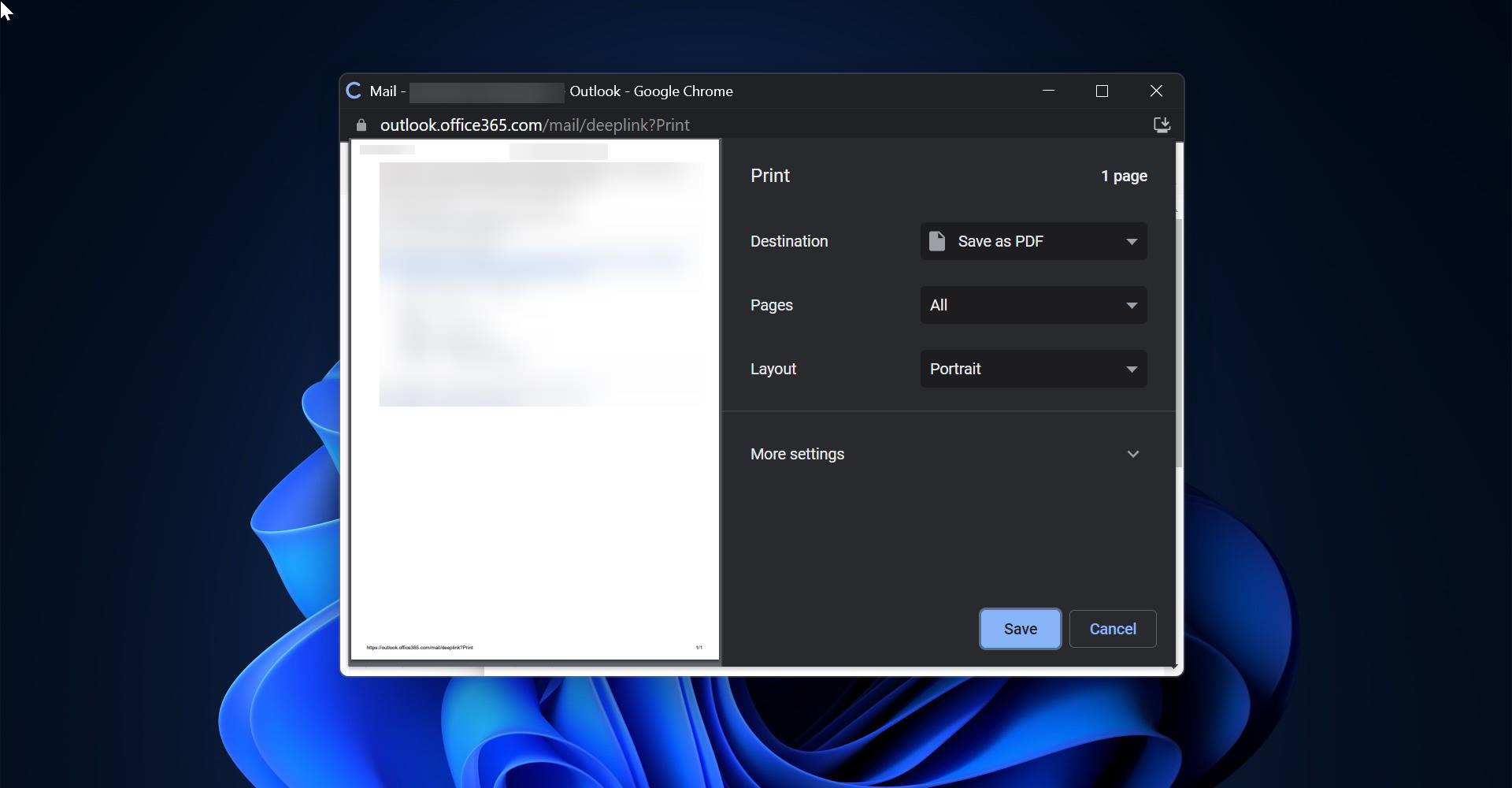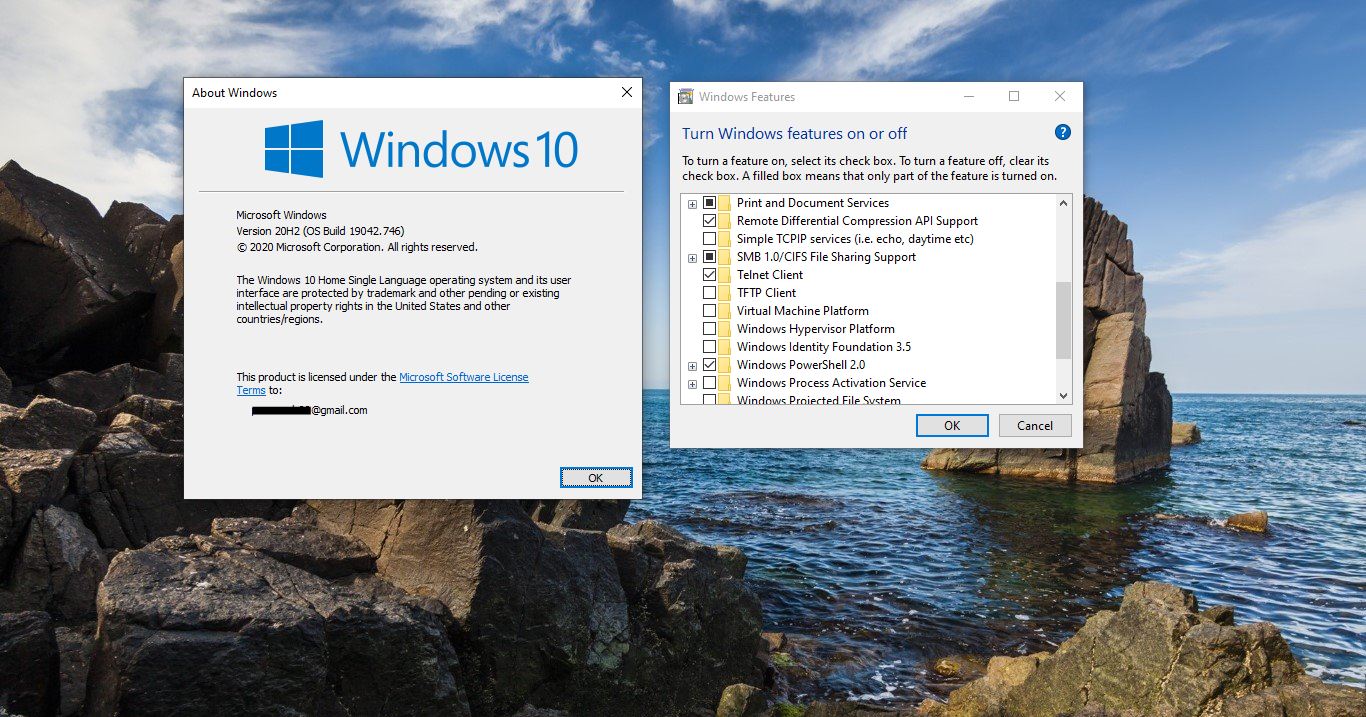If Windows 10 knew you had a blank or even a black screen of death, it would try to fix automatically the booting issue. If it can’t fix it, it should switch to the Windows Recovery Environment, otherwise known as Windows RE or WinRE, which boils down to two options: 1) Start Windows in safe mode using the code on the internal hard drive, then use the troubleshooting routines to fix it. 2) Use code on an external device such as a recovery DVD or USB Live boot pen drive to start Windows, and then repair or replace the code on the internal hard drive. So, your first aim should be to get to WinRE. From there you can get to safe mode and use the troubleshooting and repair options. If you can’t do that, you will have to – as WinRE puts it – “use a device”. This article will guide you to fix Windows 10 Booting issue.
Starting Safe Mode
- Before WinRE arrived, you could get into safe mode by pressing a key such as F2 or F8. (You may need to look up which key to press.) That worked when Windows generally took from 40 to 90 seconds to start.
(OR ) When Windows 10 restarts, you’ll see a series of blue screens, starting with Choose an option. From here you need to select Troubleshoot > Advanced options > Start-up Settings > Restart and then press either the [4] or [5] key on your keyboard to restart in Safe Mode or Safe Mode with Networking (if you want internet access). 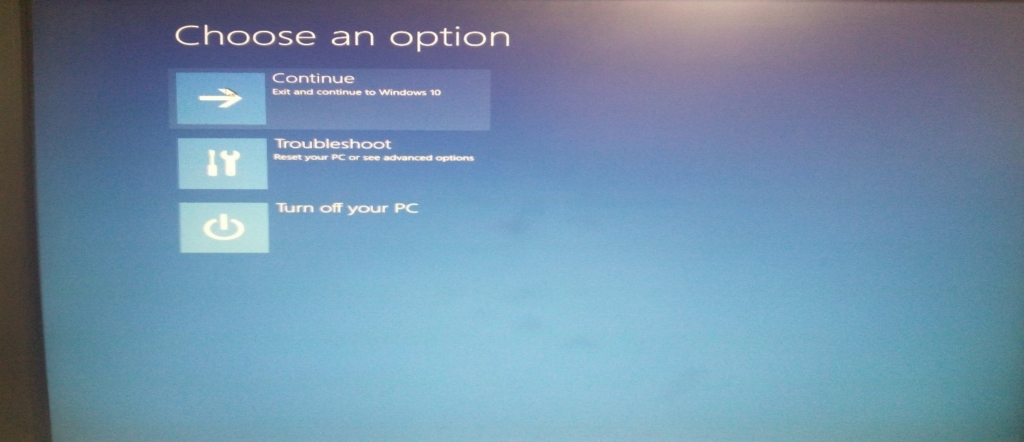
Use a Recovery drive
If you can’t fix your PC, then you will need to boot it from a recovery CD or DVD, or from a new copy of Windows 10. If not, you can repair or reinstall Windows 10 from a DVD or an 8GB USB flash pen drive. You don’t need to worry about a product key, because your PC is authenticated online, and your activation data is stored against the Microsoft account email address that you use to log on to Windows 10. However, you do need to worry about the boot order. Mostly this will fix Windows 10 Booting issue.
A device to boot
Most PCs are set up to boot from their C drive. You might be lucky and find that a restart will recognize your new USB flash pen drive loaded with Windows 10. If not, you will have to change the boot order, which means changing the settings in an old-style BIOS chip or a new-generation UEFI system. You can do this from WinRE or Safe Mode if you can get to those.
Saving your data
You should never have to worry about the data on your PC’s hard drive because you back it up every day to an external hard drive. Windows 10 programs can also save files to your Microsoft account’s free OneDrive cloud drive – or to Dropbox, if you have an account – so you can easily save any important files while you are working on them. Otherwise, yes, you should be able to retrieve your data by mounting the hard drive in an external USB enclosure and plugging this into a different PC. Backups are even more important now that so many laptops no longer have removable hard drives or SSDs, just Flash memory chips soldered to the motherboard. When those die, your data dies too.