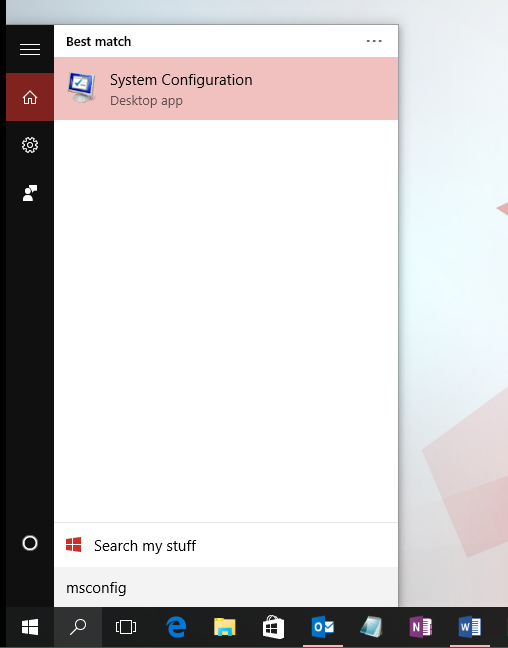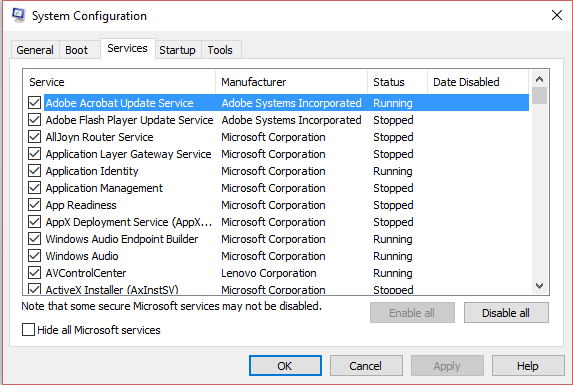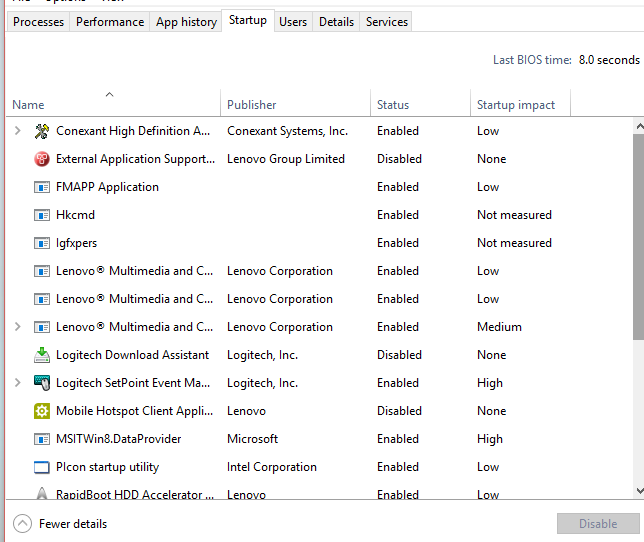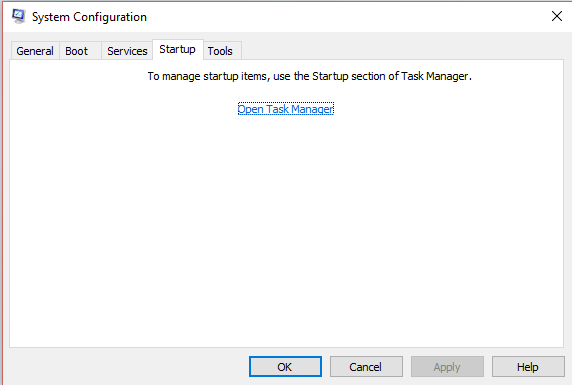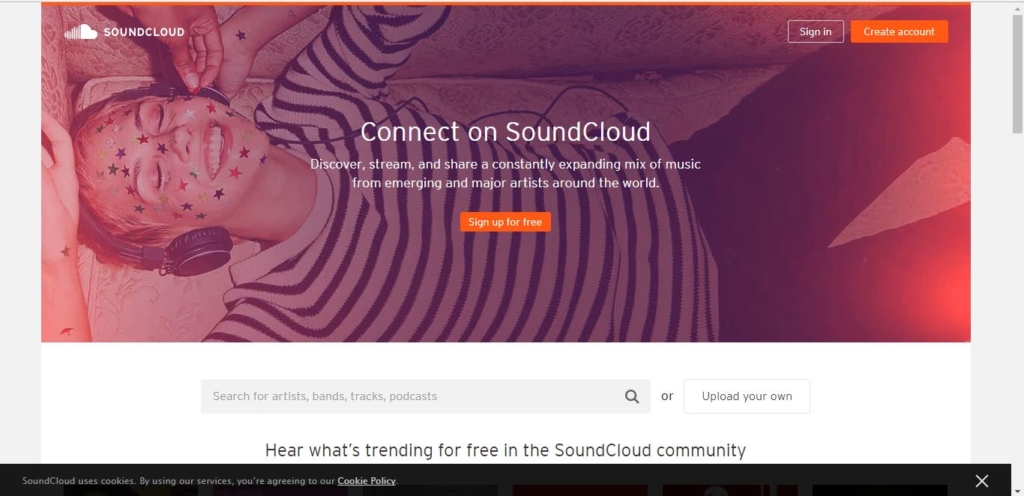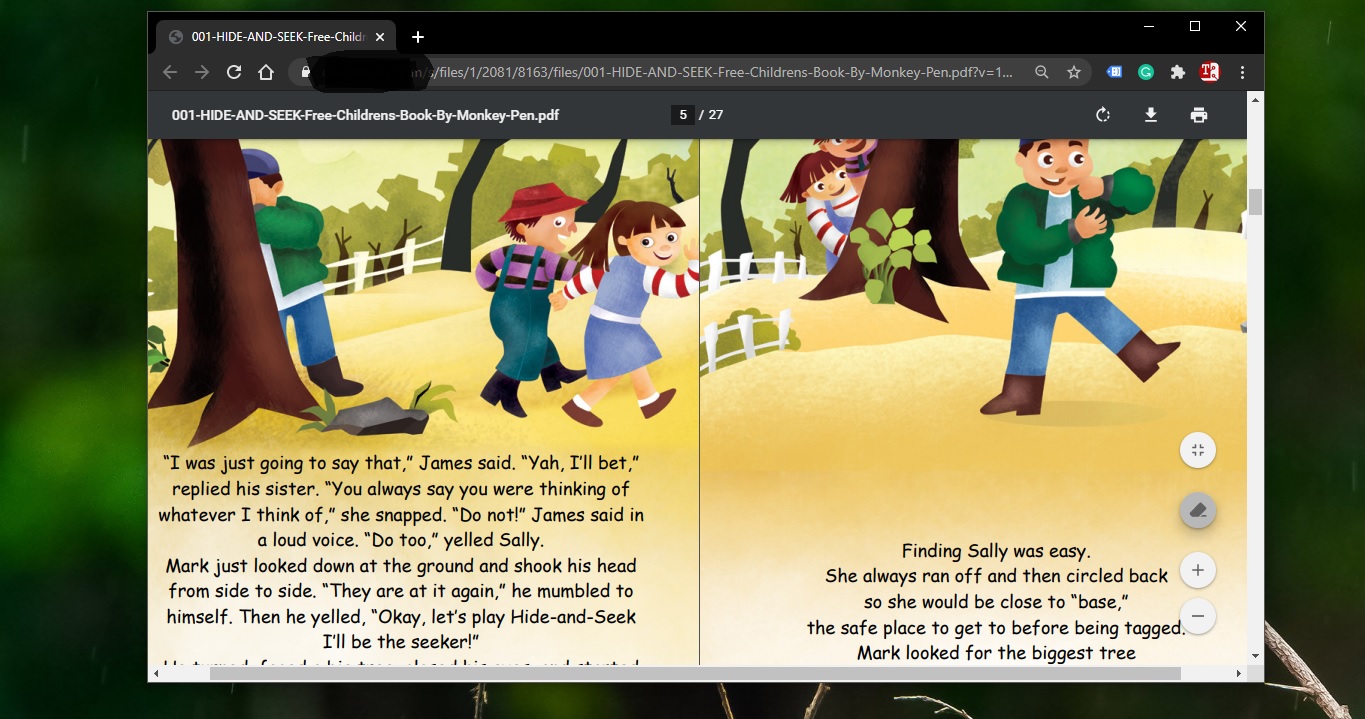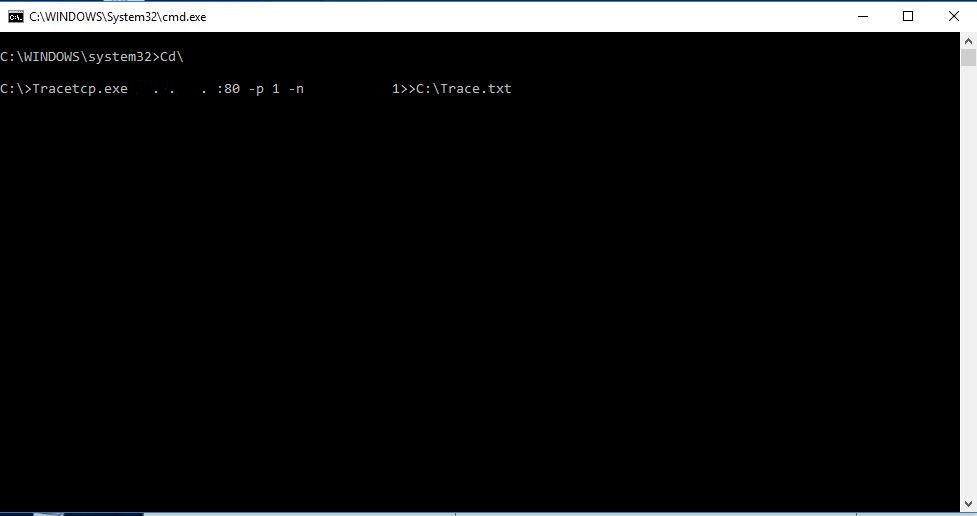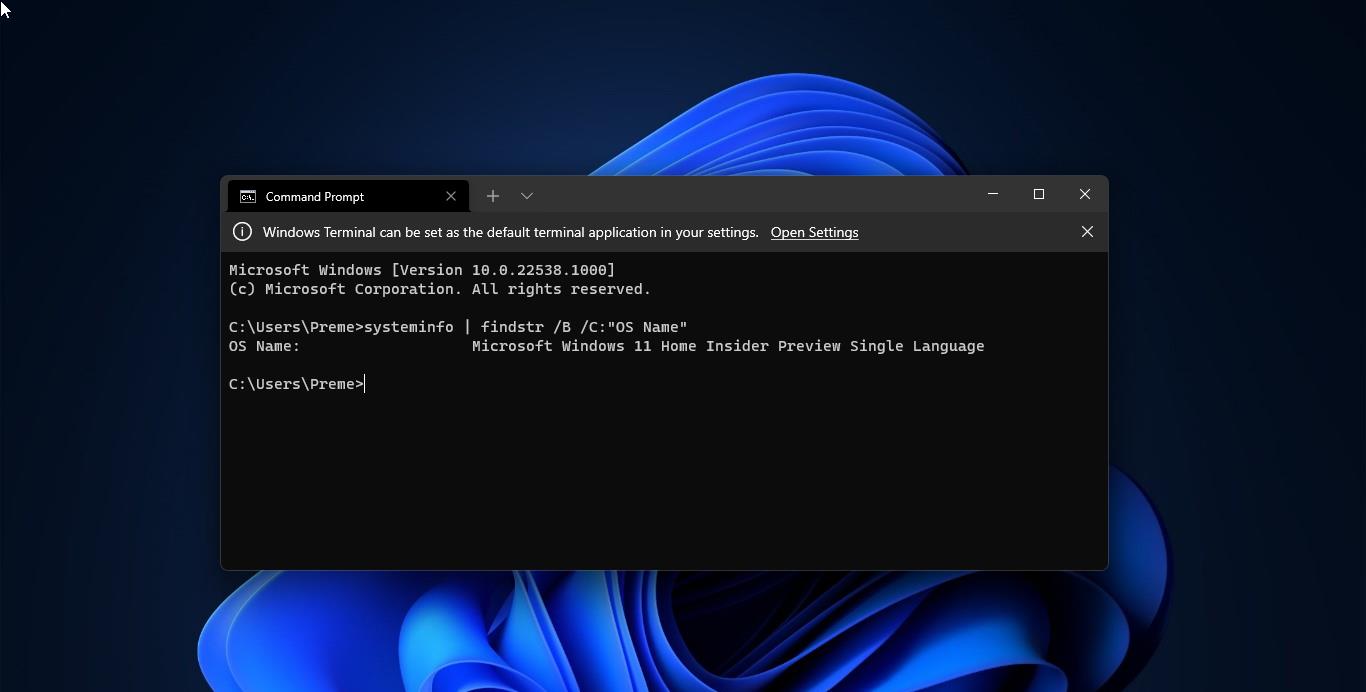Clean boot
A clean boot is performed to start Windows 10 by using a minimal set of drivers and start-up programs. This helps eliminate software conflicts that occur when you install a program or an update or when you run a program in Windows 10, Windows 8.1, Windows 8, Windows 7, or Windows Vista. You may also troubleshoot or determine what conflict is causing the problem by performing a clean boot.
Why software conflicts occur?
When you start Windows by using a normal start-up operation, several applications and services start automatically and then run in the background. These programs include basic system processes, antivirus software, system utility applications, and other software that has been previously installed. These applications and services can cause software conflicts.
How to perform a clean boot?
- You must log on to the computer as an administrator to be able to perform a clean boot.
- Your computer may temporarily lose some functionality when you perform a clean boot. When you start the computer normally, the functionality returns. However, you may receive the original error message, or experience the original behavior if the problem still exists.
- If the computer is connected to a network, network policy settings may prevent you from following these steps. We strongly recommend that you do not use the System Configuration utility to change the advanced boot options on the computer unless a Microsoft support engineer directs you to do this. Doing this may make the computer unusable.
- From Start, search for msconfig.
- Select System Configuration from the search results.
- On the Services tab of the System Configuration dialog box, tap or click to select the Hide all Microsoft services check box, and then tap or click Disable all.
- On the Start-up tab of the System Configuration dialog box, tap or click Open Task Manager.
- On the Start-up tab in Task Manager, for each startup item, select the item and then click Disable.
- Close Task Manager.
- On the Start-up tab of the System Configuration dialog box, tap or click OK, and then restart the computer.