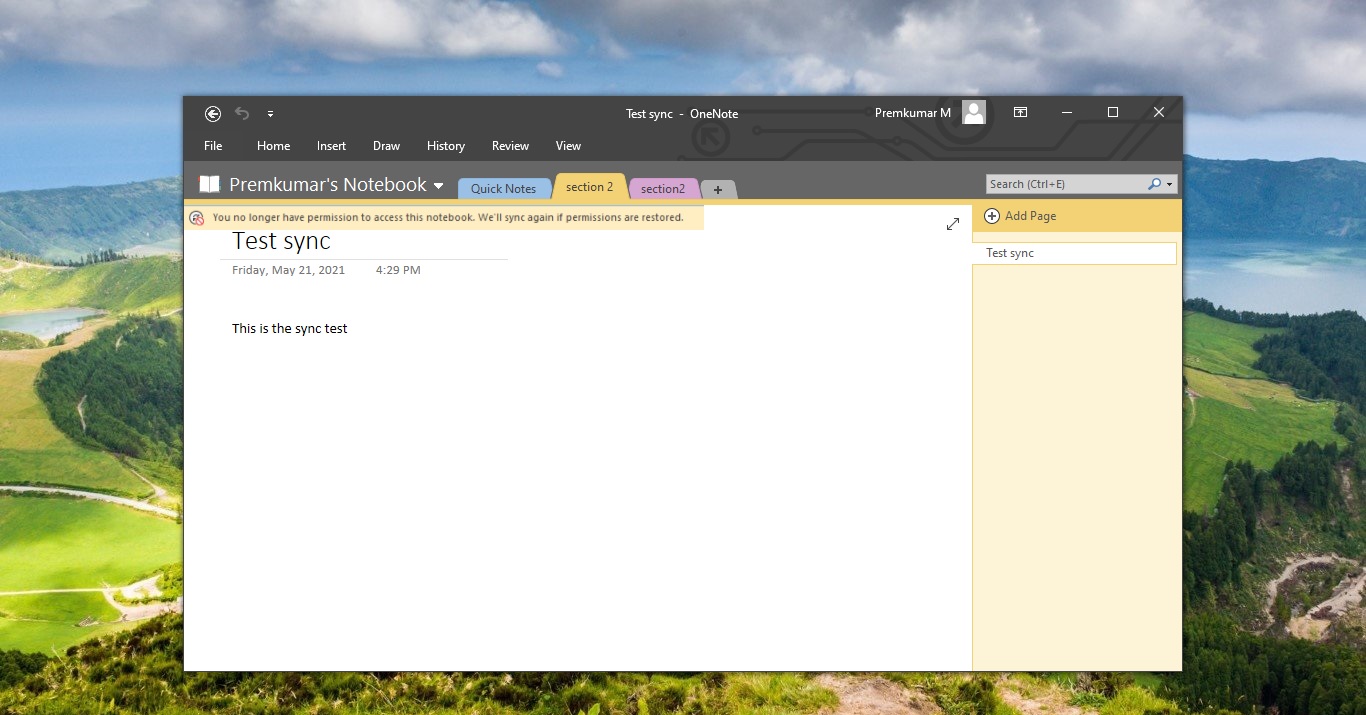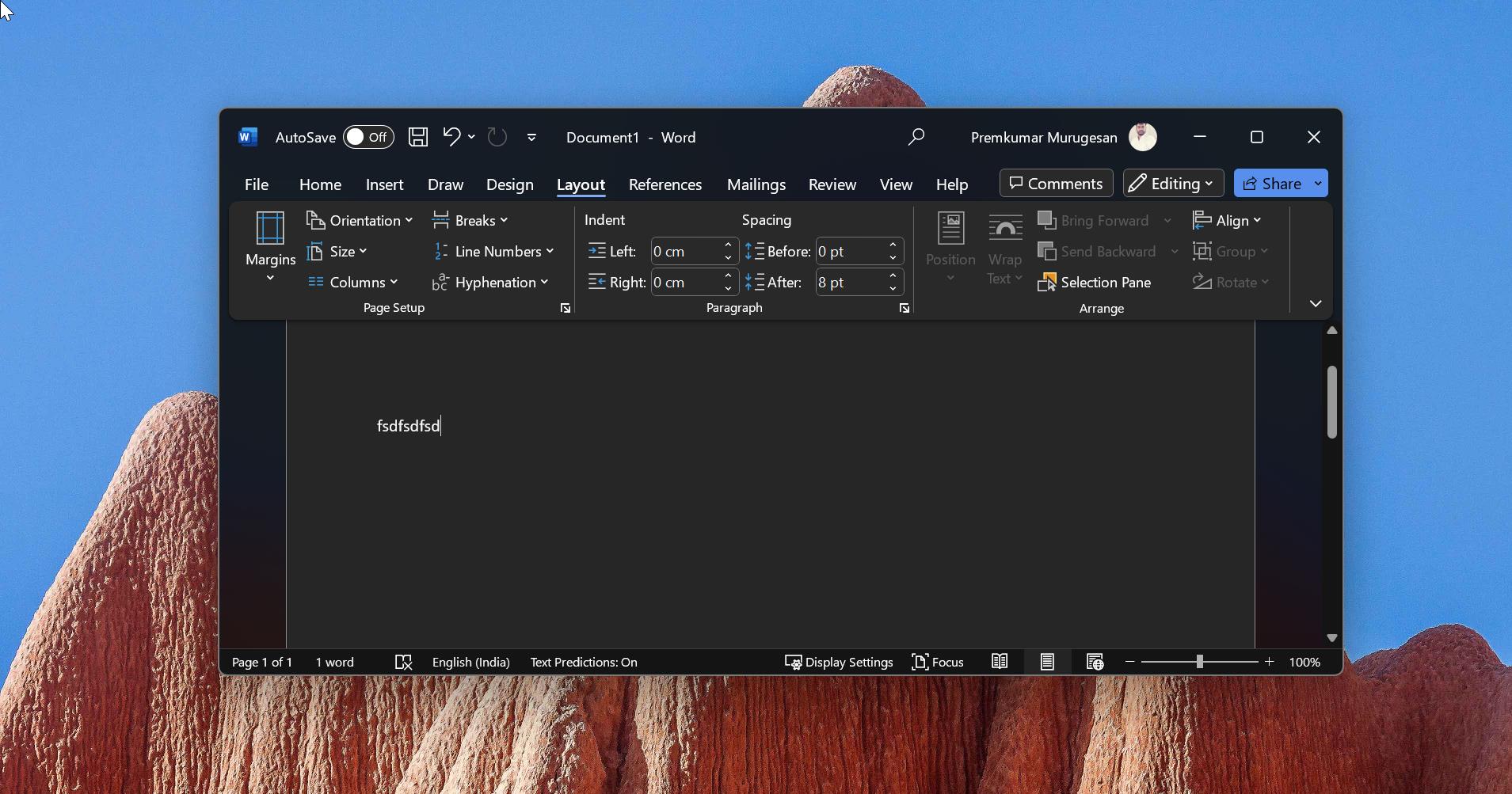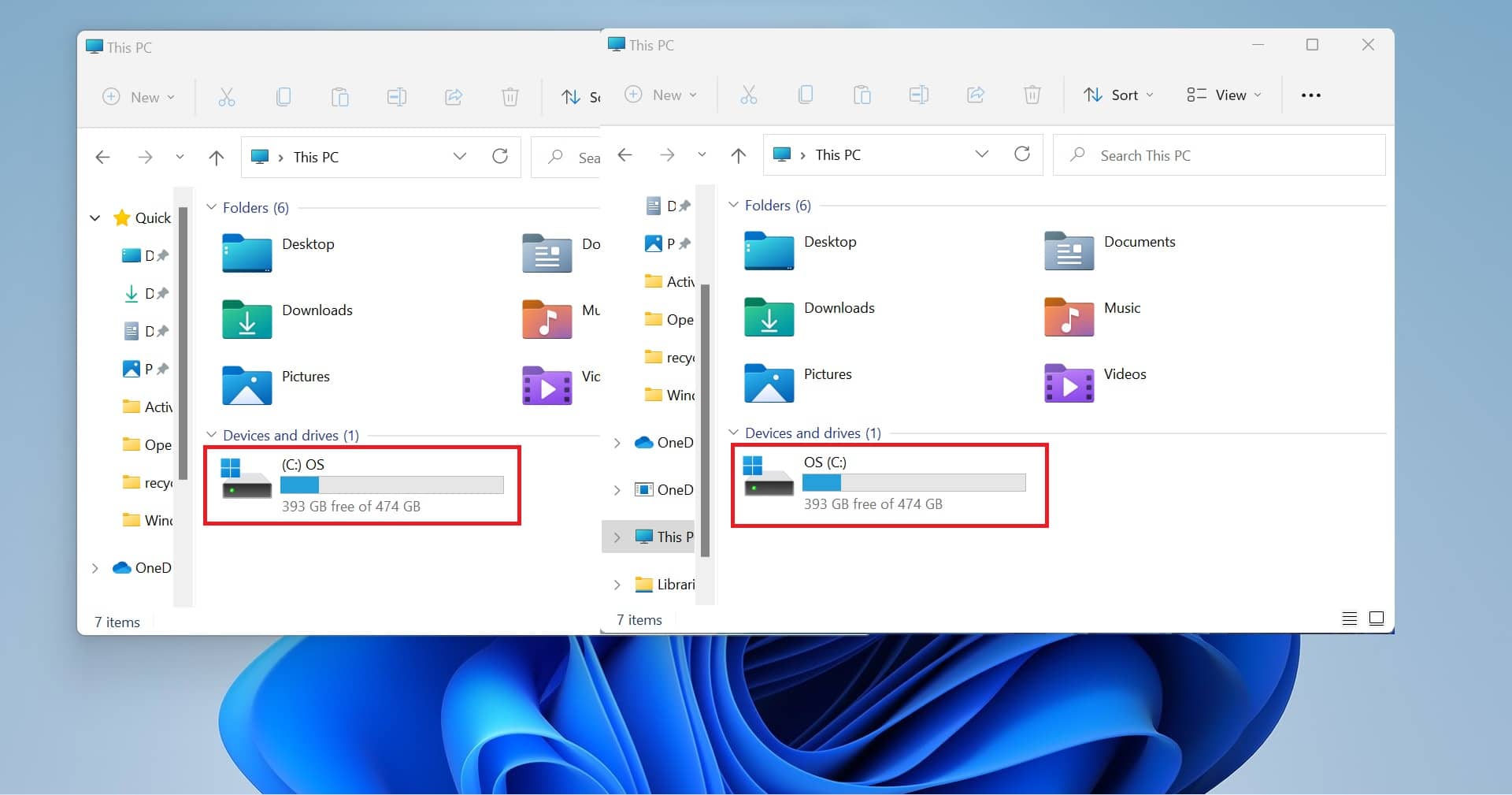This article will guide you to recover Chrome Bookmarks using the Chrome Bookmarks Recovery Tool, This tool will help you to restore.
Chrome Bookmarks Recovery Tool
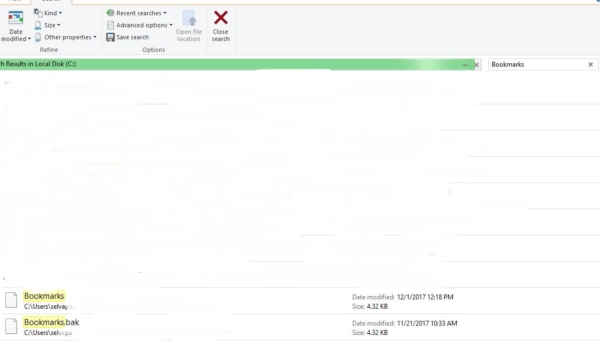
Bookmarks are the record of the address like website, file, etc. This will help you for quick access in the future. So, whenever you visit a website you can bookmark it for future reference. If there is any misfortune, you can go to the backup of your home folder. There find an HTML file google/chrome/bookmarks and re-add. In most cases, Chrome stores the bookmarks and bookmarks backup file (bookmarks.back) to its profile folder. If you accidentally deleted this file you can follow the below steps, to recover your bookmarks
- Copy the following in File Explorer(ex:-C:\Users\selva\AppData\Local\Google\Chrome\User Data)
- Next, in the search bar, type Bookmarks hit Enter, and wait for few seconds.
- Here you can see a list of files named bak.
Note:- One thing that is particularly noteworthy to mention here is that if there is more than one user using the same Chrome, bookmarks from other users will be listed too. Select all the files with a mouse and drag them to the block provided at their website. Once the process is complete, you’ll get a message saying ‘The download is ready’. Download all the HTML files, open each HTML file separately with Chrome and determine the HTML file that contains your bookmarks. The largest file is most likely the correct one.
- Go to your Chrome, click the menu icon
- And go to Bookmarks -> Bookmark Manager.
- Then, click Organize
- Import bookmarks from HTML file.
- Select the HTML file that contains your bookmarks.
Your bookmarks should now be imported back to Chrome. You can use the Chrome Bookmarks Recovery tool for Windows, Mac, and Linux.
Note:- If you have Windows System Protection is turned on, Windows will automatically store previous versions of your files. Then, you can restore such a version of your bookmarks files, and find your bookmarks files as described in the above method. When found, right-click on a bookmark file, choose the ‘Properties’ option, and switch to the ‘Previous Versions’ tab. Next, select a version from a date when everything was fine.
Recover Bookmarks in Windows:
- Copy ex:-C:\Users\selva\AppData\Local\Google\Chrome\User Data)into File Explorer.
- In the search bar, type Bookmarks, you will see a list of files named Bookmarks and / or Bookmarks.bak.
- Select all the files with the mouse and drag them to the block below.
- Download all the HTML files.
- Open each HTML file with Chrome and determine the HTML file that contains your bookmarks.
- Note: The largest file is most likely the correct one
- Go to your Chrome, click the menu icon
- And go to Bookmarks -> Bookmark Manager.
- Then, click Organize
- Import bookmarks from HTML file.
- Select the HTML file that contains your bookmarks.12
- Your bookmarks should now be imported back to Chrome.
Recover Bookmarks in Mac:
- In the Mac menu bar at the top of the screen, click Go.
- Select Go to Folder.
- Type ~/Library/Application Support/Google/Chrome and click Go.
- In the search bar, type Bookmarks, you will see a list of files named Bookmarks and/or Bookmarks.bak.
- Select all the files with the mouse and drag them to the block below.
- Download all the HTML files.
- Open each HTML file with Chrome and determine the HTML file that contains your bookmarks. (Note: The largest file is most likely the correct one)
- Go to your Chrome, click the menu icon
- And go to Bookmarks -> Bookmark Manager.
- Then, click Organize
- Import bookmarks from HTML file.
- Select the HTML file that contains your bookmarks.
- Your bookmarks should now be imported back to Chrome.
Bookmarks Recovery in Linux:
- Open your file explorer (Nautilus, Dolphin …).
- Go to ~/.config/google-chrome (Use Ctrl+L on Nautilus).
- Search for Bookmarks*, you will see a list of files named Bookmarks and/or Bookmarks.bak.
- Select all the files with the mouse and drag them to the block below.
- Download all the HTML files.
- Open each HTML file with Chrome and determine the HTML file that contains your bookmarks. (Note: The largest file is most likely the correct one)
- Go to your Chrome, click the menu icon
- And go to Bookmarks -> Bookmark Manager.
- Then, click Organize
- Import bookmarks from HTML file.
- Select the HTML file that contains your bookmarks.
- Your bookmarks should now be imported back to Chrome.