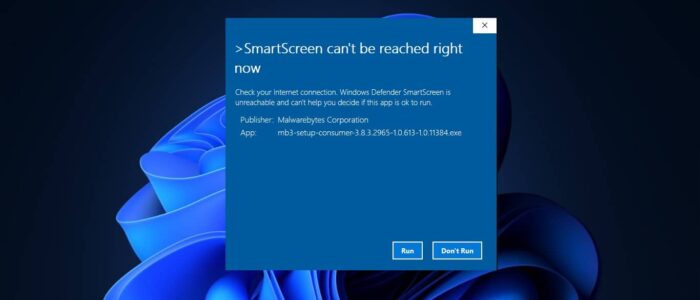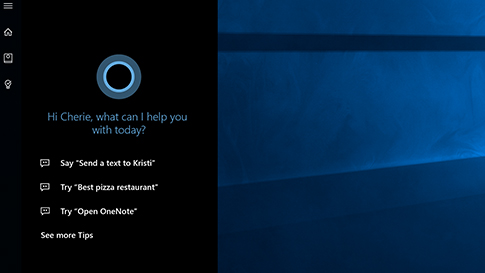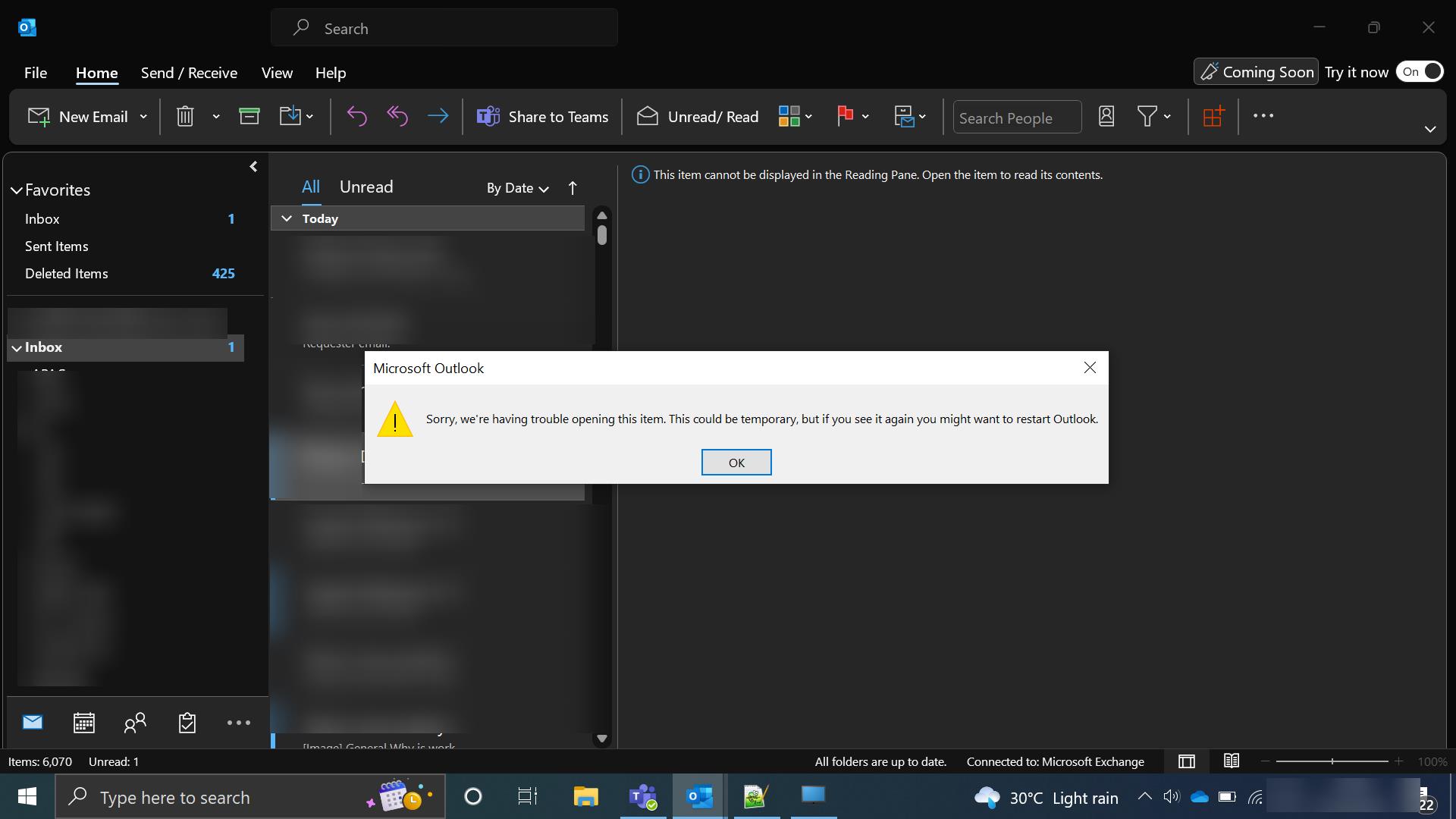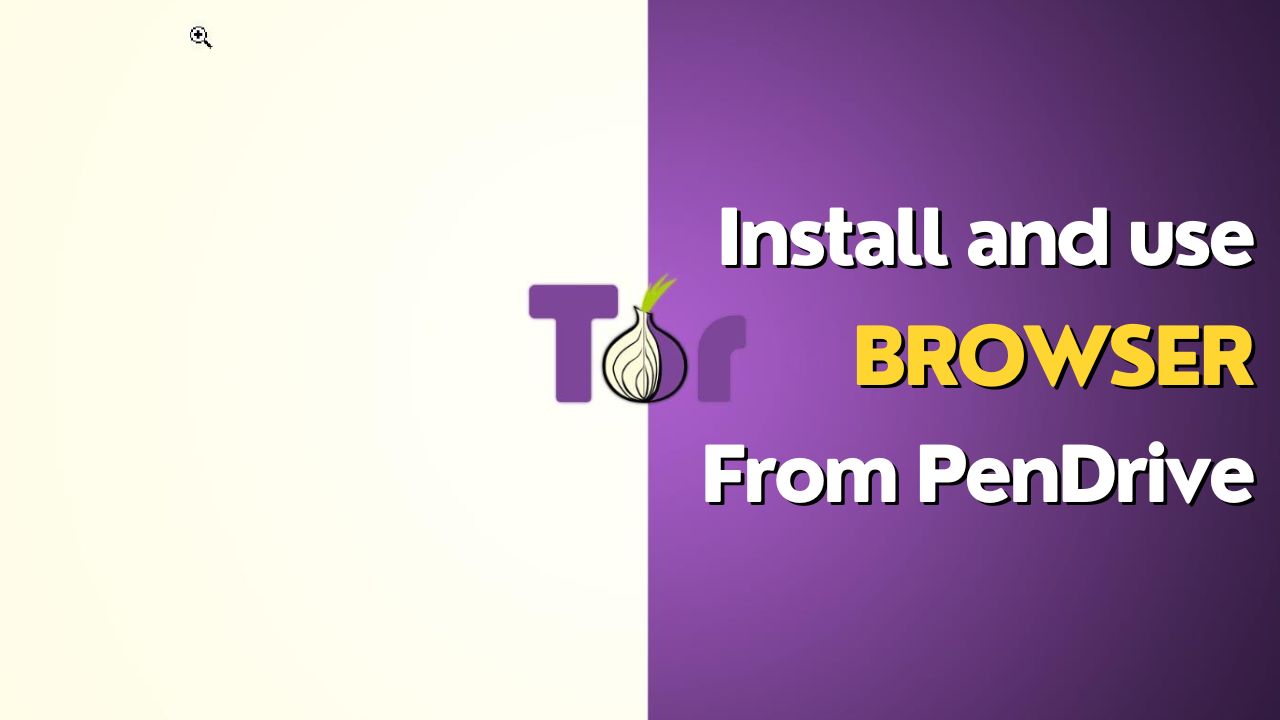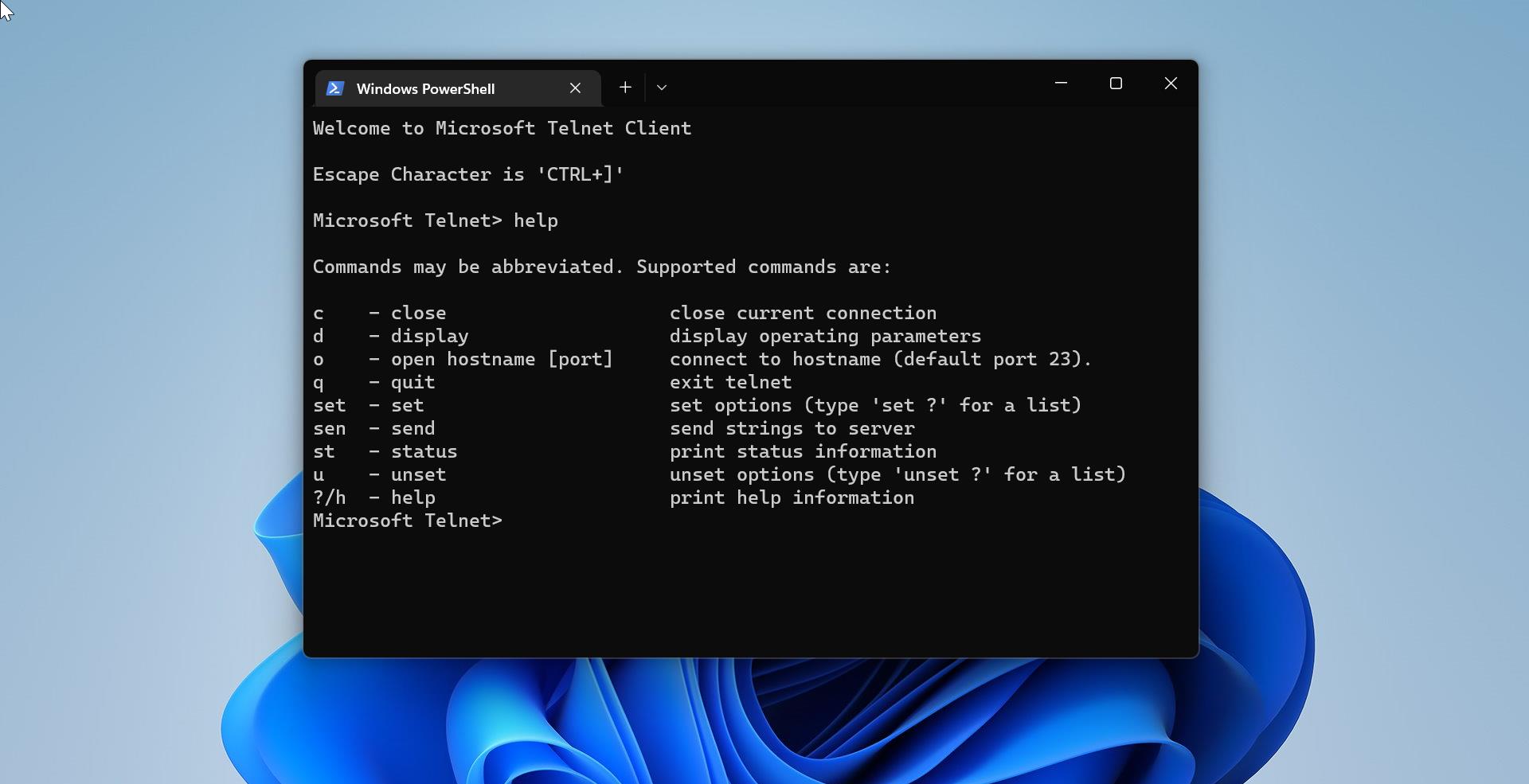SmartScreen filter is a built-in tool that automatically scans applications, files, downloads, and websites, and blocking the Known dangerous content, and warns you before you run unknown applications. Also, SmartScreen protects against phishing or malware websites and applications and avoids the downloading of potentially malicious files. If you are wondering how Microsoft Defender SmartScreen determines whether a site is potentially malicious. Then here is the answer for this, first Defender SmartScreen analyzes Visited web pages looking for indications of suspicious behavior. If the site contains any suspicious behavior then it will show a warning message. Also, it will check that the Visited sites are against a dynamic list of reported phishing sites and malicious software sites. If it finds any match then, Microsoft Defender SmartScreen will immediately show a warning message. Windows Defender Smart screen is Enabled by default in Windows 10/11, each time while launching unknown applications or apps, you’ll see the Smart Screen Filter with the Don’t run option. In order to run the application, you need to click on More info and choose the Run anyway button. This will start the application, but you need to do this each time while launching the application. This article will guide you to Disable the Windows Defender Smart screen in Windows 11.
Disable Defender Smart Screen in Windows 11:
You can Disable Windows Defender Smart Screen in Windows 11 by using three different methods, follow the below-mentioned methods to disable the Windows Defender Smart Screen Filter in Windows 11.
Using Windows Security:
Click on the Start menu and search for Windows Security, Click and Open the Windows security.
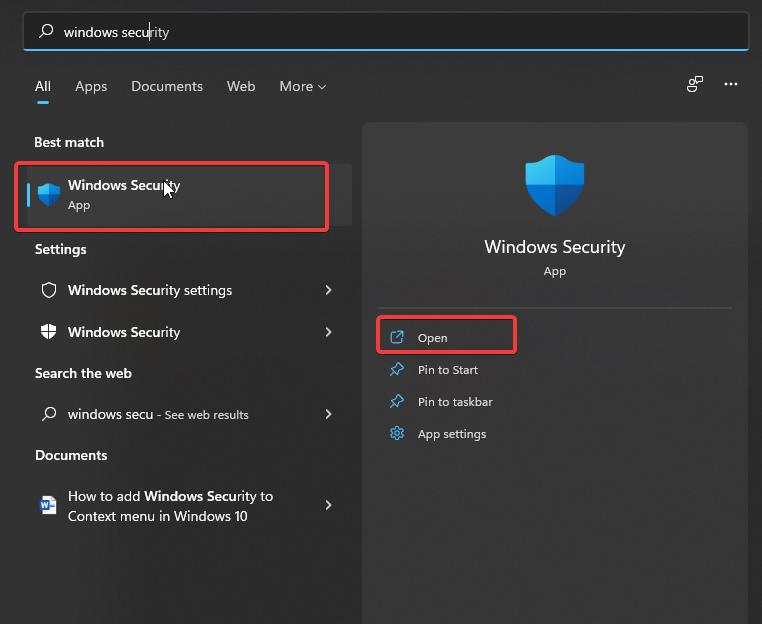
From the left-hand side look for the App & browser Control, and from the right-hand side under Reputation-based protection, click on Reputation-based protection settings.
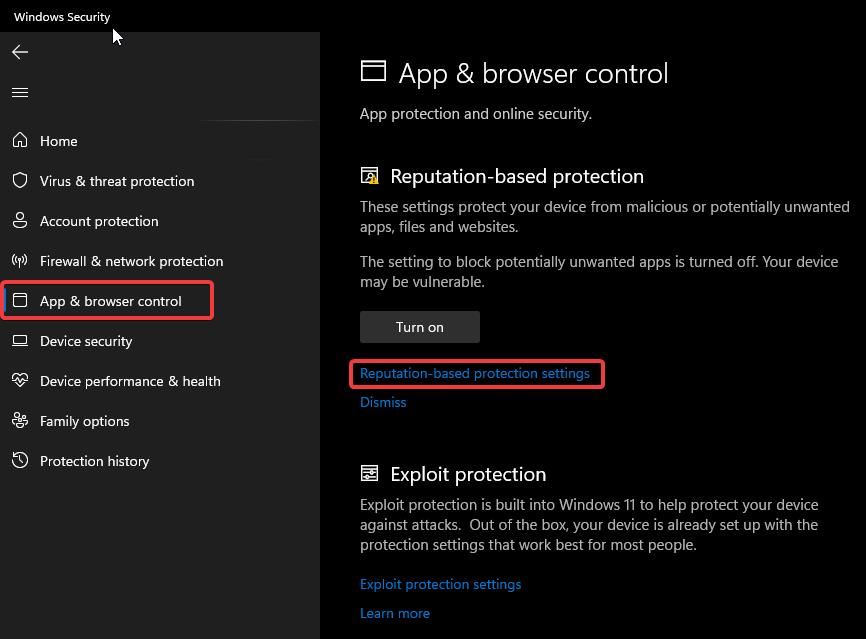
Under Reputation-based Protection settings, look for Check apps and files and turn off the toggle button to disable the Smart screen.
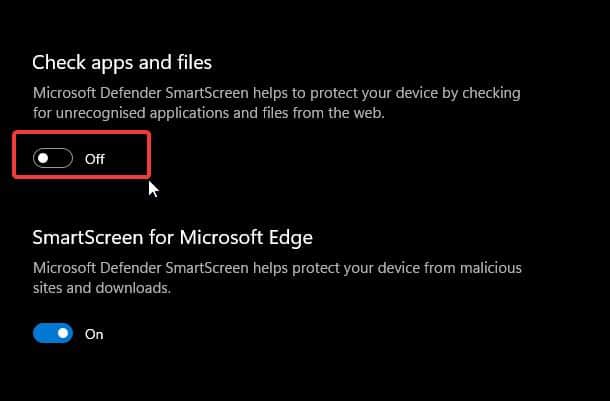
That’s it you have successfully disabled the smart screen feature.
Using Group Policy Editor:
Open Run command by pressing Windows + R and type gpedit and hit enter, this command will open the Group Policy Editor.
Now navigate to the following path.
Computer Configuration > Administrative templates > Windows Components > File Explorer
From the left-hand side click on the File Explorer and from the right-hand side look for the Policy named Configure Windows Defender SmartScreen policy.
Double click on the Windows Defender SmartScreen Policy and open the Policy Settings, choose Disabled and click on Apply and OK.
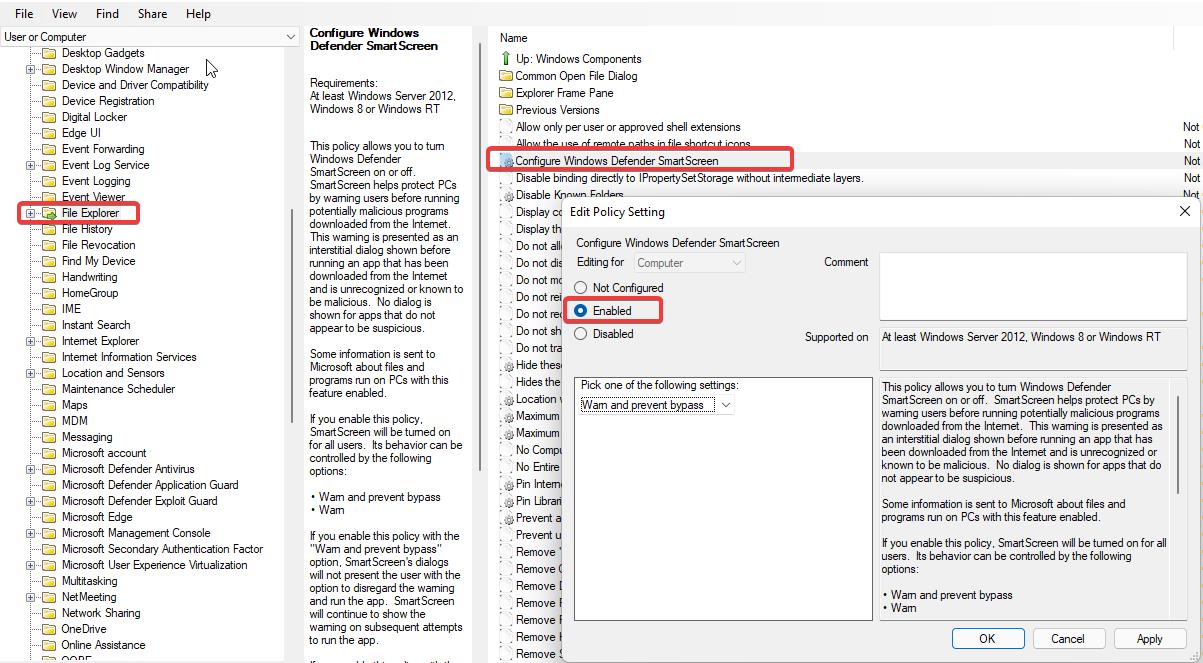
Now Open the command prompt and run gpupdate /force and restart the system once.
Using Registry Editor:
Note: Modifying the Registry is risky, and it causes irreversible damage to your OS Installation Follow the steps correctly. Friendly advice Before Modifying Registry Creating Restore Point is recommended.
Open Run command by pressing Windows + R and type Regedit and hit enter, this command will open the Registry Editor console.
Now navigate to the following registry path
HKEY_LOCAL_MACHINE\SOFTWARE\Policies\Microsoft\Windows\System
From the left-hand side, right-click on the System Registry key and choose New > DWORD (32-bit) value, and name it as EnableSmartScreen.
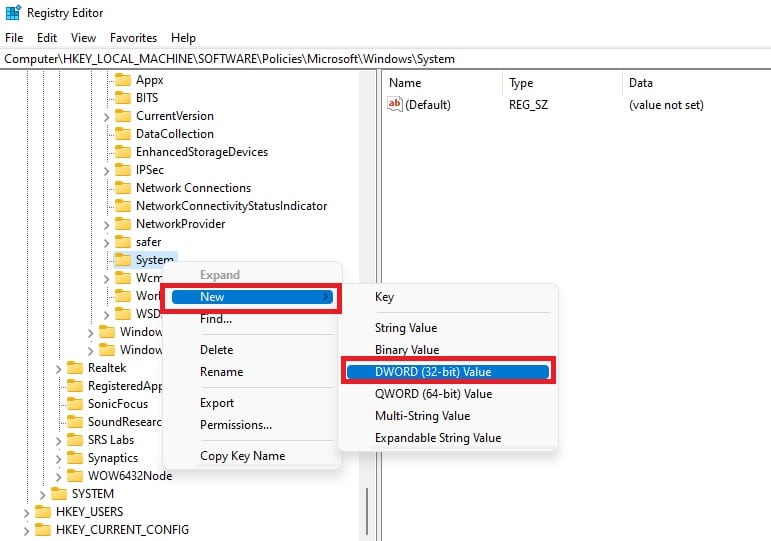
Right click on EnableSmartScreen DWORD and choose modify and set the value data as 0 and click on Ok.
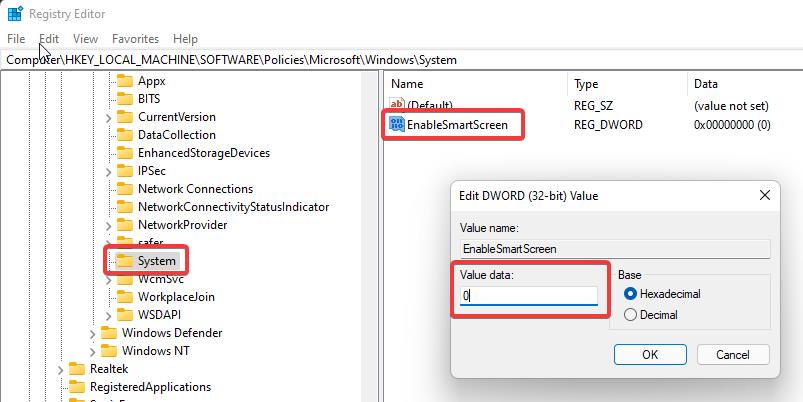
Next, close the registry editor and restart the system once.
Related:
Enable or Disable Microsoft Defender SmartScreen for Edge
Fix SmartScreen can’t be reached right now error in Windows 11/10
How to scan individual Files and Folders using Microsoft Defender?
How to Enable Microsoft Defender Application Guard for Office?
How to Permanently Disable Microsoft Defender in Windows 11?