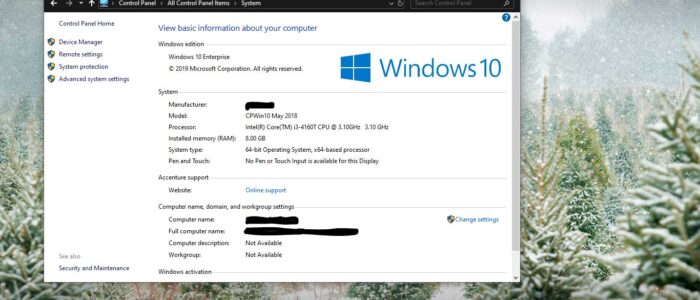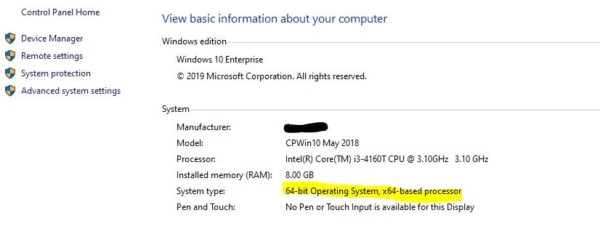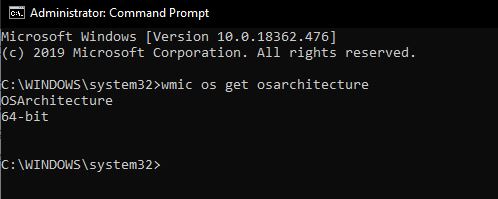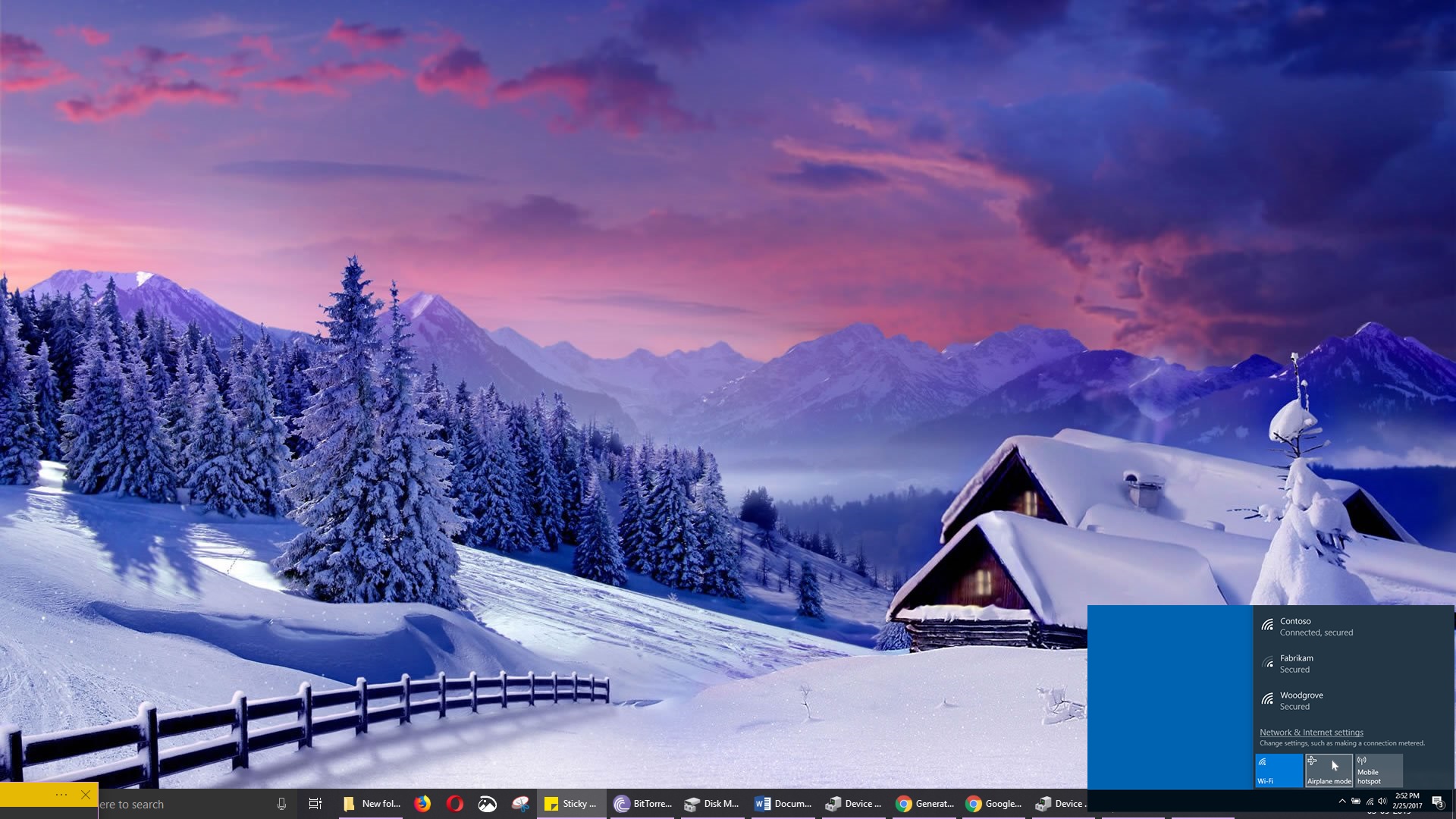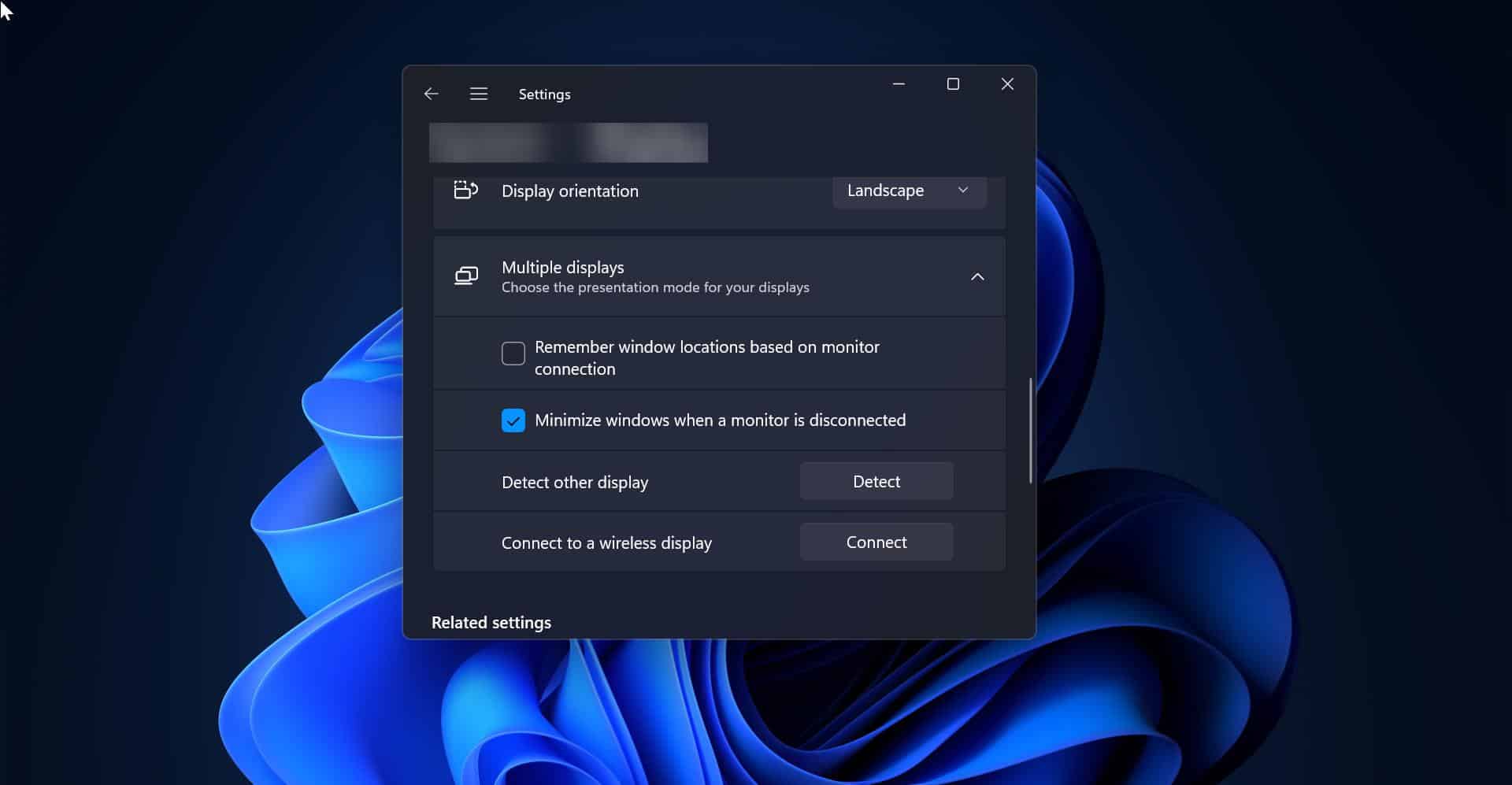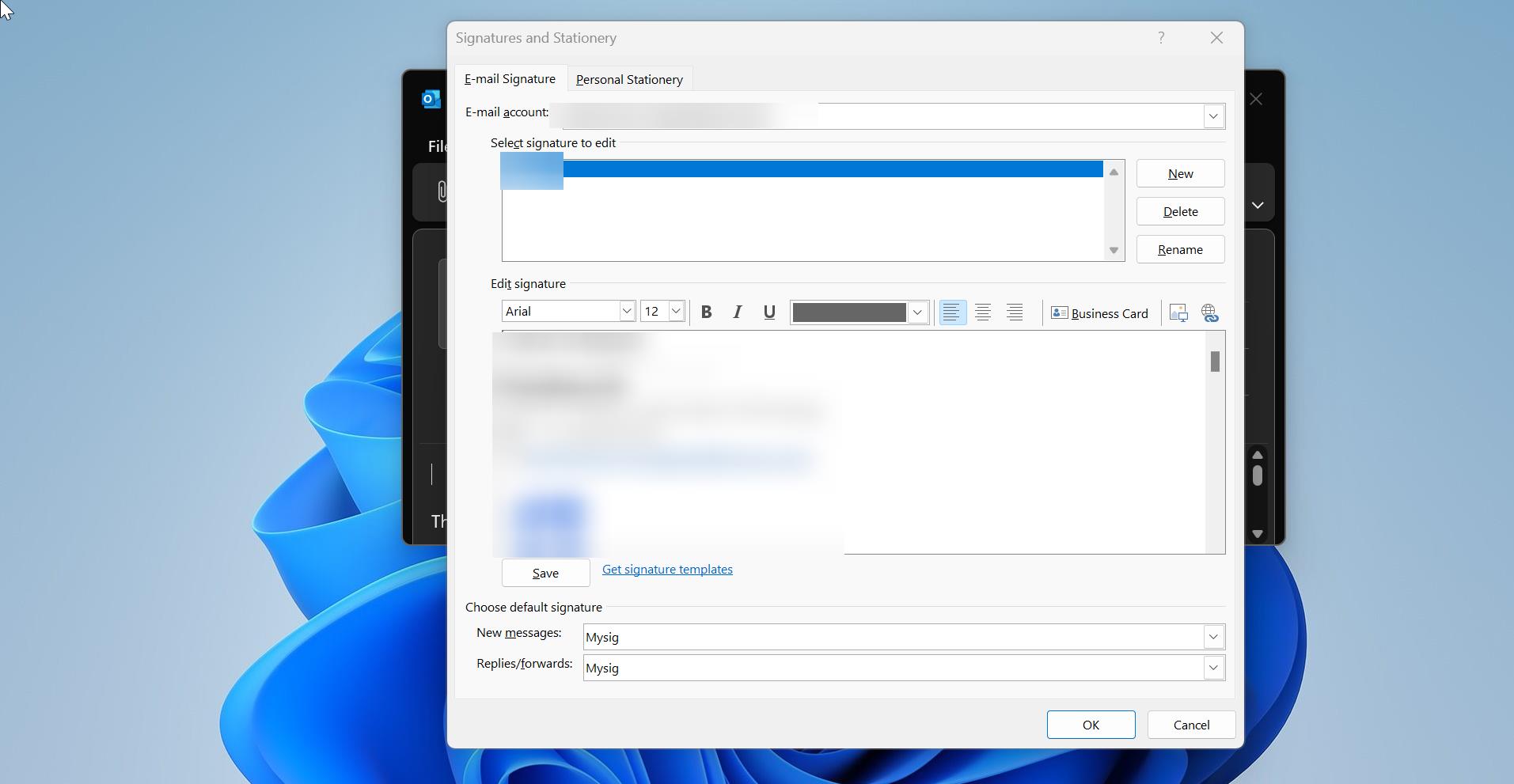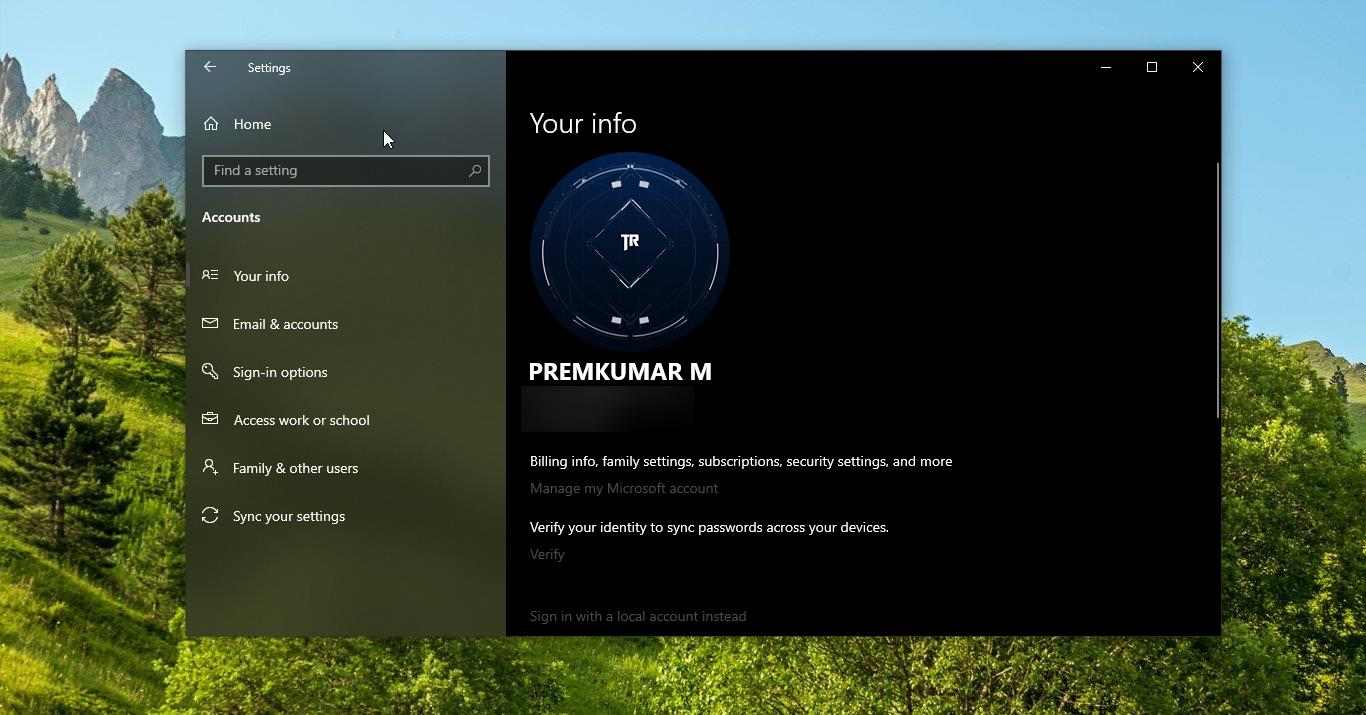There are two main categories of architecture, 32 bit and 64 bit, this depends on Processor, Processors are manufactured under these Categories, If you are using a 32-bit Processor then you have to install a 32-bit operation system, for 64-bit Processor you can use either 32 or 64-bit operating system. The 32-bit Processor was already gone extinct so we will focus on only, 64-bit Processor. So what 64-bit processor will do, The 64 Bit processor handles more calculations per second compare to 32-bit processor. And also there is one big advantage of 64-bit processor. A 64-bit processor supports more RAM (Random Access Memory) Memory, 32-bit only supports 4GB of RAM, and 64 bit CPUs support 8TB of RAM memory. Nowadays most of the Operating systems and Software supports only 64 bit CPUs, Have you ever notice while you are trying to install any software or Operating system? It will ask for 32 bit or 64 bit, you can download and use both the versions in 64 bit CPUs. Most of the Software are already migrated to 64 bit, but still, some enterprise-related software still uses 32-bit version. It is very much important to know whether you are using a 64 bit or 32-bit operating system. This article will guide you to Check OS architecture 32- or 64-bit version in different methods.
Check OS architecture 32- or 64-bit using Control Panel
Open Control Panel, and search for system and Click and open it. Under system, you can find the System Type.
Using Command Prompt
Open run command by pressing Windows + R and type cmd and hit enter. After launching the command prompt type the following command and hit enter.
wmic os get osarchitecture
Now you can get the OS architecture.
Using PowerShell:
Open PowerShell from the start menu After launching PowerShell type the following command and hit enter.
wmic os get osarchitecture
This command will give you the OS architecture.