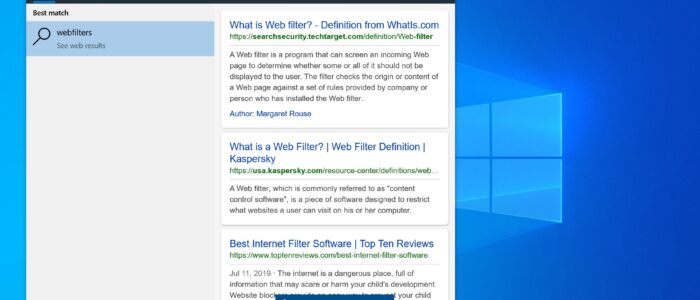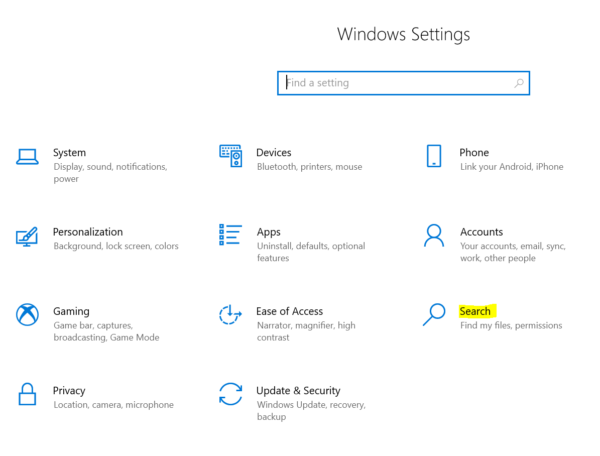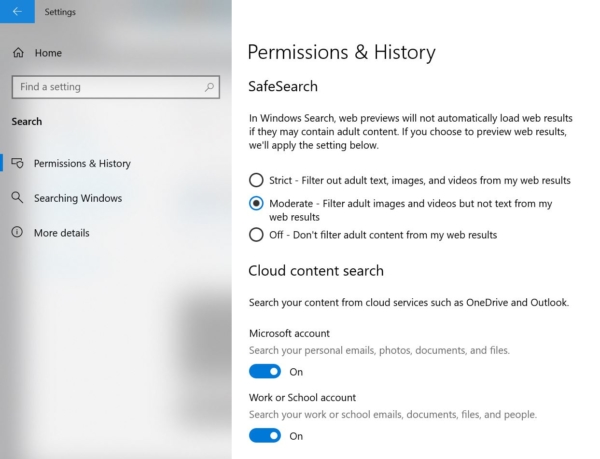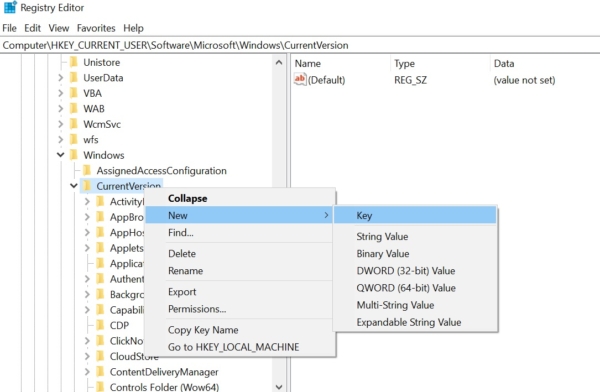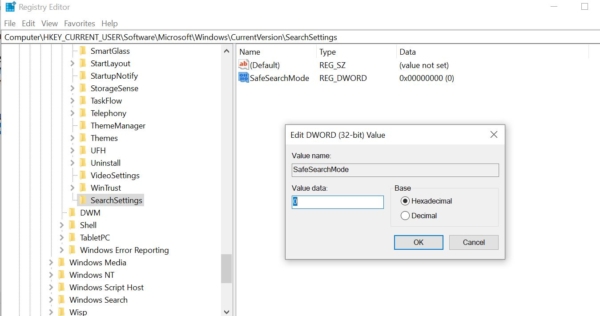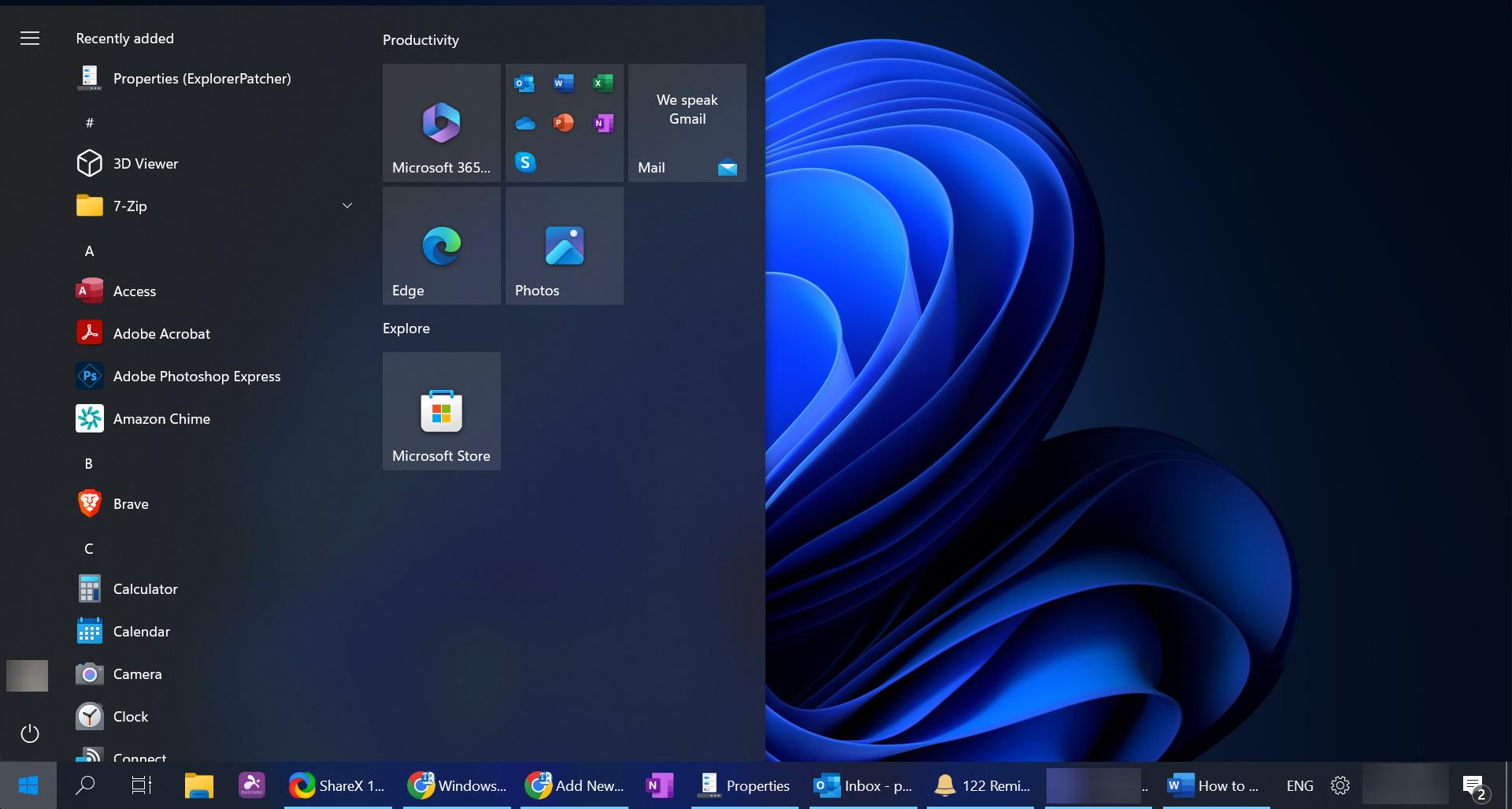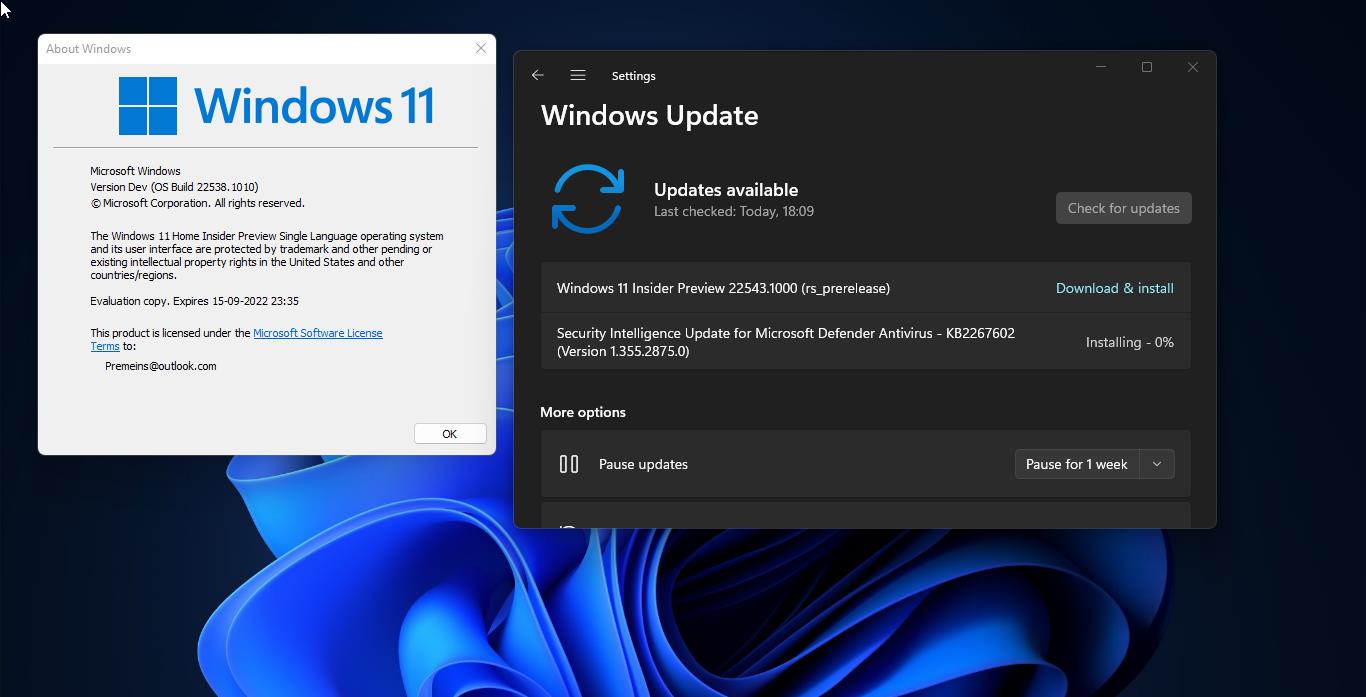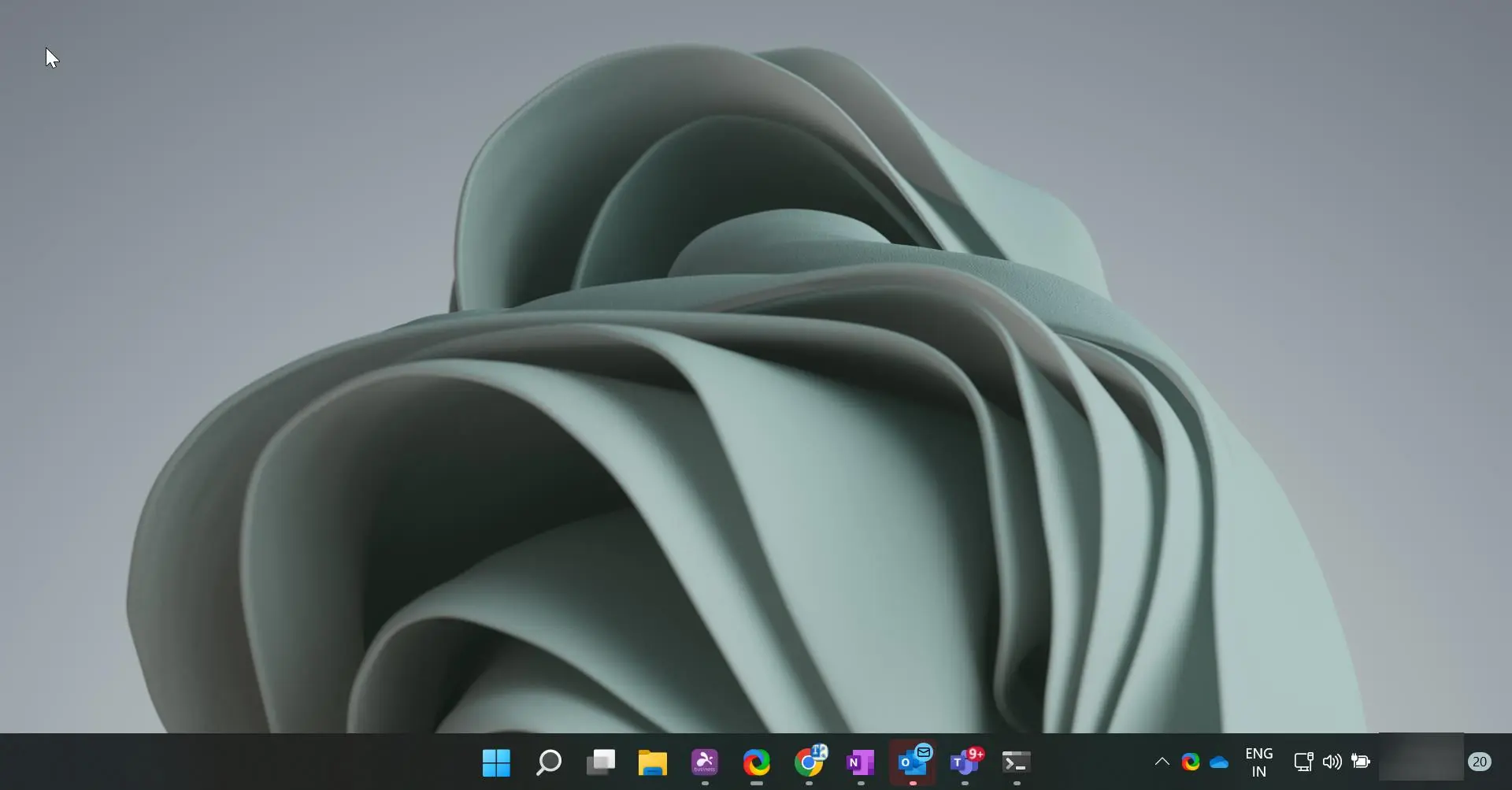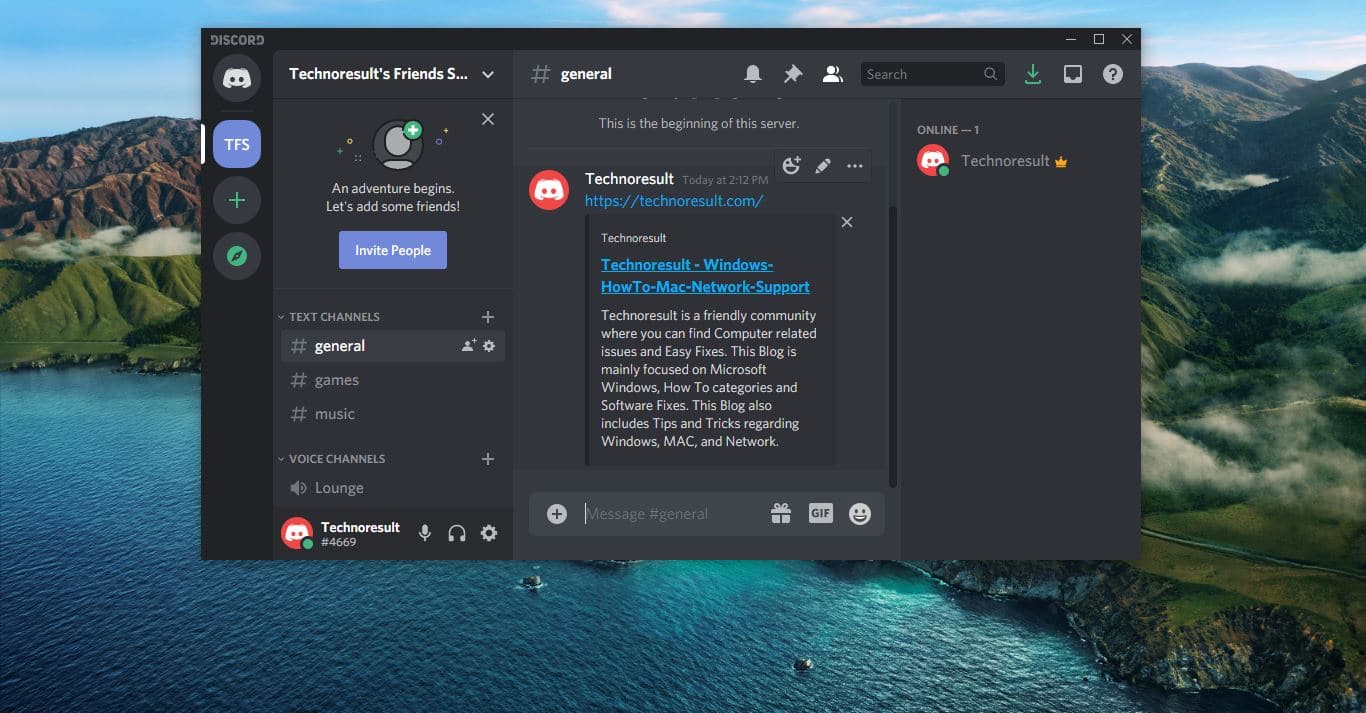Windows 10 offers lot of security features which make Windows 10 more secure, most of the users are wont aware of all the feature which is included in windows 10, Today in this article we are going to discuss about SafeSearch Filter settings. Safe Search is a build-in security feature that filters out inappropriate web content. Although it used to be quite easy to disable or enable Safe search for Internet Explorer, google chrome, edge, and Firefox from browser settings. But due to glitches sometimes browsers refuse to enable safe search and it won’t effectively block the content. In windows, Search is the feature that helps to find the apps, files, settings, and web content from the taskbar. Also, you can get quick answers from the web, like weather, stock prices, currency conversion, and much more. Also, you can see the preview of any website from the Taskbar itself. You can search anything from the taskbar, based on the keyword windows search will show you the result, if the search is adult related then Safe search will either block or allow the content based on the SafeSearch settings. There are three levels of SafeSearch settings, this safe search settings will override your Bing Safe search settings when viewing the web search results.
| Strict | Filter out adult text, images, and videos from my web results |
| Moderate (default) | Filter out adult images and videos, but not text from my web results |
| Off | Don’t filter adult content from my web results |
This tutorial will guide you to Manage SafeSearch Filter Settings in Windows 10.
Manage SafeSearch Filter settings
Open windows settings by pressings windows + I and Click on Search.
Click on Permissions & History from the left-hand side. Under SafeSearch choose the appropriate SafeSearch Value.
By default windows set Safe search to Moderate. You can change it to Strict or Disable the safe search filter.
Enable or Disable the SafeSearch using Registry Editor.
Note: Modifying the Registry is risky, and it cause irreversible damage to your OS Installation Follow the steps correctly. Friendly advice Before Modifying Registry Creating Restore Point is recommended.
Open Run command by pressing Windows + R and type regedit, this command will open the Registry Editor.
Now Navigate to the following path.
HKEY_CURRENT_USER\SOFTWARE\Microsoft\Windows\CurrentVersion
From the Left-hand side right click on the CurrentVersion and Choose New > Key and Name it as SearchSettings.
Click on the SearchSettings and from the Right-hand side, Right-click and choose New > DWORD(32-bit), and Name it as SafeSearchMode.
Double click on SafeSearchMode and modify the respective value according to the SafeSearch filter settings.
0 – To Disable SafeSearch Filter.
1 – To Set Moderate
2 – To Set Strict
Click on Ok, Restart the system once to make it effective.