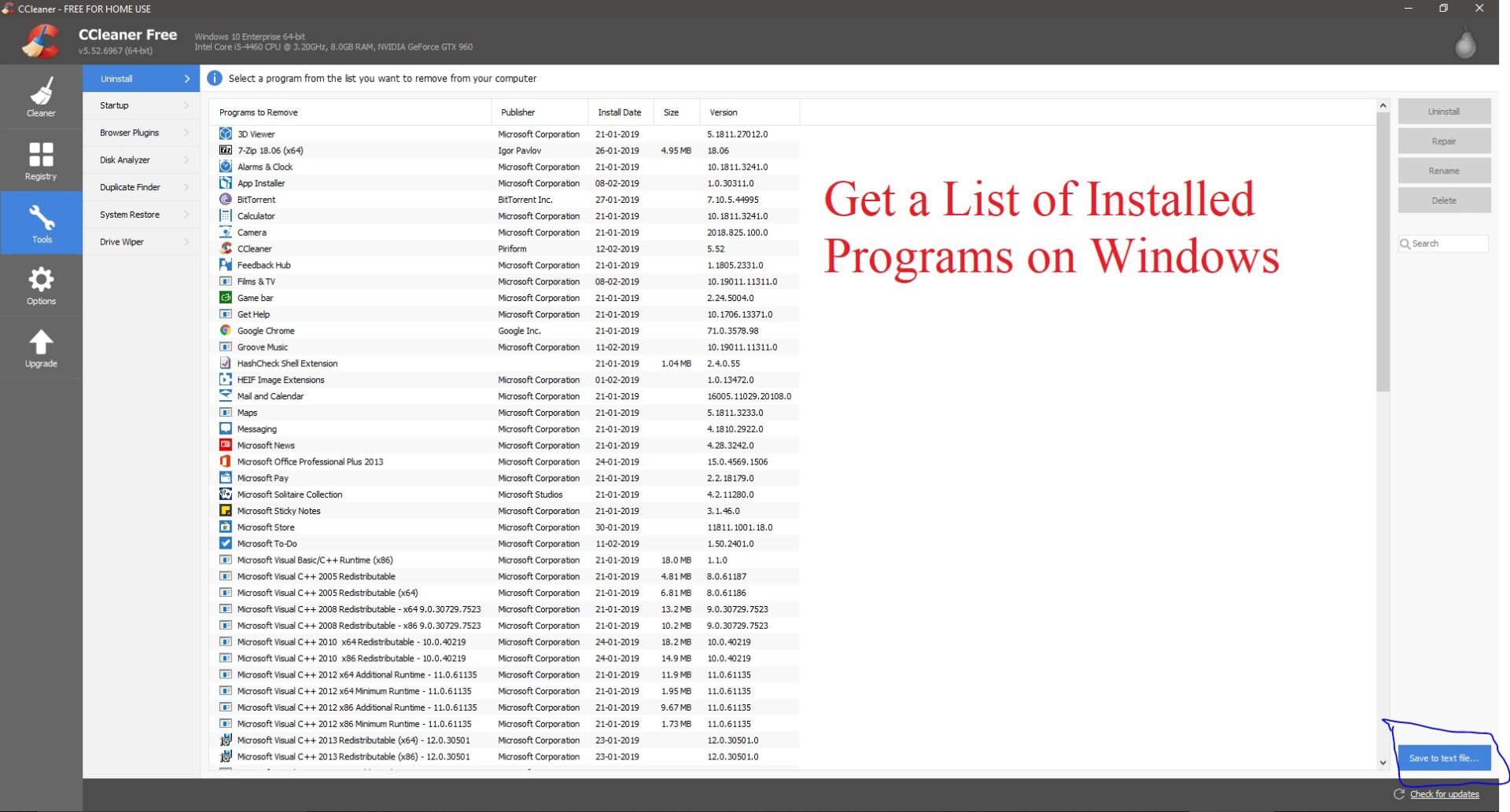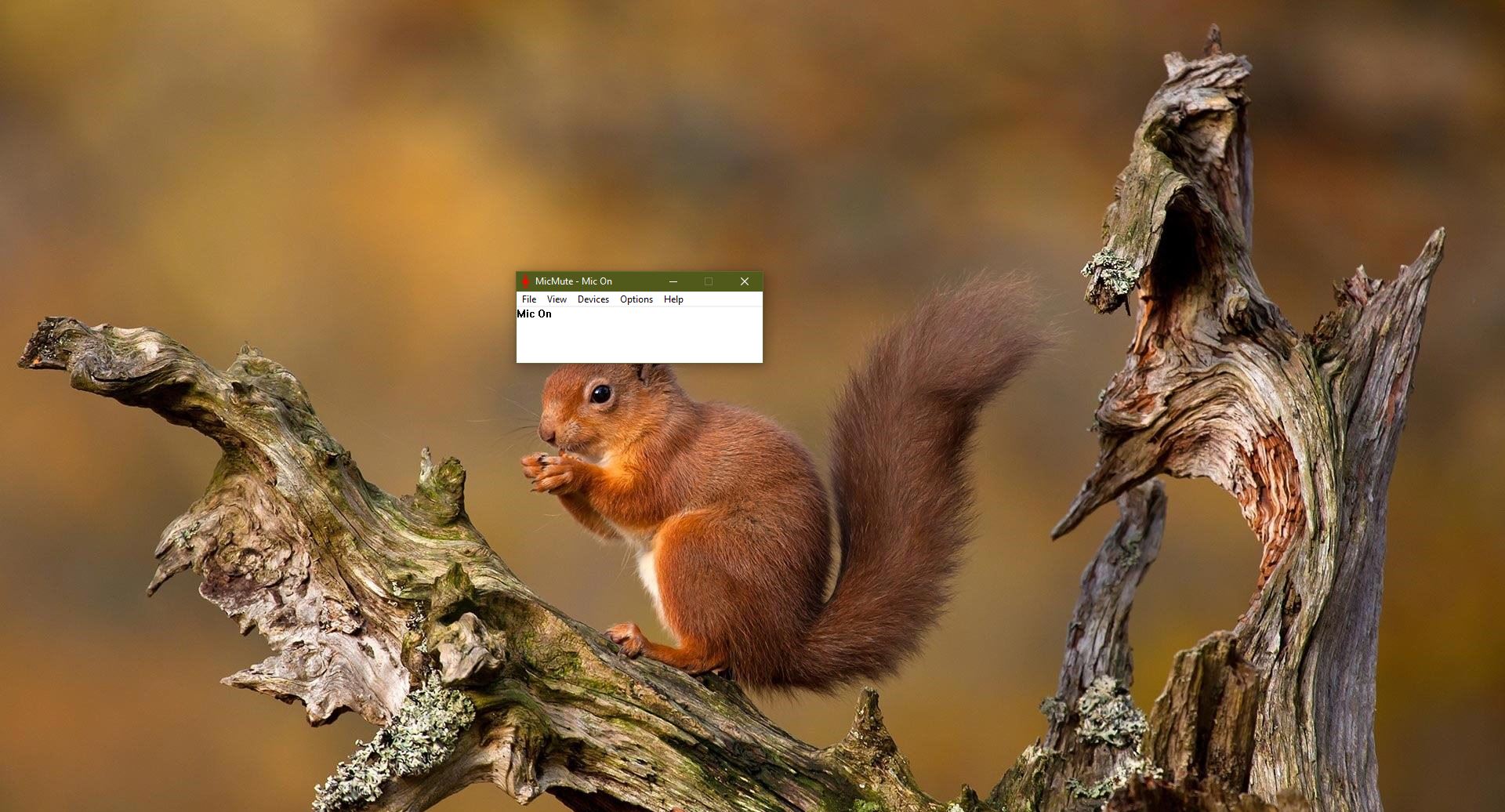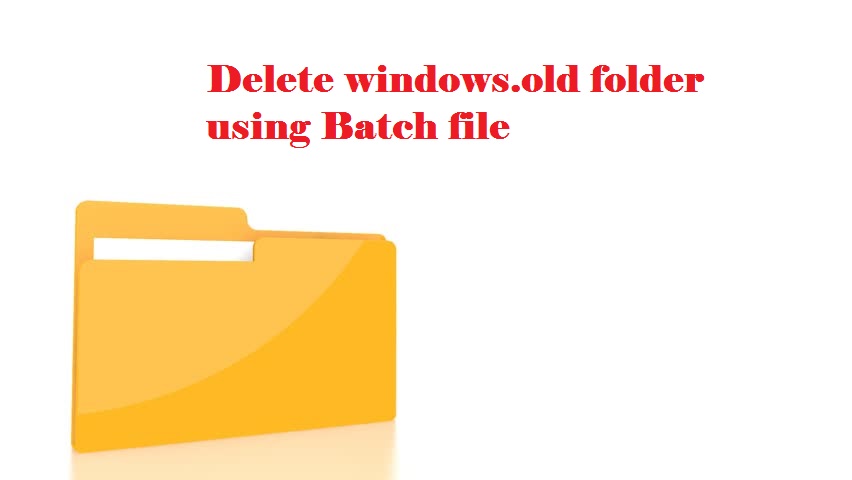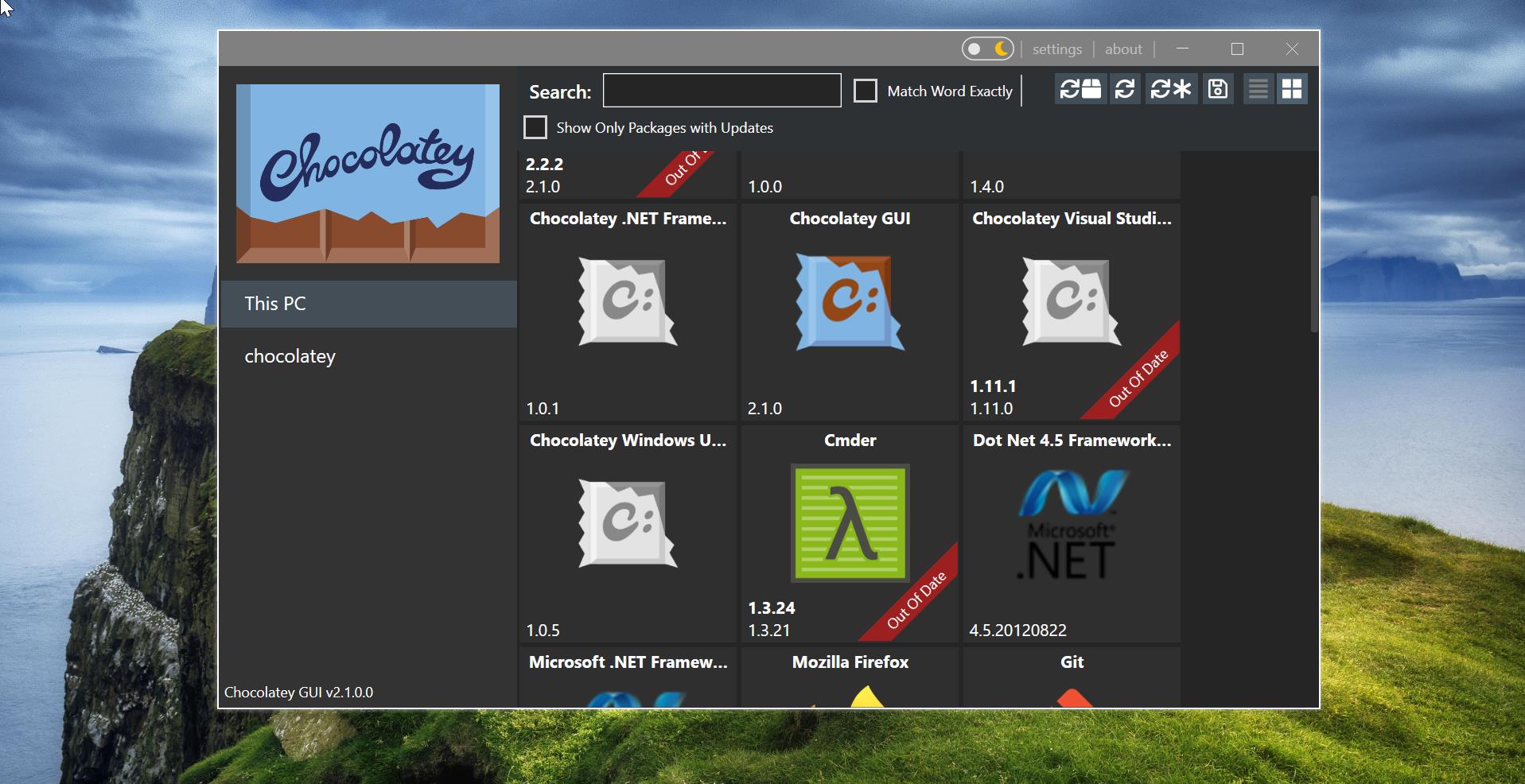Scroll bar commonly located on the far right or bottom of windows that allows you to move the window viewing area up, down, left, or right. Scroll bar is very popular because most of the applications are enabled with the Scroll bar. Scroll bar is mostly used by the mouse, keyboard, or touchpad. Most Modern computers include a mouse with a wheel or button that allows you to scroll up and down on a page, and in some cases left to right. Scrolling is the basic action of the mouse or touchpad, it helps you to see additional information on the window. Scrolling can occur one line at a time or one page at a time, it depends on the mouse settings. If you want, you can Increase or decrease the scrolling speed, this tutorial will guide you to Increase\Decrease Scroll speed in Windows 11.
Increase\Decrease Scroll speed in Windows 11:
In Windows 11 you can Increase or Decrease scroll speed using two different methods, Windows allows you to control the speed of the mouse scroll using Mouse settings.
Method 1: Increase\Decrease Scroll speed Using Windows Settings:
Open Windows Settings by pressing Windows + I and from the left-hand side click on Bluetooth & devices, and from the right-hand side choose Mouse.
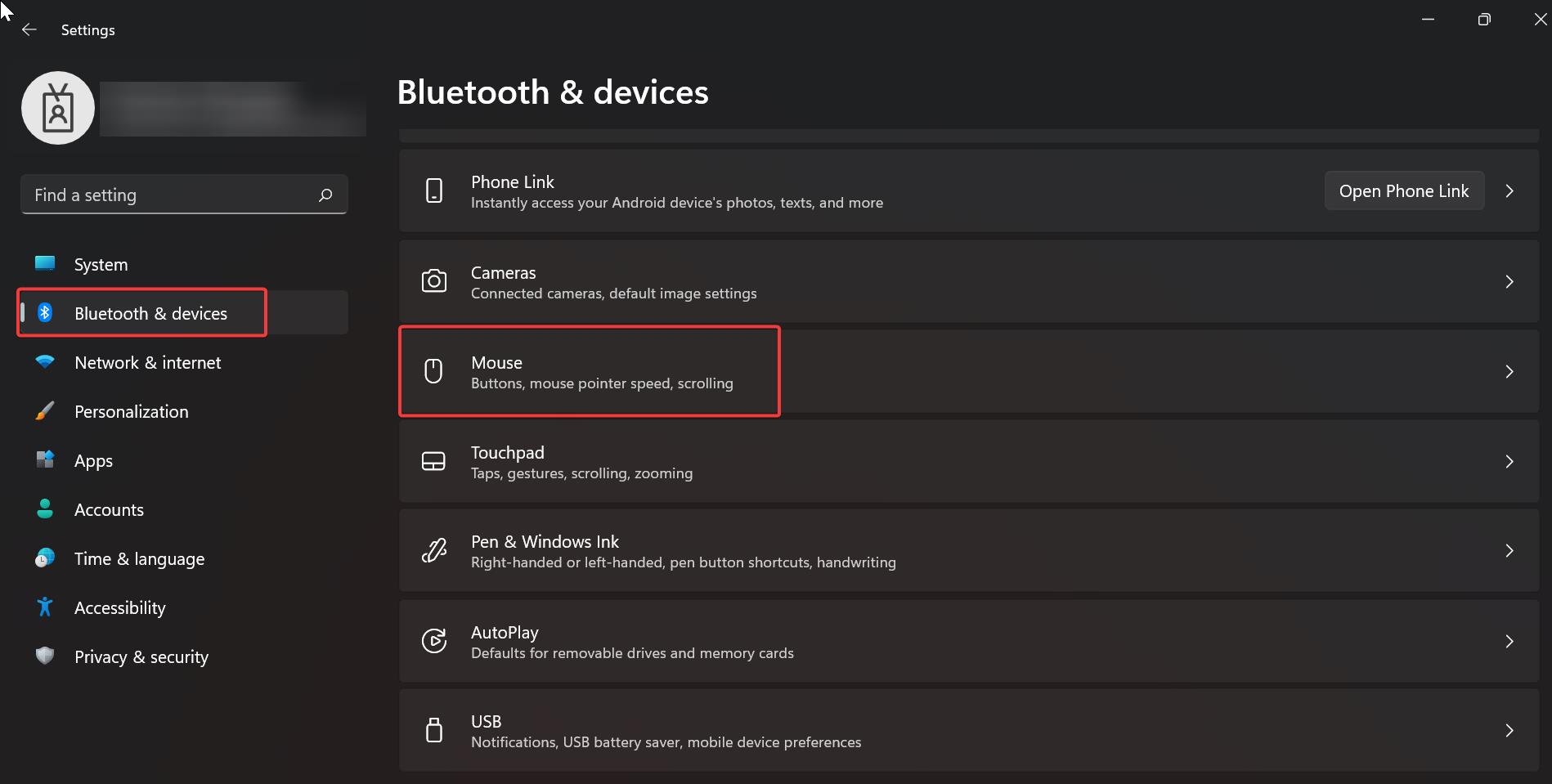
Under Scrolling, you can see Roll the mouse wheel to scroll, click on the drop-down menu and choose Multiple lines at a time.
Look for Lines to scroll at a time slider, and Increase or Decrease the Slider to modify the scroll speed.
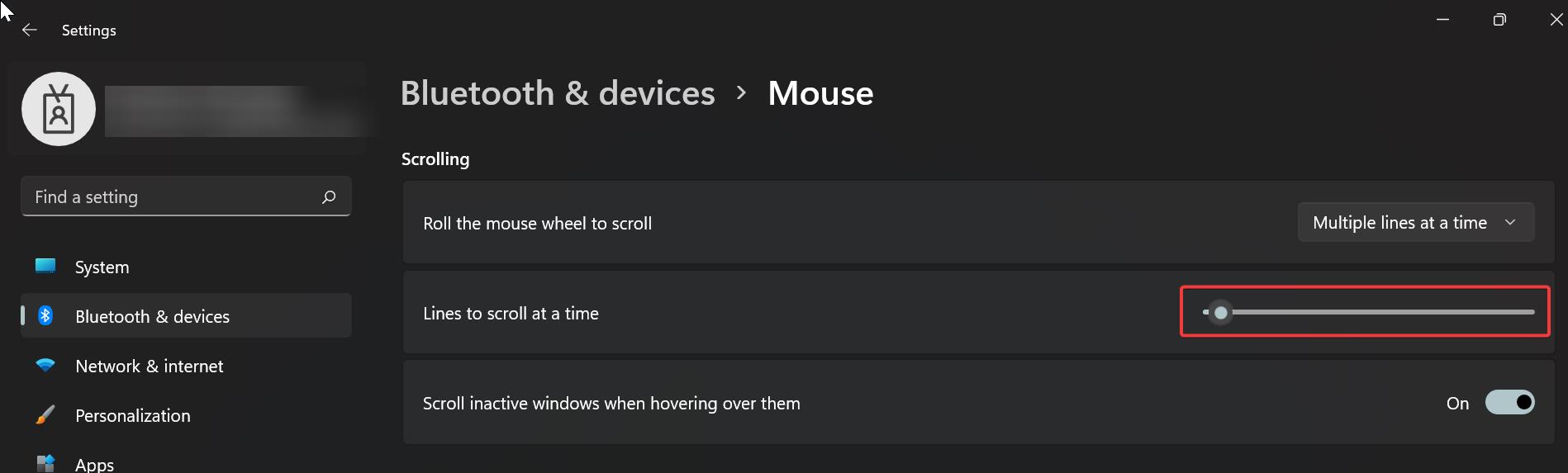
Method 2: Using Mouse Settings:
Open the Control panel and look for the Mouse option, click and open Mouse.
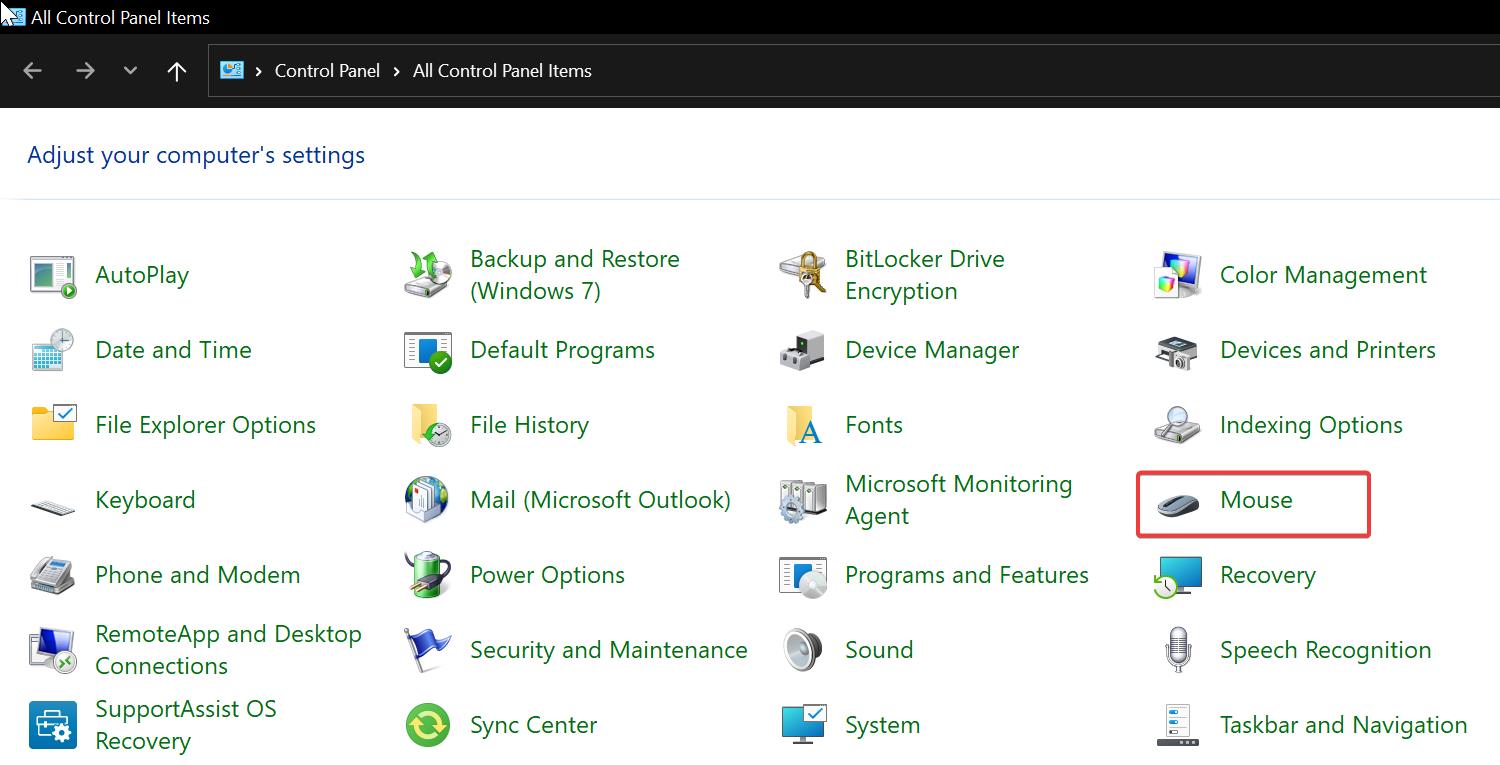
Under Mouse Properties, click on the Wheel tab.
Under the Wheel tab, you can see the Vertical and Horizontal scrolling sections.
Mostly we’ll use Vertical scrolling very often, check “The following number of lines at a time”, and increase or decrease the scrolling speed.
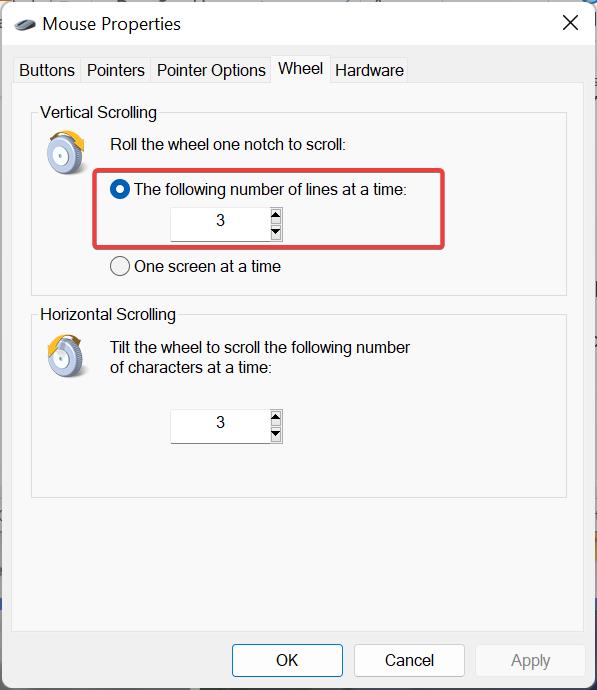
Click on Apply and OK.
Method 3: Using Registry Editor:
Note: Modifying the Registry is risky, and it causes irreversible damage to your OS Installation Follow the steps correctly. Friendly advice Before Modifying Registry Creating Restore Point is recommended.
Open Run command by pressing Windows + R and type regedit and hit enter, this command will open the Registry editor console.
Now navigate to the following registry path.
Computer\HKEY_CURRENT_USER\Control Panel\DesktopFrom the left-hand side click on Desktop, and from the right-hand side look for the following String values.
- WheelScrollChars
- WheelScrollLines
Double-click on the WheelScrollChars and WheelScrollLines string Increase or Decrease the Value data and click on OK.
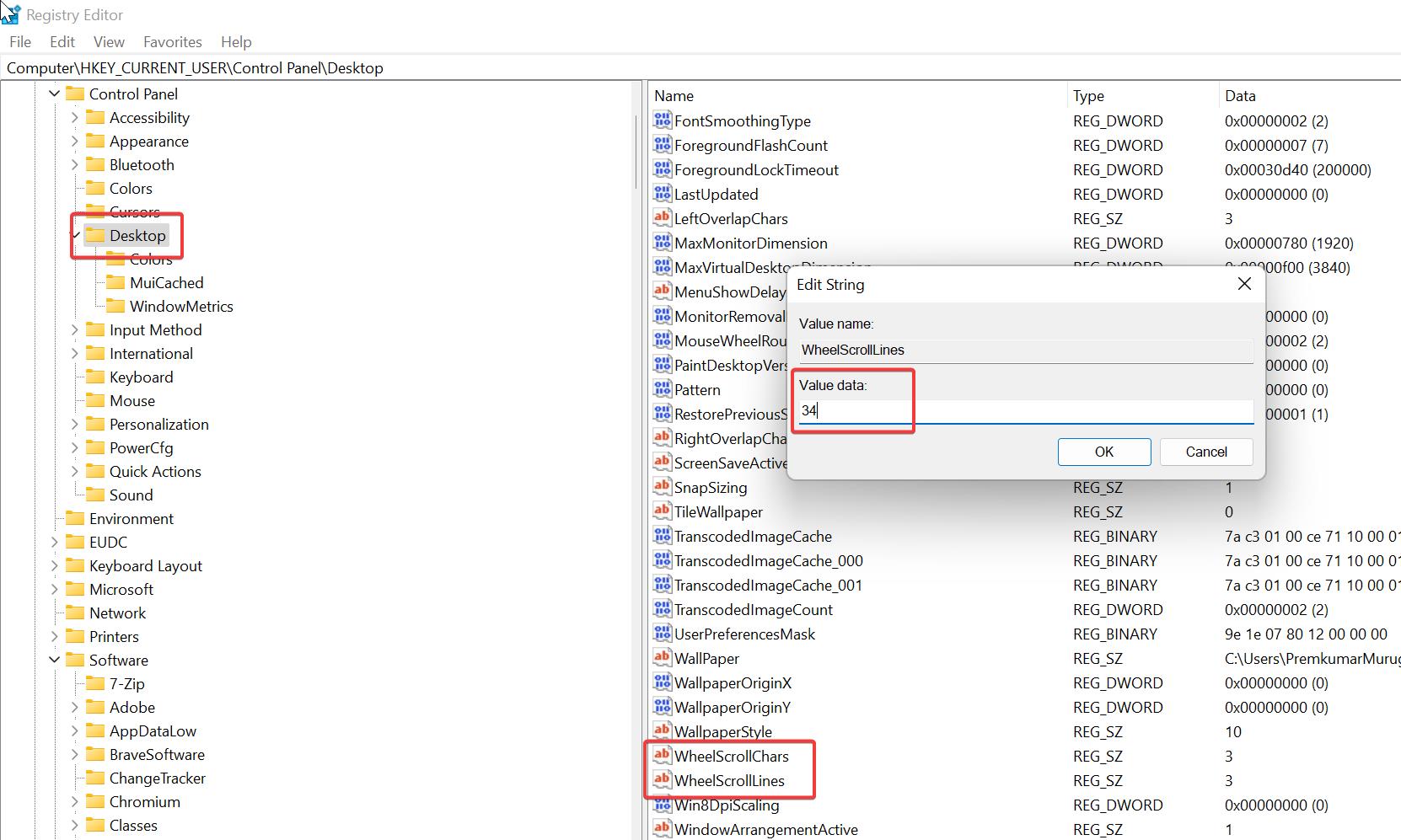
Read Also: Increase\Decrease Scroll bar size in Windows 11