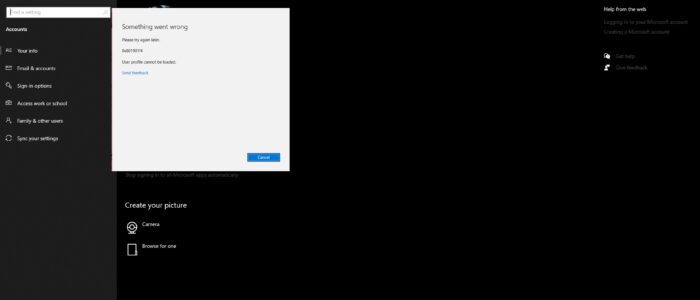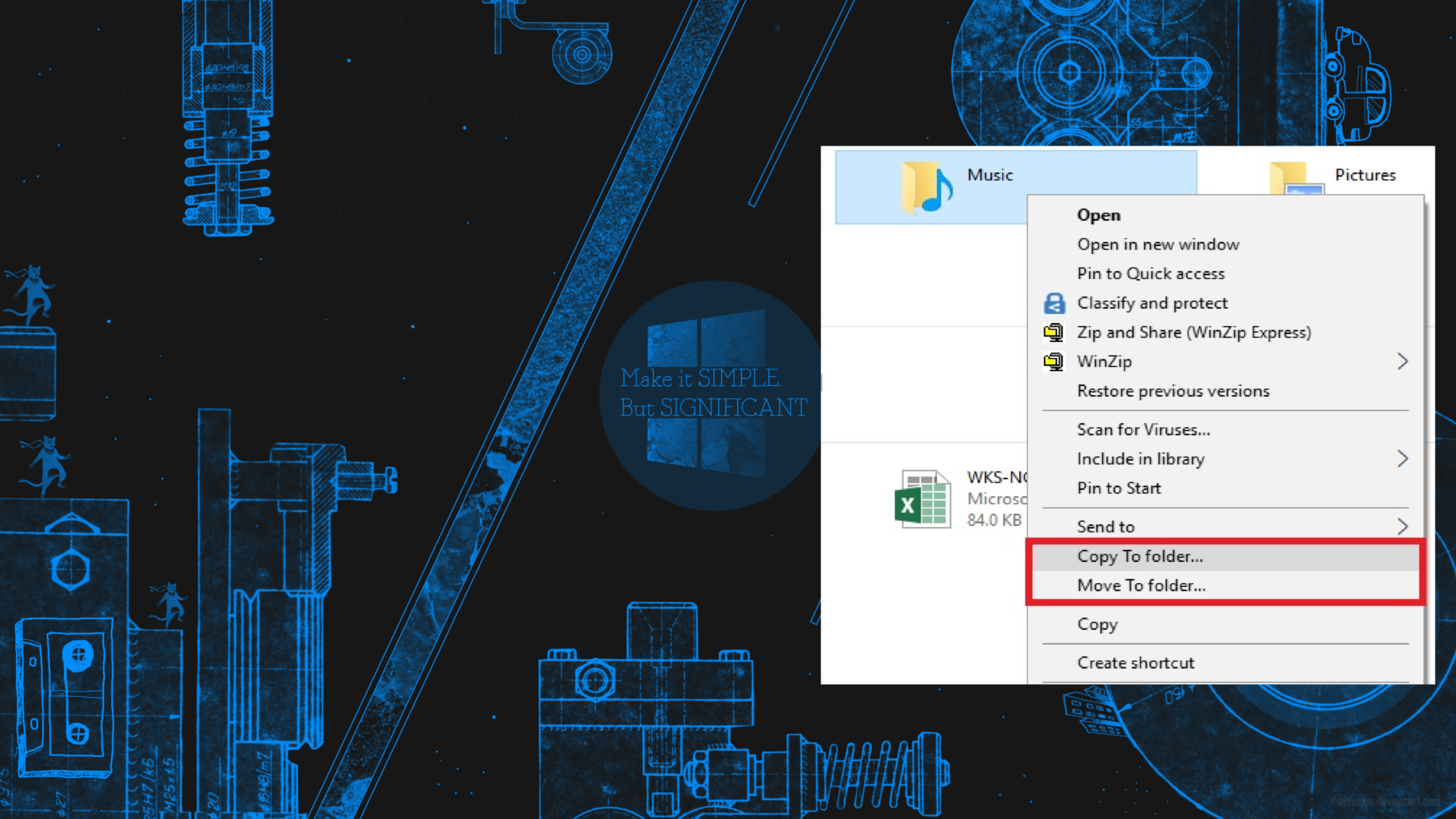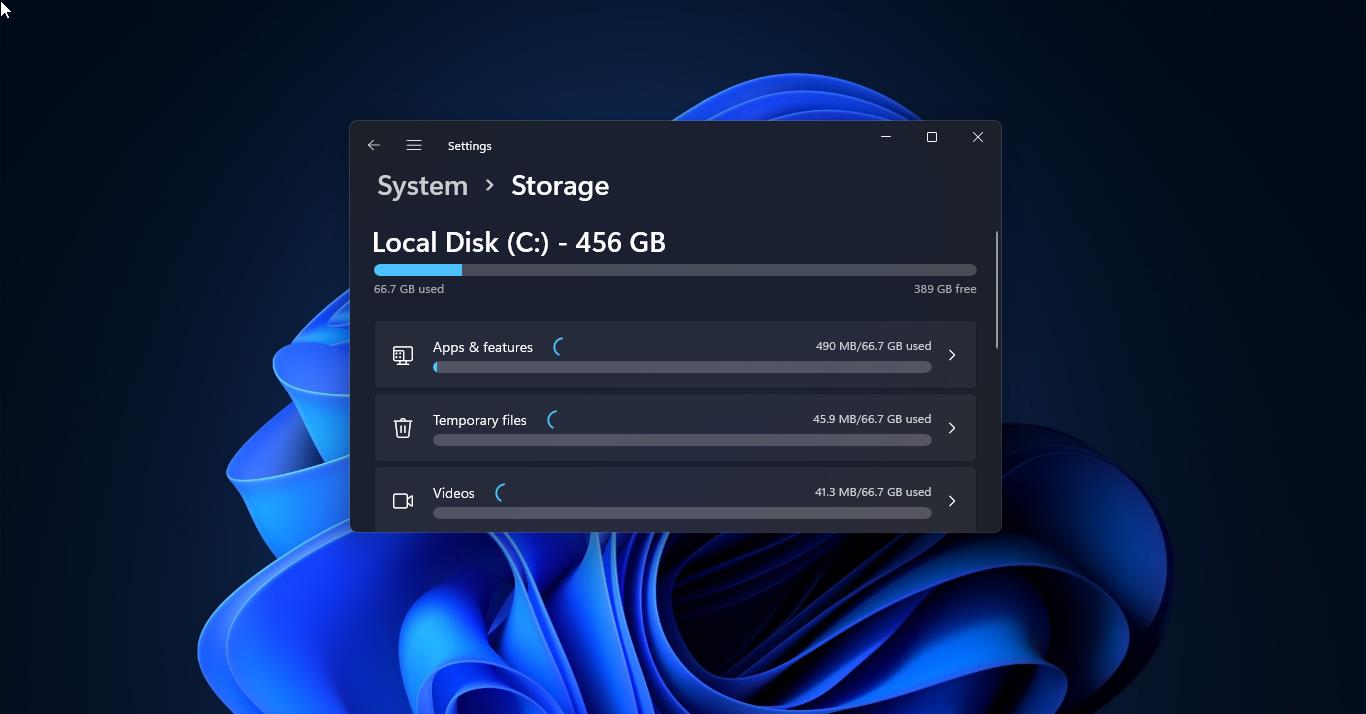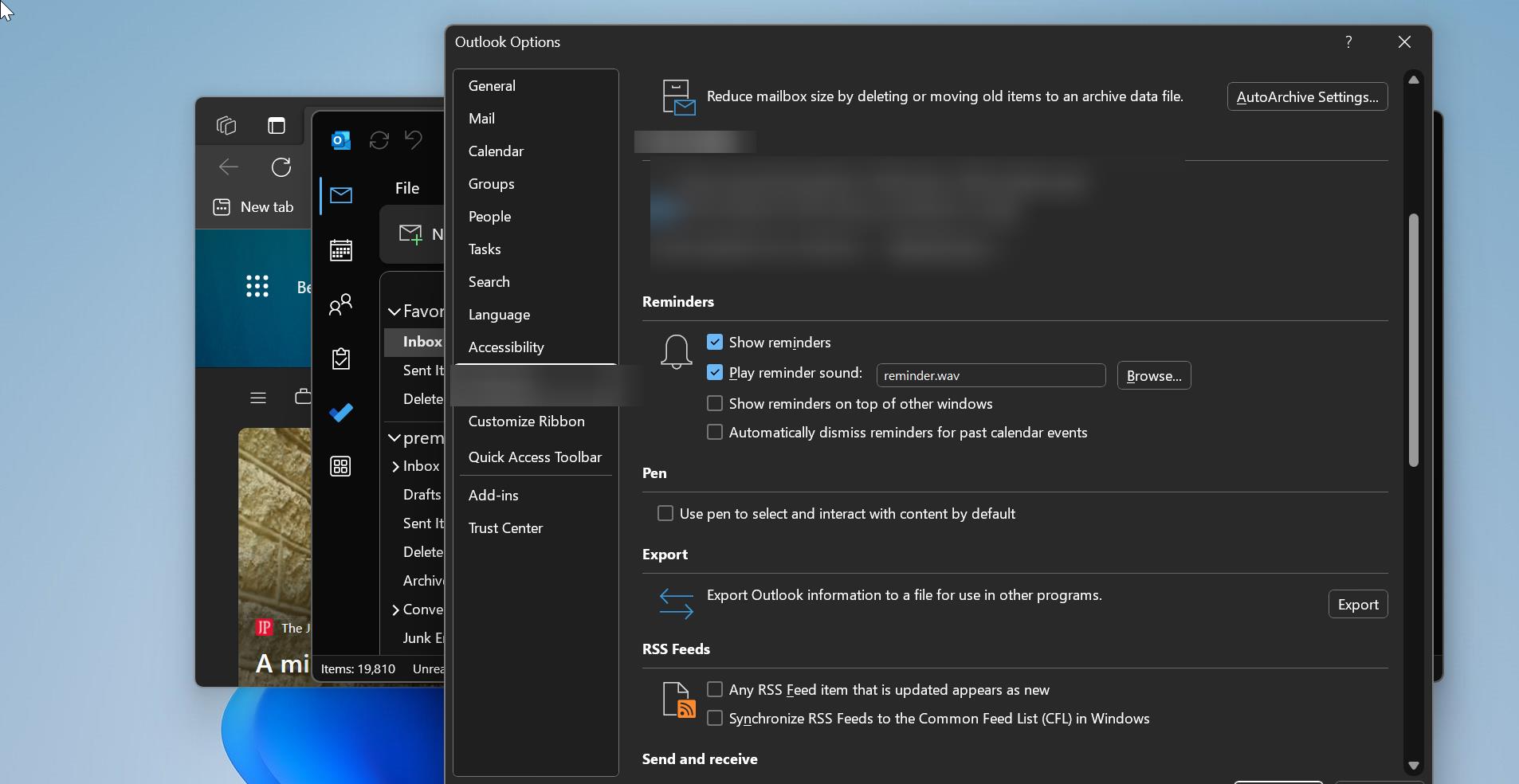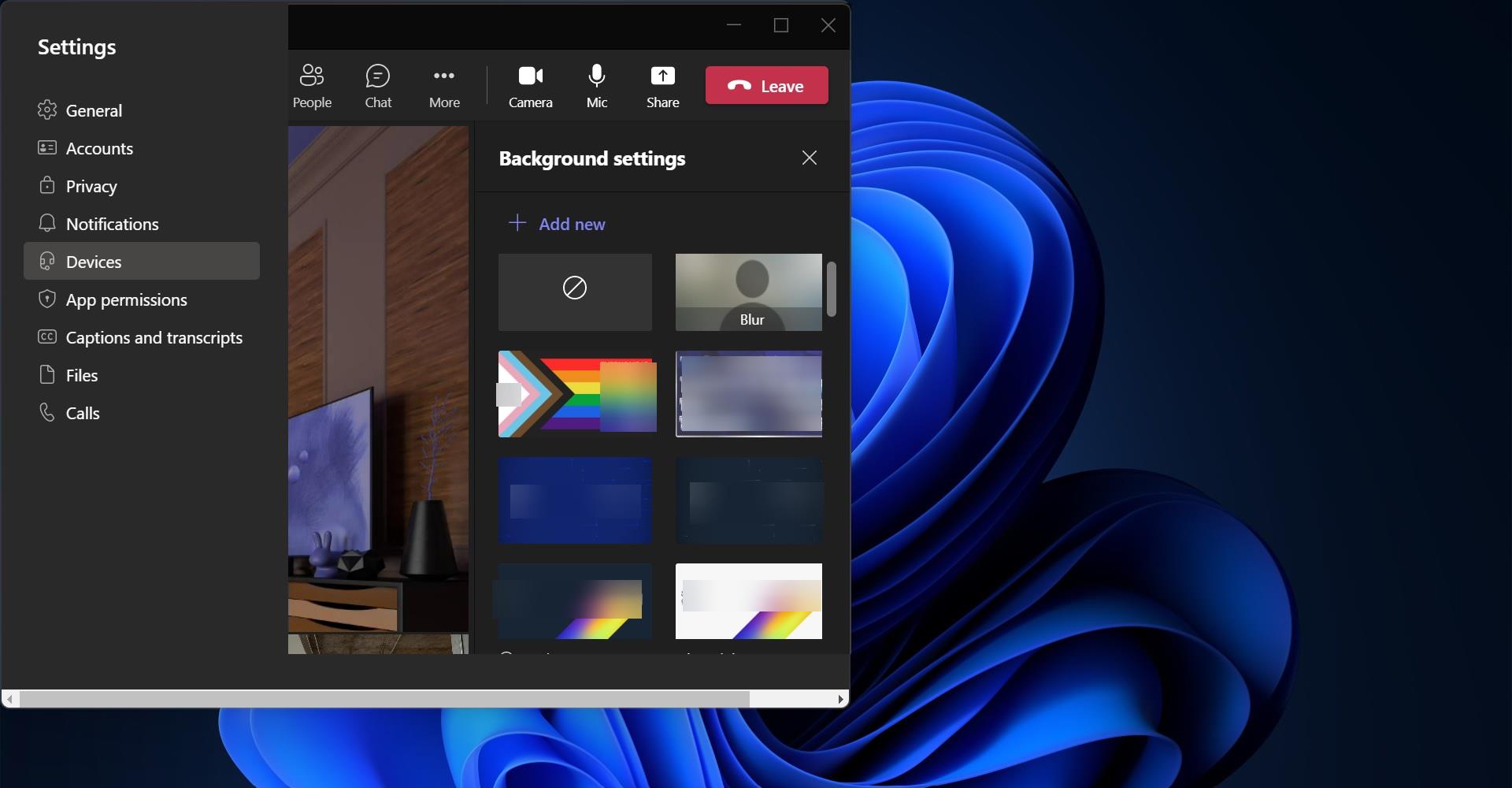Microsoft Store is also known as the Windows Store, which is introduced in Windows 8 and well-developed in windows 10 as the primary means of distributing Universal Windows Platform. By default, Microsoft Store App has installed in windows 10 operating system. If you don’t have the App on your system, you can still access the Windows Store applications from the web version of the windows store. Microsoft store serves a lot of apps, it is a single distribution point for apps, console games, digital music, and digital videos. E-books. This is one of the most popular and very mandated apps in windows 10. Recently one user reported that he is not able to sign in to Microsoft Store, and while signing in he received the below-mentioned error. If you encounter this error then this article will guide you to fix Microsoft Store Sign-in Error 0x801901f4.
Error Code: Something went wrong Please try again later. 0x801901f4 User profile cannot be loaded.
Fix Microsoft Store Sign-in Error 0x801901f4
Follow the below-mentioned resolution methods one by one to fix Microsoft Store Sign-in Error 0x801901f4
Table of Contents:
- Reset Microsoft Store Cache
- Re-register Microsoft Store
- Create new User Account
- Run DISM and SFC scan
- System Restore
Let’s see the contents in detail
Reset Microsoft Store Cache
To fix this issue you can reset the Microsoft Store in two methods, one is by using windows settings and the other one is by using Windows PowerShell.
Using Windows Settings:
Windows 10 offers you to reset any windows store app using settings, to reset Microsoft Store follow the below-mentioned steps.
Open Windows Settings by pressing Windows + I and Click on Apps > Apps & Features.
Under Apps & Features, you can see the list of Apps, Look for Microsoft Store. Click on Microsoft Store and then you can see the Advanced Option.
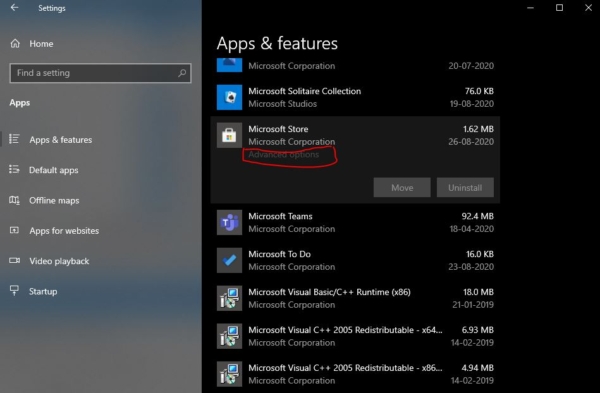
Click and Open the Advanced option, under Advanced Option scroll down and click on Reset.
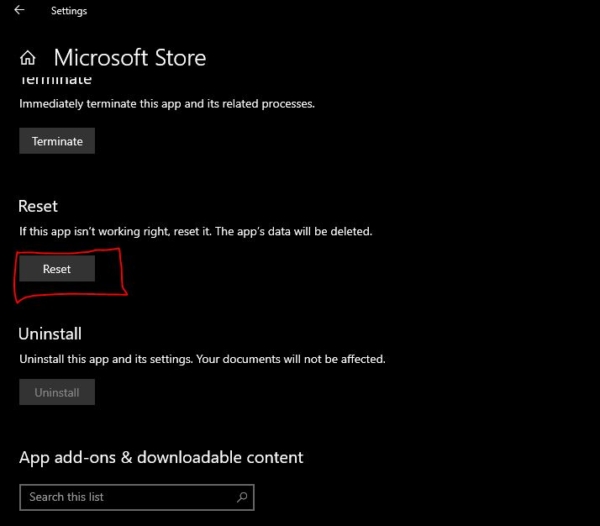
This option will delete the app’s data.
Using PowerShell:
You can also use the PowerShell command to reset the Microsoft store.
Open PowerShell in elevated mode. And type the below-mentioned command and hit enter,
Get-AppxPackage Microsoft.WindowsStore| Reset-AppxPackage
This command will reset Microsoft Store. If this solution doesn’t resolve the issue then proceed to the next method.
Re-register Microsoft Store:
Open Start and search for PowerShell then right-click on Windows PowerShell and select Run as administrator.
Now type the following cmdlet and hit enter.
Get-AppXPackage | Foreach {Add-AppxPackage -DisableDevelopmentMode -Register "$($_.InstallLocation)\AppXManifest.xml"}Wait for the Process to complete, This Command will Re-register your windows store.
Recreate User Profile
If you are a domain login user then recreating the user profile will fix this issue. Follow the link here to check how to delete the user profile and recreate it. If you are using a local user account then you can follow the below-mentioned steps to recreate the user profile.
Open the Run command and type lusrmgr.msc and hit enter, this command will open the Local users and Groups console.
Now click on the users and Right-click and create a new administrator account.
Run DISM and SFC scan
This issue also may occur if your system files are corrupted. Running DISM and SFC scan may fix this issue, check the link to perform DISM and SFC scan, and once the scan is completed then check whether the issue is resolved or not. If not move to the last and final solution.
System Restore
If you are facing the issue recently then you can restore the system to its previous working state. Perform the system restore and check whether the issue is resolved or not.
Read Also:
How to Reset Microsoft Store in Windows 11?
Fix OneDrive install error 0X800703fd in Windows 11
Fix Microsoft Store failing to download apps on Windows 11