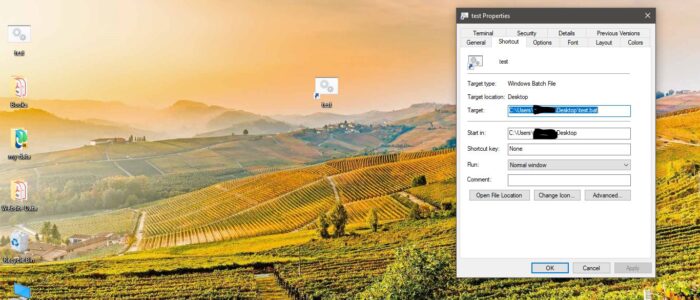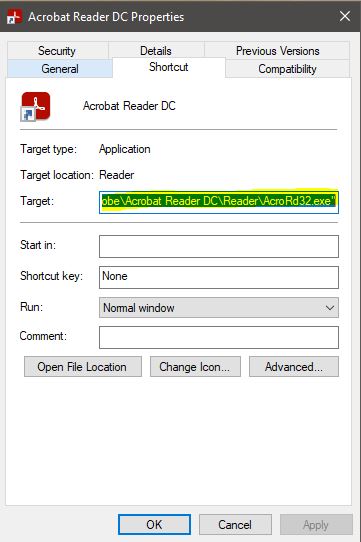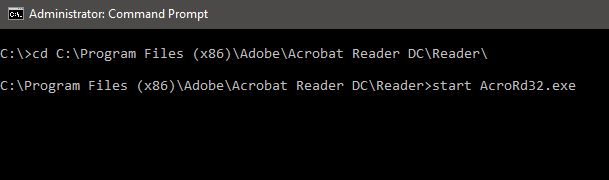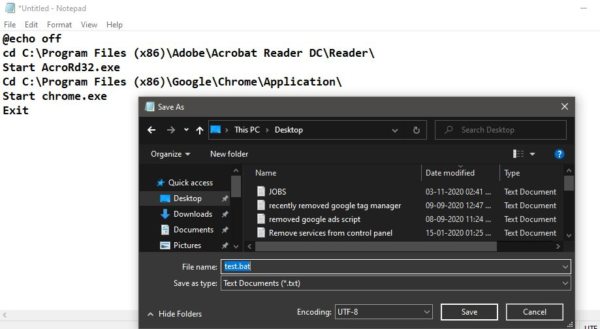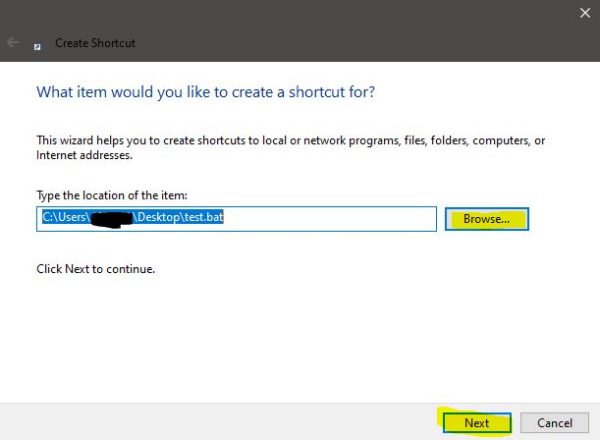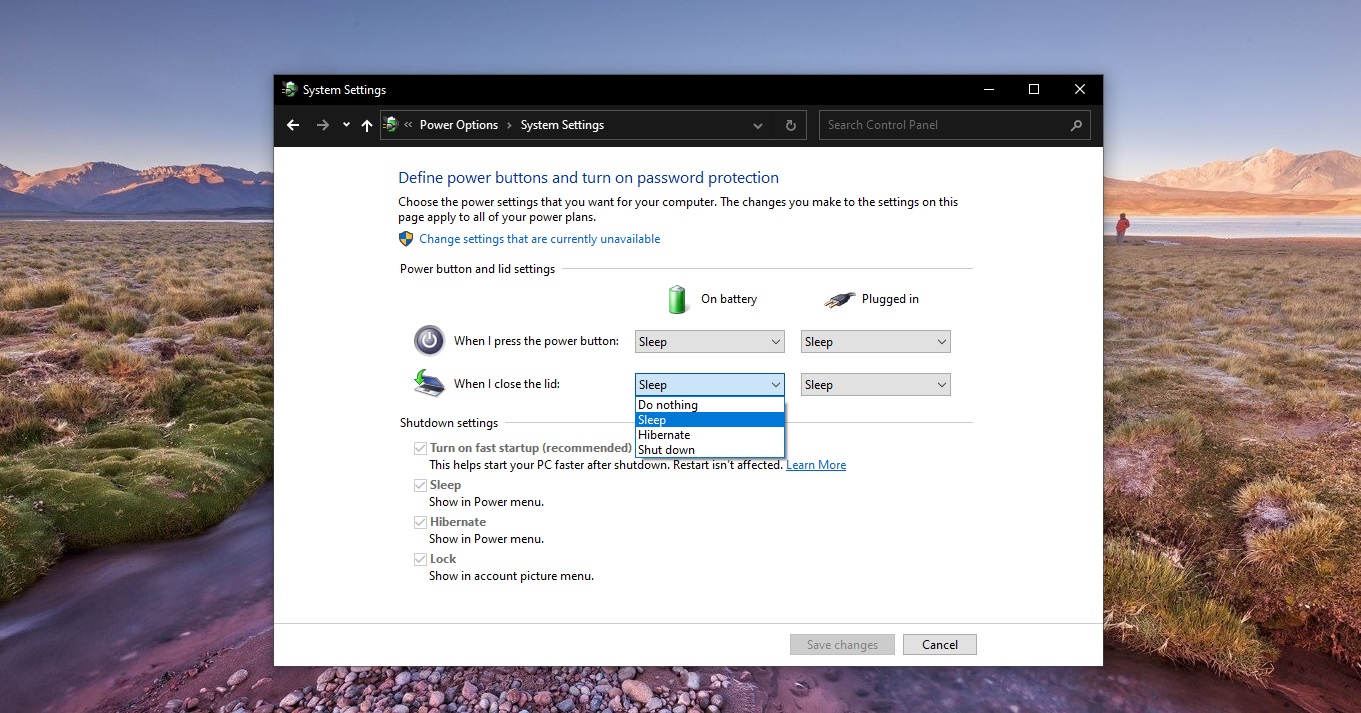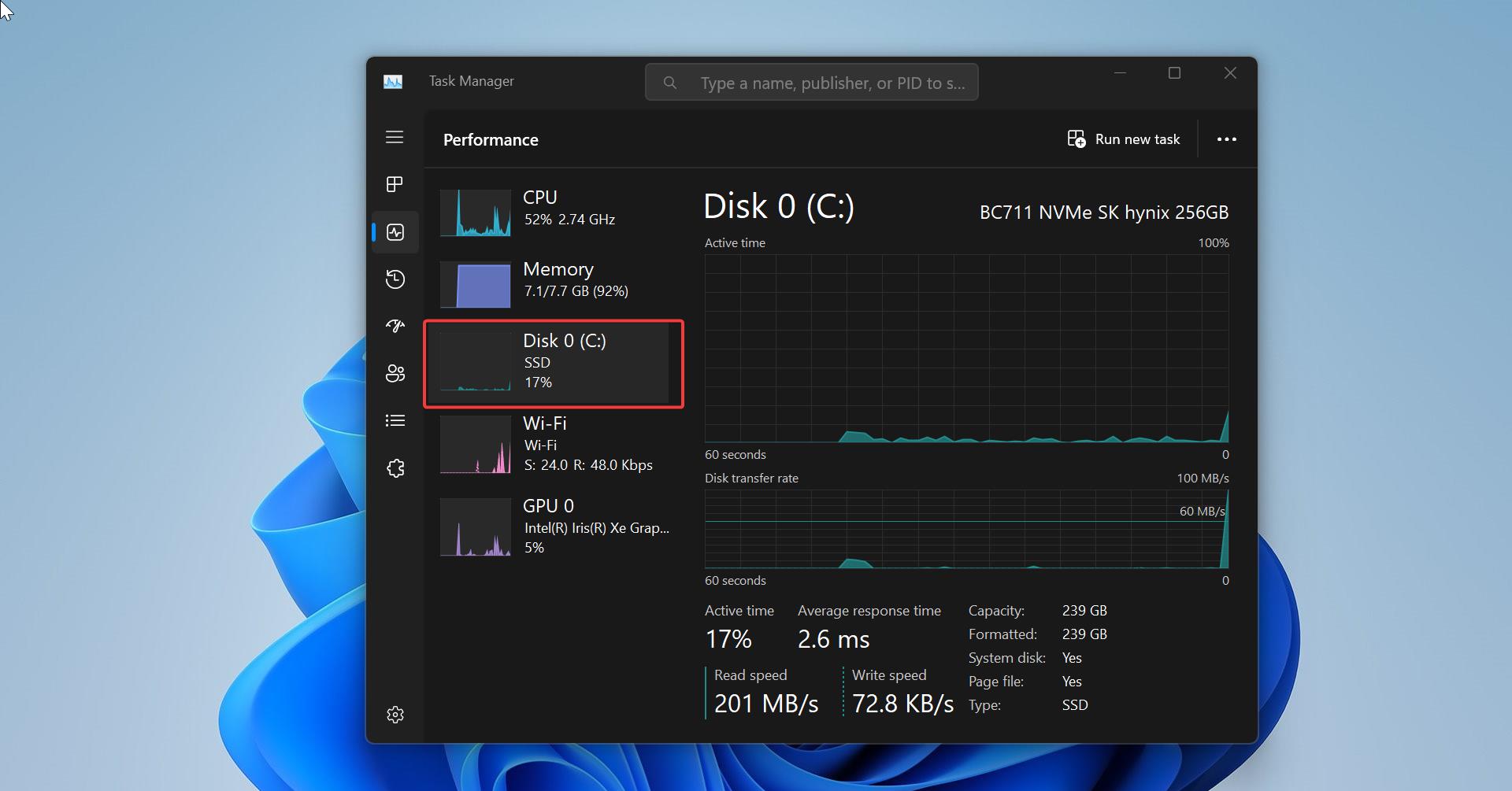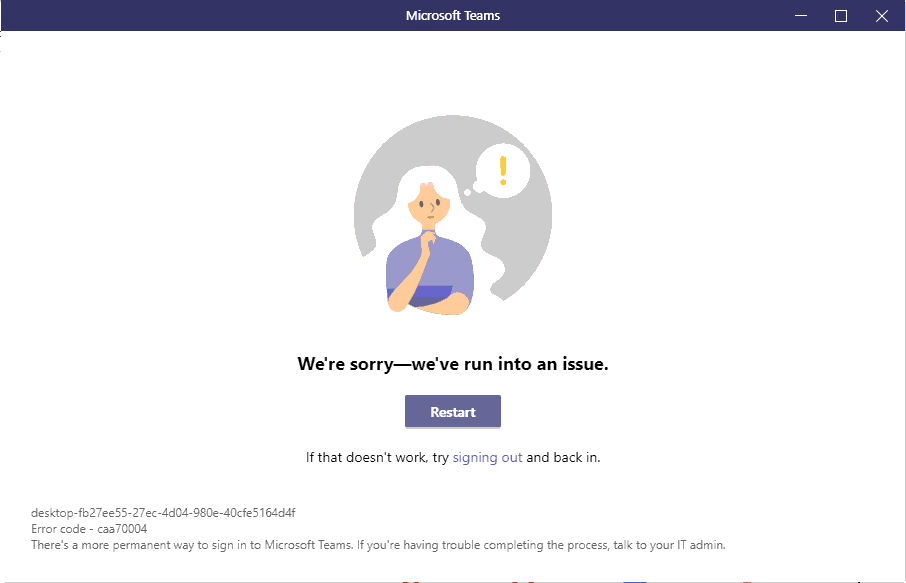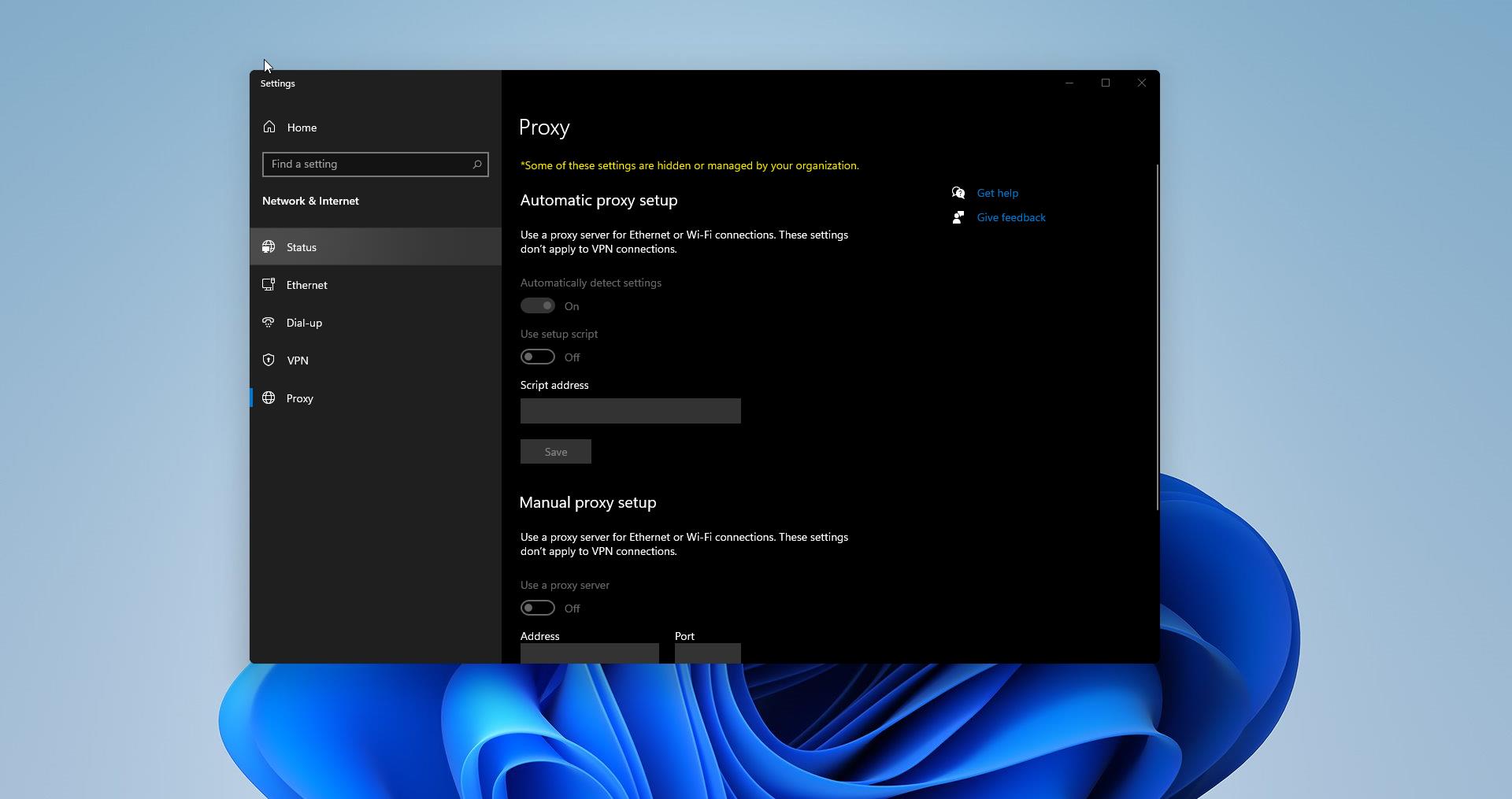If you are working on a set of Programs regularly then this article will really helpful to you. In this article, we guide you to Launch Multiple Programs using One Shortcut by creating a batch file. Using this trick, you can easily open a set of programs using one shortcut. In this method, we are going to use three simple steps to create a batch file.
Launch Multiple Programs using One Shortcut:
If you are using a windows machine then use the following simple steps to create a batch file shortcut.
Note Down the Program Target Paths:
This is the first step to open multiple programs with one shortcut. In this step first, we need to note down the Programs Target shortcut.
To get a Target shortcut of any program. Right-click on the Program Shortcut and choose the Properties option. In this Properties window, Switch to the shortcut tab. There you can see the Target field. Copy the Target Path and paste it to notepad. “C:\Program Files (x86)\Adobe\Acrobat Reader DC\Reader\AcroRd32.exe”
Now open the Command Prompt in elevated mode and type Cd\ This command will change the directory to C drive.
Now type cd and then full path of the exe. You have to enter the path without .exe. see the below picture for reference.
Now type the following command to open the Program. start AcroRd32.exe
Hit enter to open the program, now we need to create a batch file using this Target path.
Create a Batch File:
Open Run command by pressing Windows + R and type Notepad and hit enter.
Now copy-paste the following script, and modify the Target path and the Exe file.
@echo off
cd C:\Program Files (x86)\Adobe\Acrobat Reader DC\Reader\ Start AcroRd32.exe
Cd C:\Program Files (x86)\Google\Chrome\Application\ Start chrome.exe
Exit
In this script @echo off command won’t display in the command prompt while executing the batch file.
Exit command will quit the batch file after executing the batch file.
After editing the script save the file as test.bat on desktop or any other location.
Create Shortcut of the batch file:
Right-click on the Desktop and choose New > Shortcut and now you will get one separate window, under the Type the location of the item click on browse and choose the batch file.
And click on Next. And type the name and click on Finish.
Now right-click on the newly created shortcut and choose Properties, under the Properties window click on the Shortcut tab.
Under the Shortcut tab click on the Change Icon and choose the icons and click on Ok.
Now Double click on the Shortcut, this will open Multiple Programs immediately.