In Windows 10 there is no direct setting to change the system’s default font. If you want to change it then you need to use the registry file. This article will guide you to Change System font using Registry file in Windows 10.
Change System font using Registry file:
Open Notepad and copy and paste the below-mentioned Registry code.
Windows Registry Editor Version 5.00
[HKEY_LOCAL_MACHINESOFTWAREMicrosoftWindows NTCurrentVersionFonts]
"Segoe UI (TrueType)"=""
"Segoe UI Bold (TrueType)"=""
"Segoe UI Bold Italic (TrueType)"=""
"Segoe UI Italic (TrueType)"=""
"Segoe UI Light (TrueType)"=""
"Segoe UI Semibold (TrueType)"=""
"Segoe UI Symbol (TrueType)"=""
[HKEY_LOCAL_MACHINESOFTWAREMicrosoftWindows NTCurrentVersionFontSubstitutes]
"Segoe UI"="YOUT-FONT-NAME"Replace YOUT-FONT-NAME with the actual font name, If you don’t know which font is installed and the name of the font. Then you can get it from Font Setting.
Open Windows Settings by Pressing Windows + I and click on Personalization.
On the Personalization page from the left-hand side click on Fonts, Under the Fonts page, you can see the list of available fonts on your Windows 10 system.
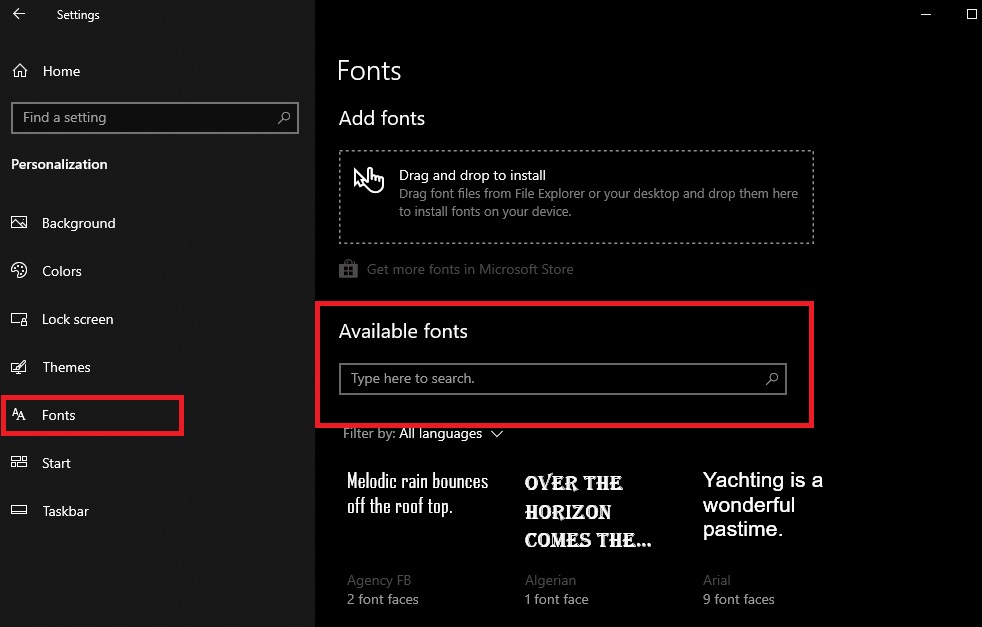
Choose any Font and Pick the name, For example I choose Agency FB. Now replace the YOUR-FONT-NAME with Agency FB.
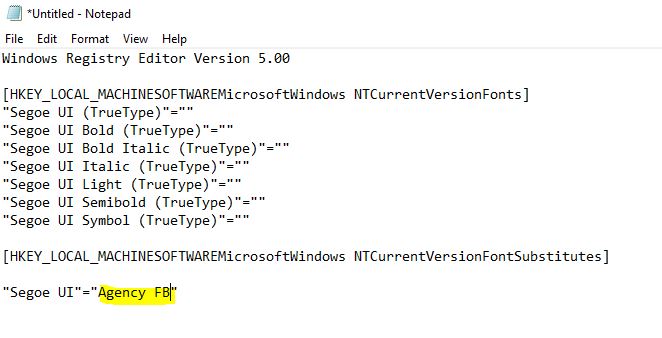
And save the Notepad on Desktop and name it as ChangeFont.reg and click on Save.
Now Double click on the ChangeFont registry file, now you will get a popup click on Yes to merge the Registry file.
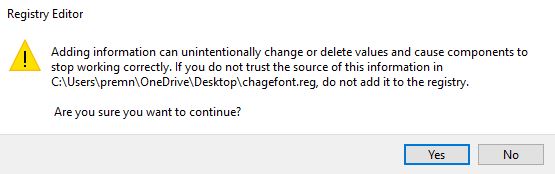
Restore the System Font to Default:
If you want to Restore the system default font to the previous settings, then you can follow the below mentioned steps.
Open Notepad and copy and paste the below-mentioned Registry code.
Windows Registry Editor Version 5.00
[HKEY_LOCAL_MACHINE\SOFTWARE\Microsoft\Windows NT\CurrentVersion\Fonts]
"Segoe UI (TrueType)"="segoeui.ttf"
"Segoe UI Black (TrueType)"="seguibl.ttf"
"Segoe UI Black Italic (TrueType)"="seguibli.ttf"
"Segoe UI Bold (TrueType)"="segoeuib.ttf"
"Segoe UI Bold Italic (TrueType)"="segoeuiz.ttf"
"Segoe UI Emoji (TrueType)"="seguiemj.ttf"
"Segoe UI Historic (TrueType)"="seguihis.ttf"
"Segoe UI Italic (TrueType)"="segoeuii.ttf"
"Segoe UI Light (TrueType)"="segoeuil.ttf"
"Segoe UI Light Italic (TrueType)"="seguili.ttf"
"Segoe UI Semibold (TrueType)"="seguisb.ttf"
"Segoe UI Semibold Italic (TrueType)"="seguisbi.ttf"
"Segoe UI Semilight (TrueType)"="segoeuisl.ttf"
"Segoe UI Semilight Italic (TrueType)"="seguisli.ttf"
"Segoe UI Symbol (TrueType)"="seguisym.ttf"
"Segoe MDL2 Assets (TrueType)"="segmdl2.ttf"
"Segoe Print (TrueType)"="segoepr.ttf"
"Segoe Print Bold (TrueType)"="segoeprb.ttf"
"Segoe Script (TrueType)"="segoesc.ttf"
"Segoe Script Bold (TrueType)"="segoescb.ttf"
[HKEY_LOCAL_MACHINE\SOFTWARE\Microsoft\Windows NT\CurrentVersion\FontSubstitutes]
"Segoe UI"=-Now Save the Notepad on the desktop and name it as RestoreDefault.reg. Double-click on the reg file and click on Yes to Merge the Registry file.
Now you can restart the system once, it will restore the system fonts to its previous state.
Read Also: Increase/Decrease Font Size in Windows 11

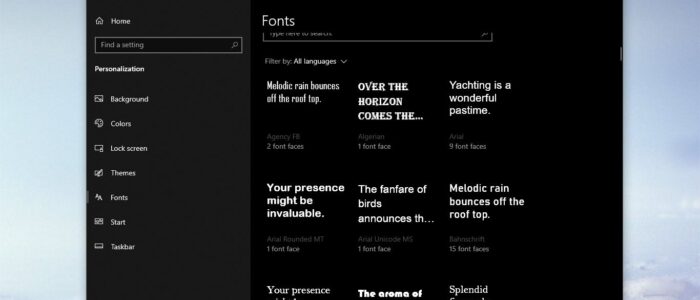

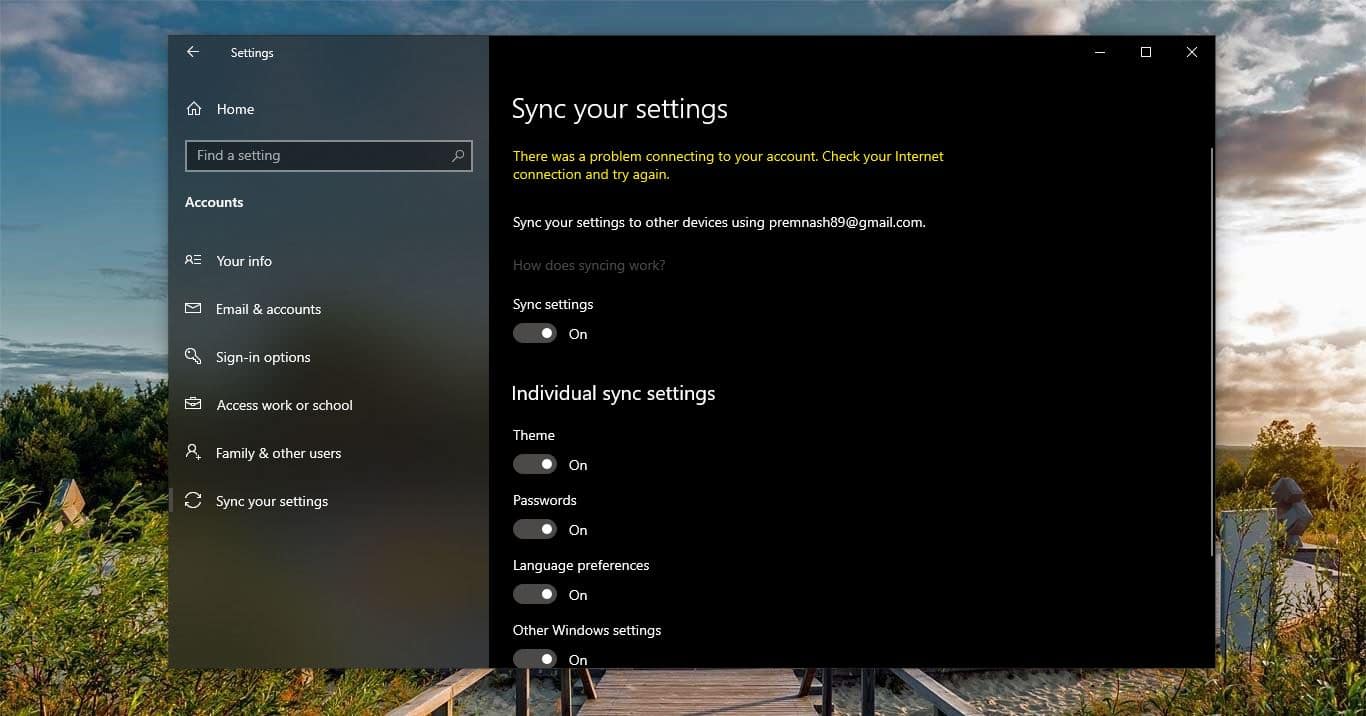
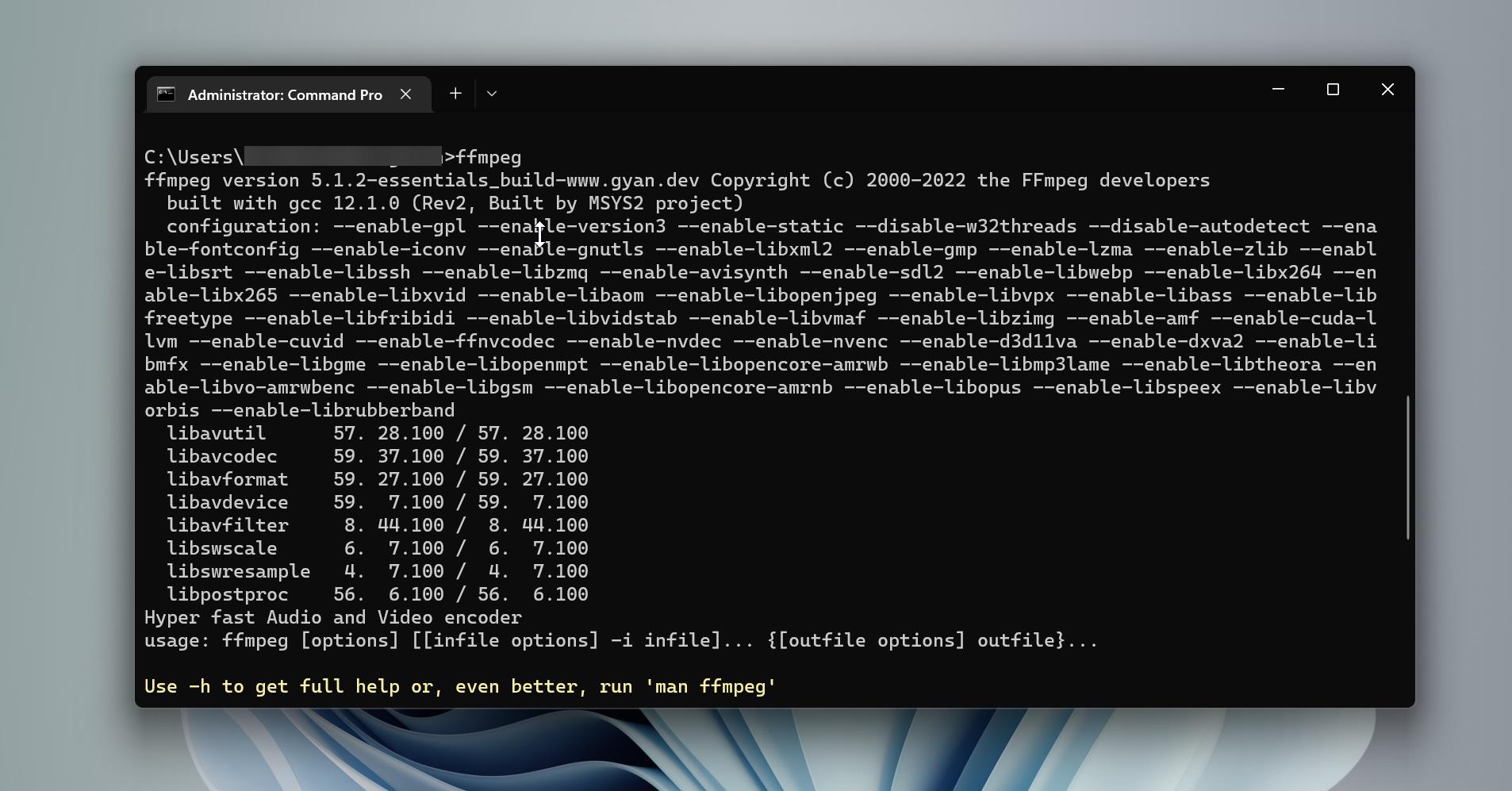
Wao great article! As a designer, it was so helpful for me and your step-by-step guidelines are so helpful for me.