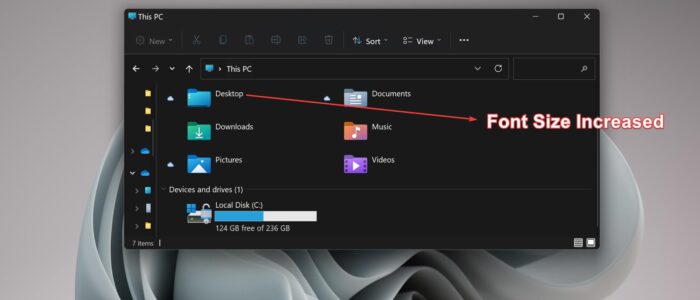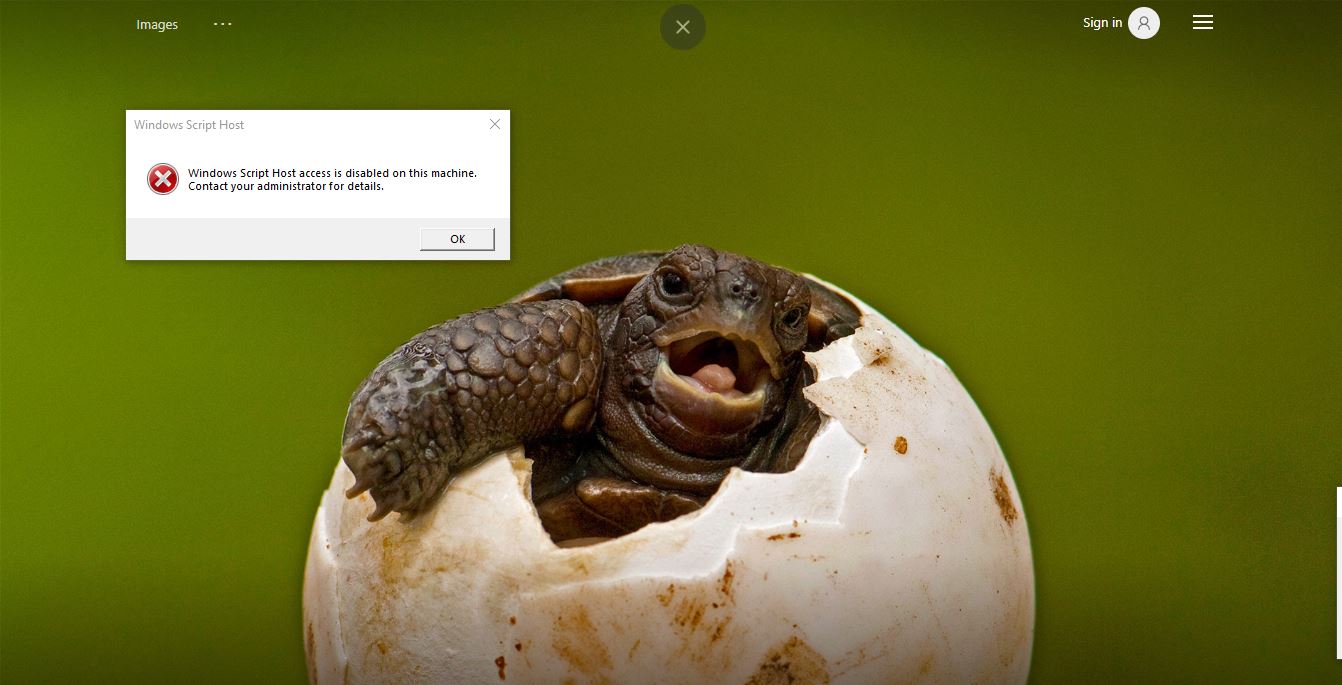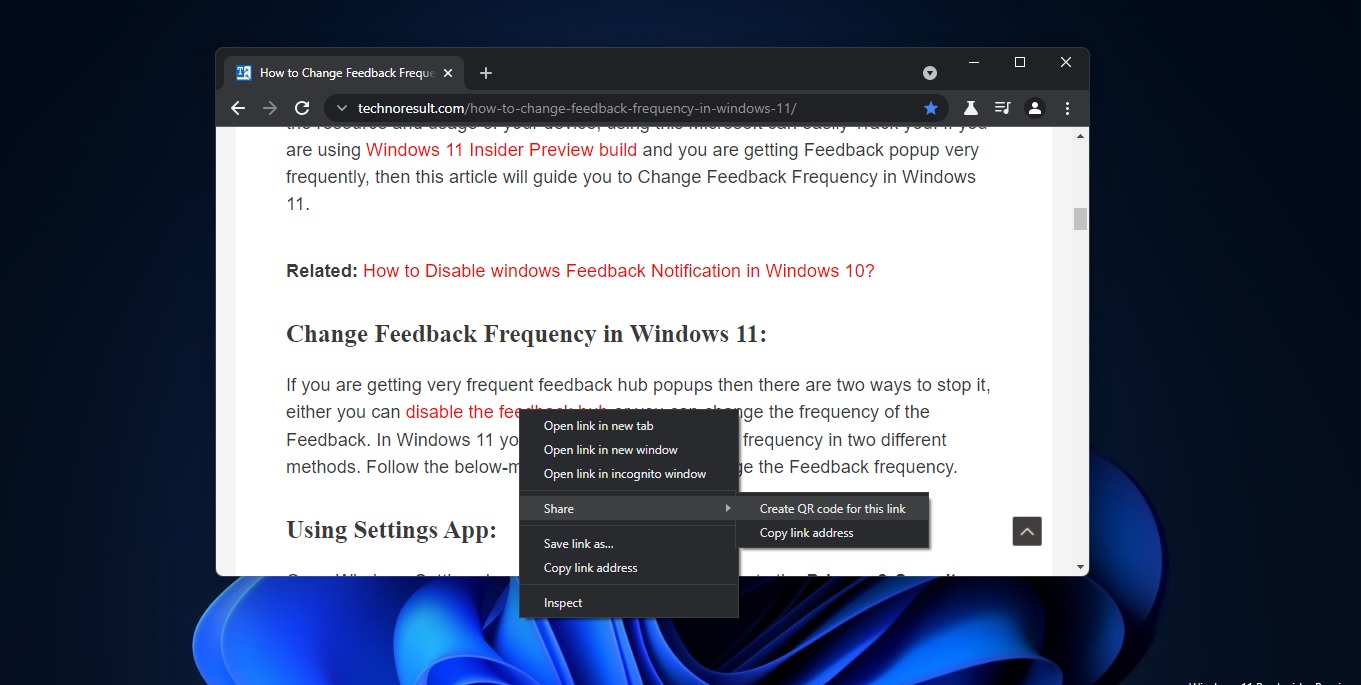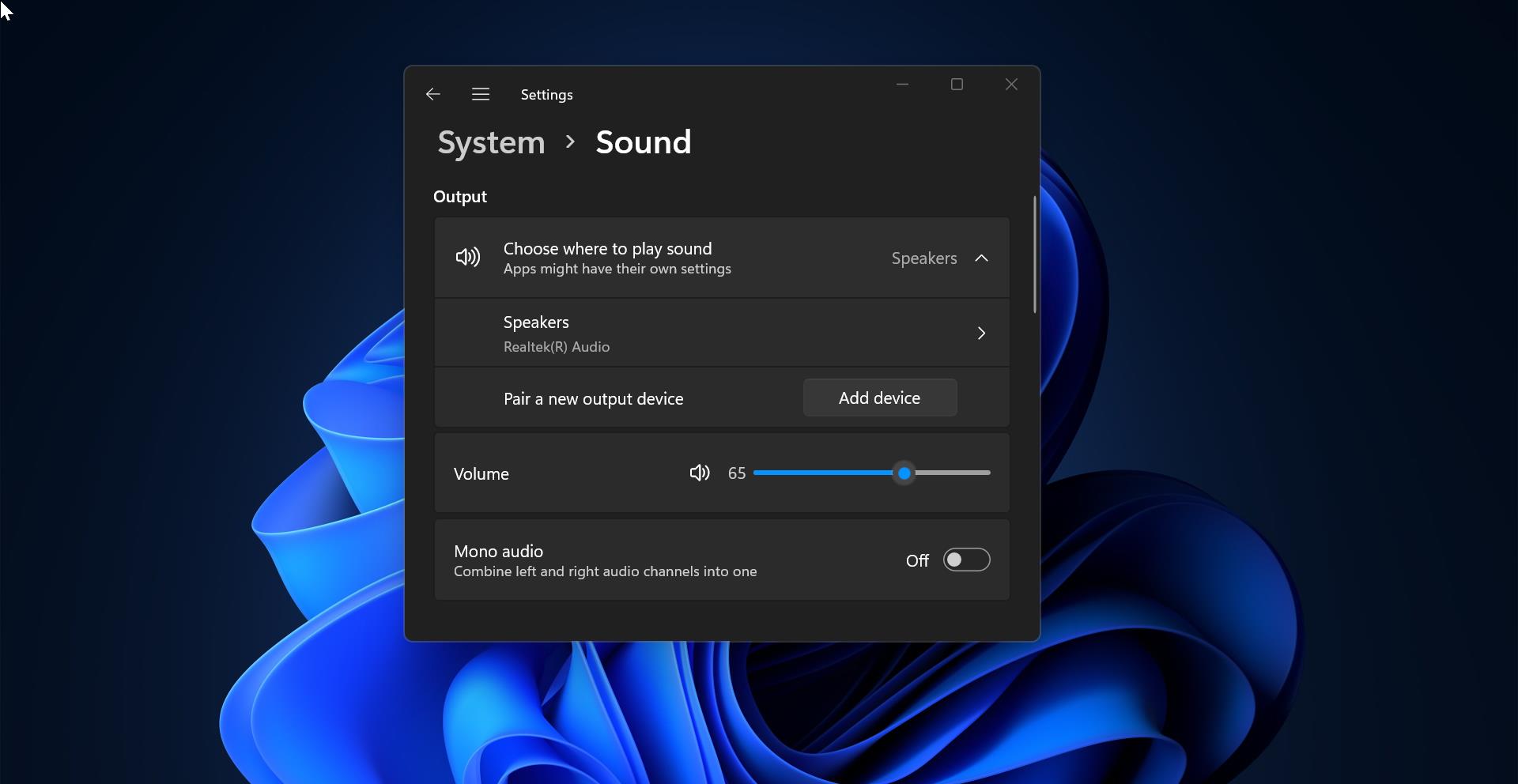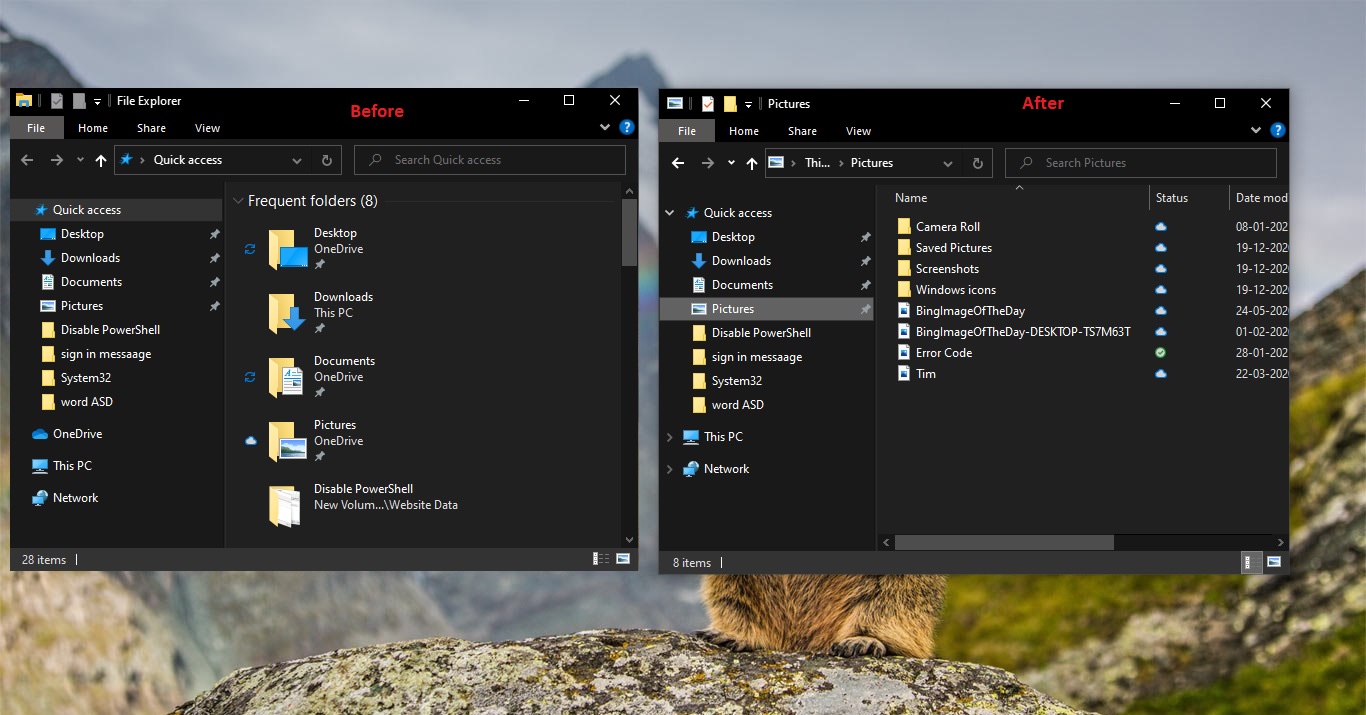Font is the visual representation of language, font has some properties like size, weight, and style of a typeface. In Windows 11 the default System font is Segoe UI variable, It is a new version of the Classic Segoe and uses variable font technology. Compared with Windows 10’s previous version of Segoe UI font, this font is designed to scale better with monitors with a higher amount of DPI. Windows 11 Segoe UI variable provides higher legibility and readability in the UI. In Windows 11 you can easily increase or decrease System’s default font size using Windows Settings. This article will guide you to Increase or Decrease Font Size in Windows 11.
Increase/Decrease Font Size in Windows 11:
Open Windows Setting by pressing Windows + I and from the left-hand side click on Accessibility and from the right-hand side click on Text Size.
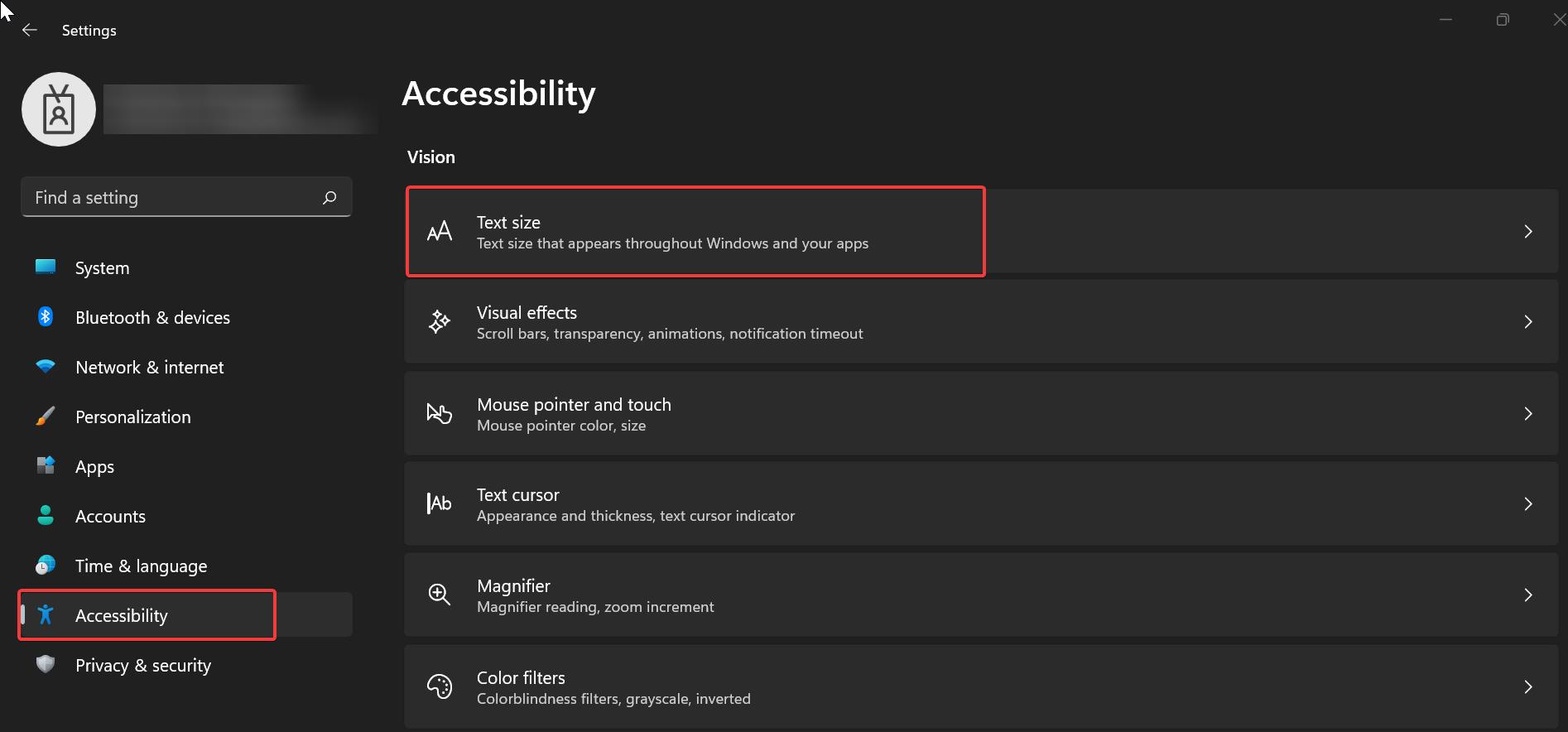
Next on the following window you can see the Text Size slider, Increase the Font Size by dragging the Slider. Then Click on Apply.
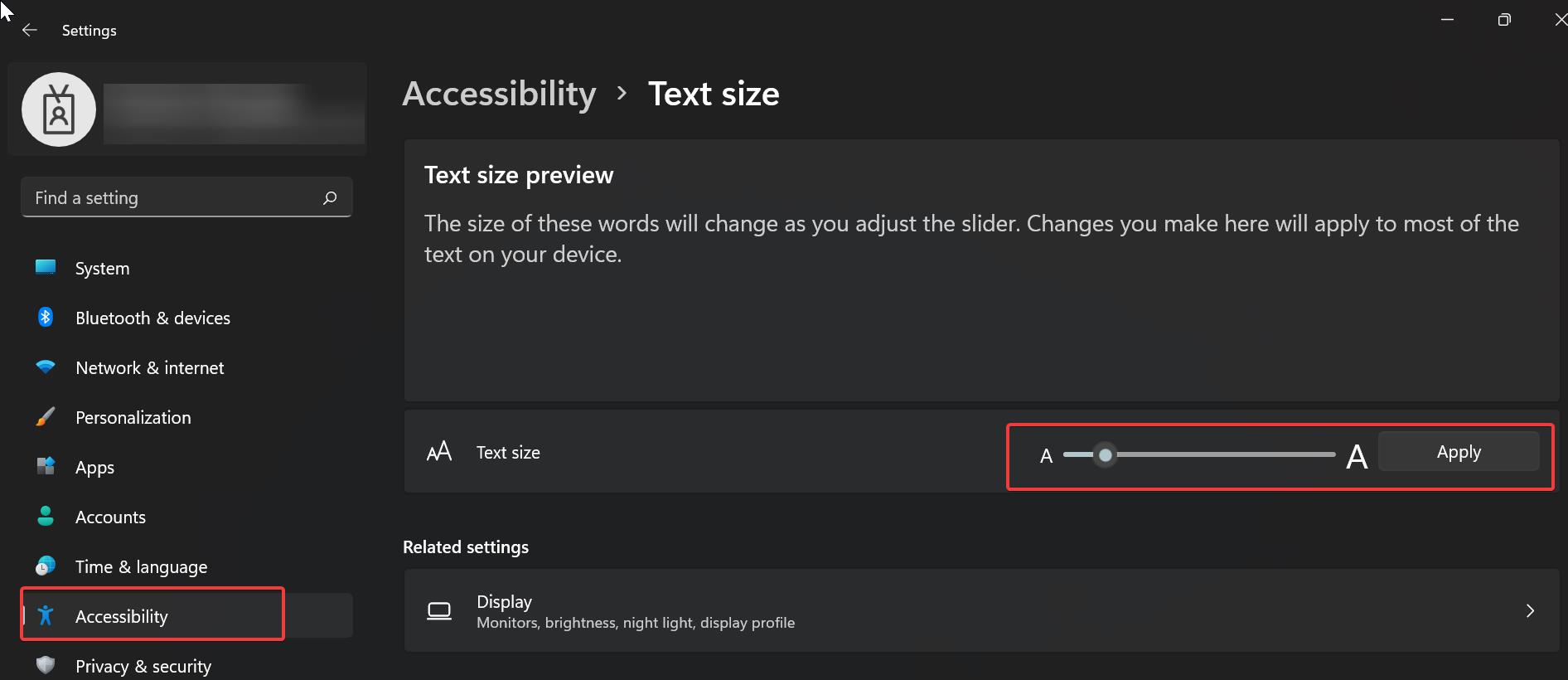
You can see the Text size in the Text size preview window. Once you applied the Text size, Windows will apply the text size to File Explorer, Control Panel, settings, paint, and most of the built-in apps in Windows 11.
Read Also:
How to Change Background and Font color in Cmd?
How to add Font in Google SpreadSheet?
How to Change System font using Registry file in Windows 10?