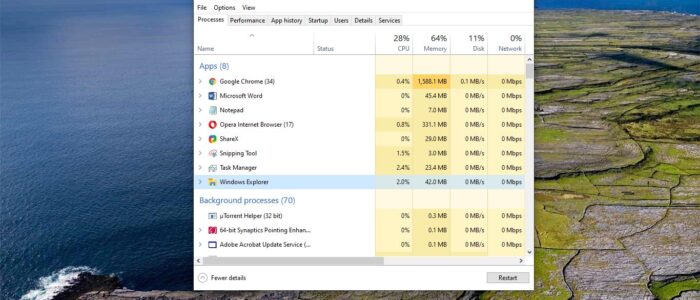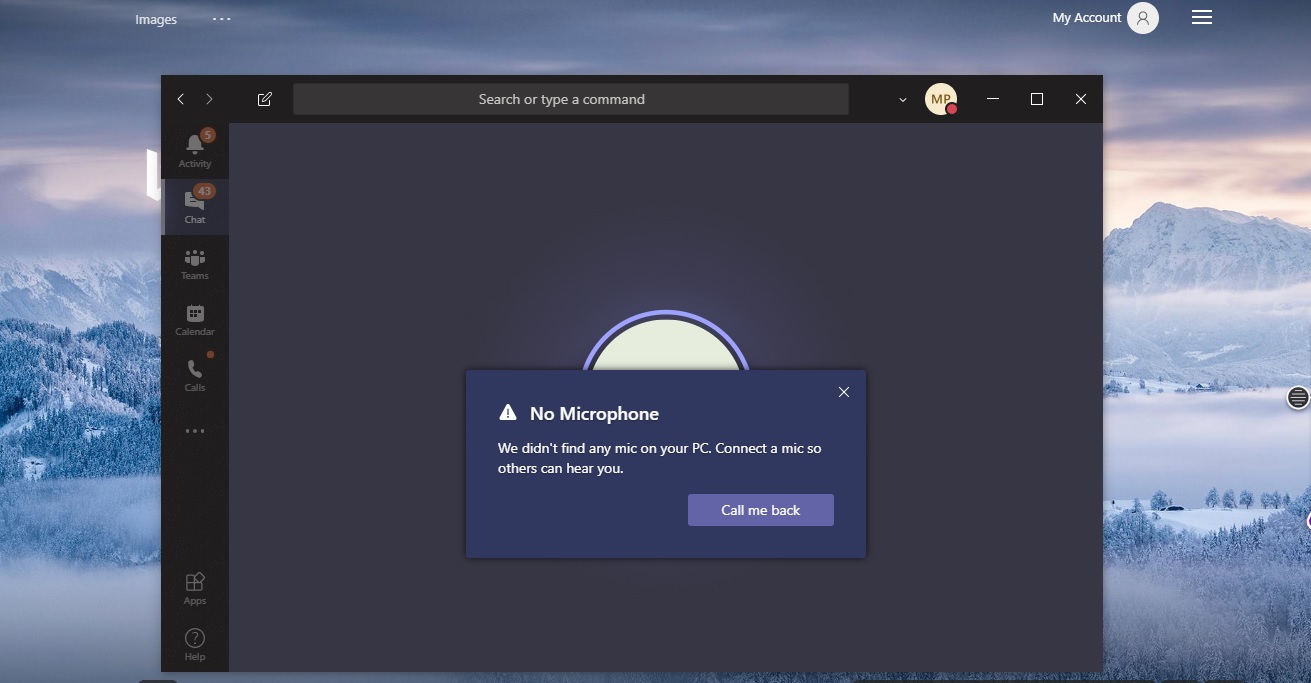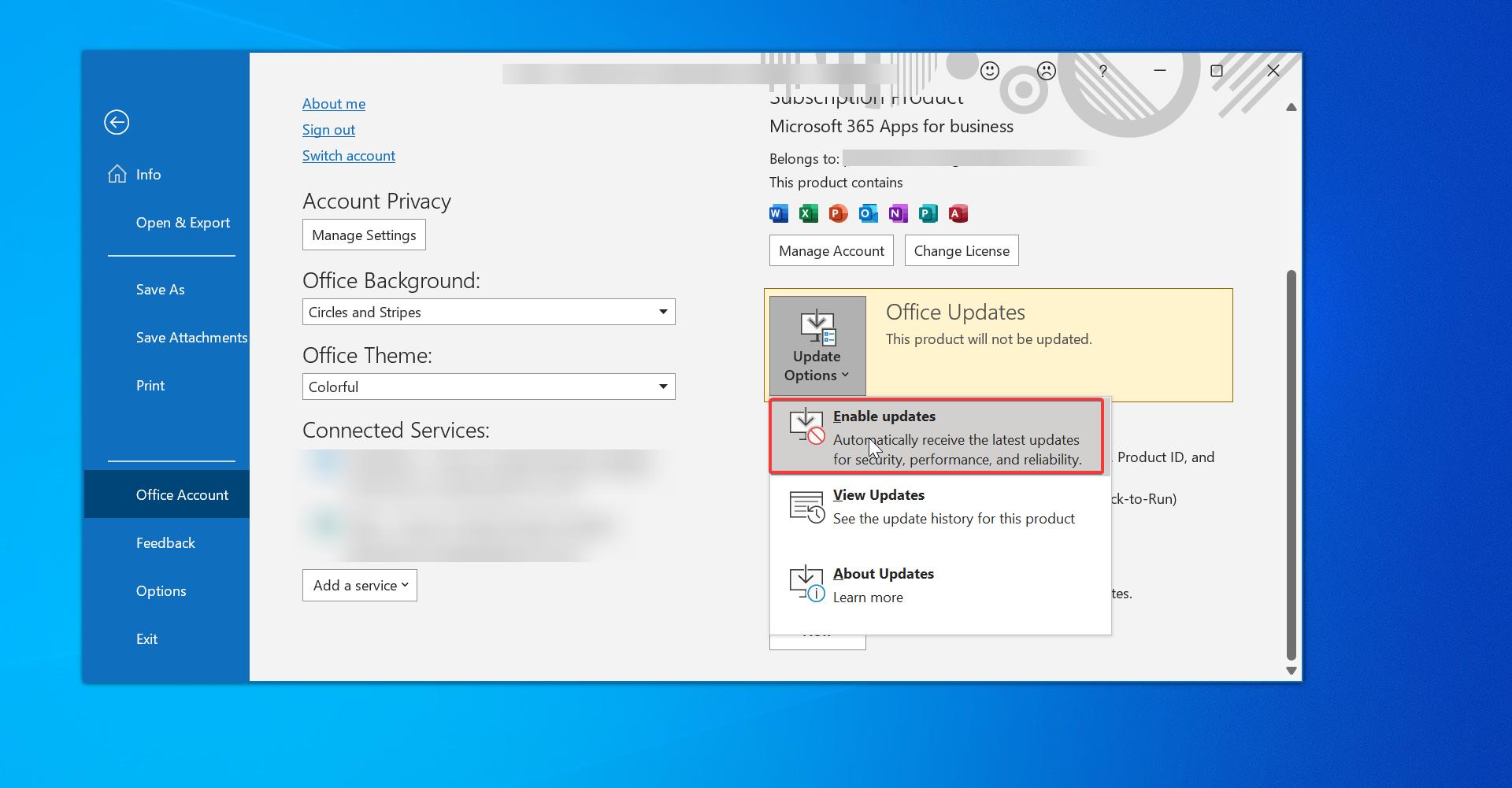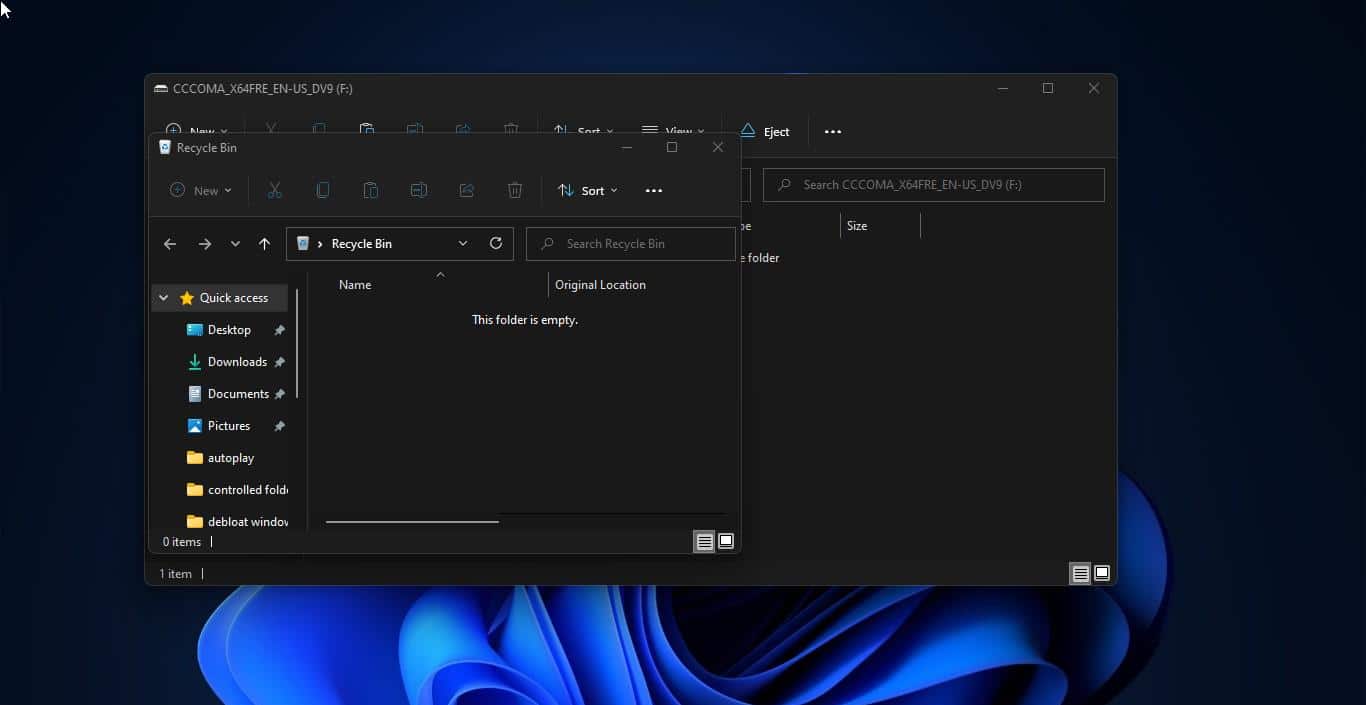The taskbar is an element of an operating system located at the bottom of the screen which has various purposes. It allows you to locate and launch programs through the start and the start menu or view any program that’s currently open. The taskbar is first introduced in Windows 95 and it included in almost all versions of windows. Windows 10 taskbar includes from left to right the start menu button, Cortana search box, Task View, quick launch bar, taskbar buttons, and notification area.
You can move the taskbar to any side of the windows, before moving, make sure the taskbar is not Locked. The main purpose of the taskbar is to launch the apps and programs quickly and to show which programs are currently running. Sometimes taskbar will get freeze or the start menu won’t work, in that condition you have to restart or reset the Taskbar. This article will guide you to Reset Taskbar in Windows 10.
Restart Taskbar:
Once you encounter any issue with the Taskbar, first you need to Restart Taskbar, to restart the Taskbar follow the below mentioned steps.
Open Task Manager by pressing Ctrl + Alt + Del and choose Task Manager and then choose Process tab. next, select Windows Explorer and click on the Restart button at the bottom of the Task Manager Window.
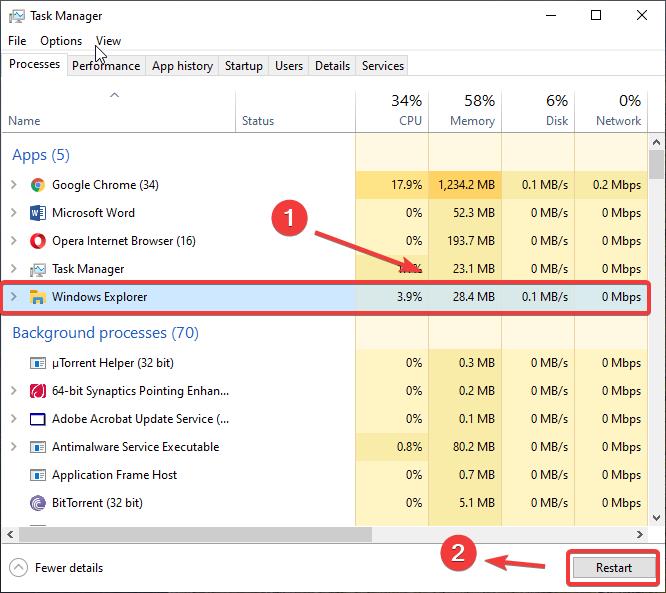
Reset Taskbar:
Resetting Taskbar will remove all your taskbar toolbars, cache and restart explorer.exe, you can reset taskbar using the following batch file script.
Open Notepad and copy paste the following script.
REG DELETE HKCU\Software\Microsoft\Windows\CurrentVersion\Explorer\Streams\Desktop /F
taskkill /f /im explorer.exe
taskkill /f /im shellexperiencehost.exe
del %localappdata%\Packages\Microsoft.Windows.ShellExperienceHost_cw5n1h2txyewy\TempState\* /q
start explorer.exe
Now save the notepad file as ResetTaskbar.bat. Next double click on the batch file, this will remove all your taskbar toolbars, cache, and restart the explorer.exe.
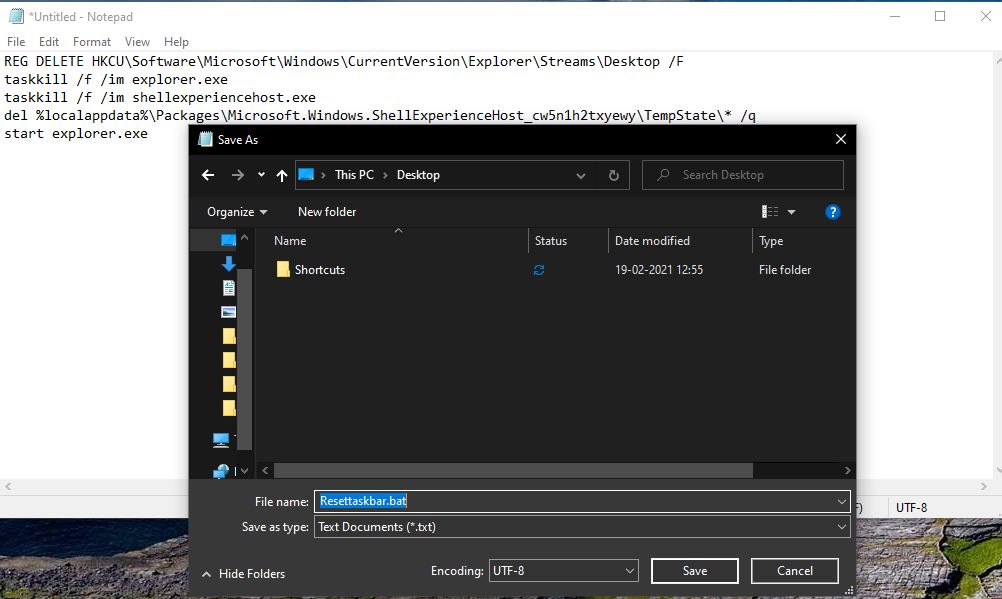
If your taskbar is frozen and the start menu is not working in Windows 10. Click here to fix it.