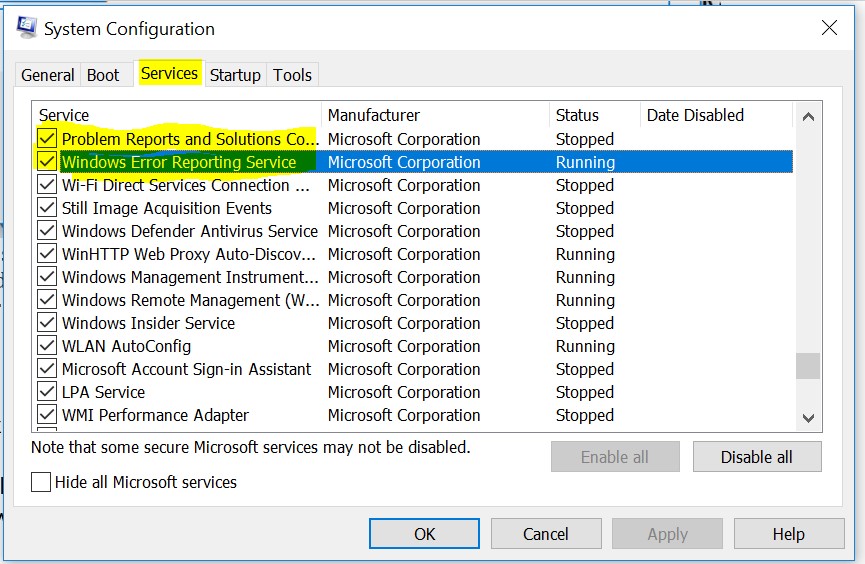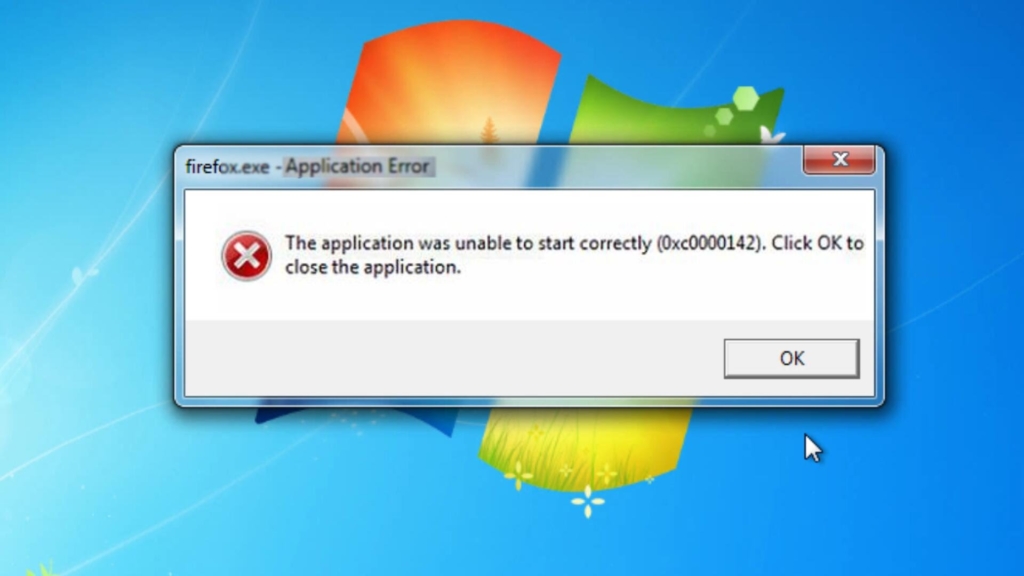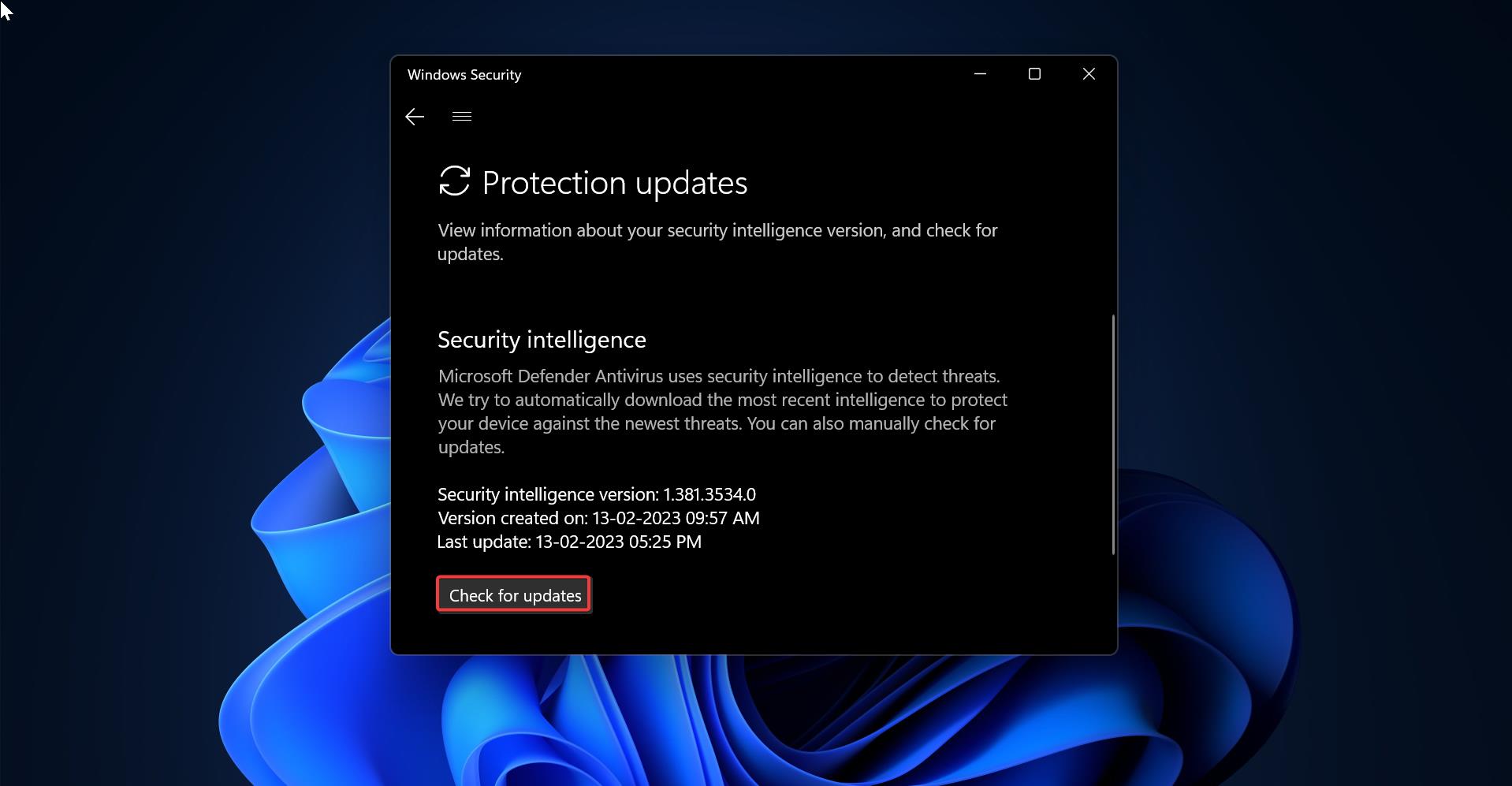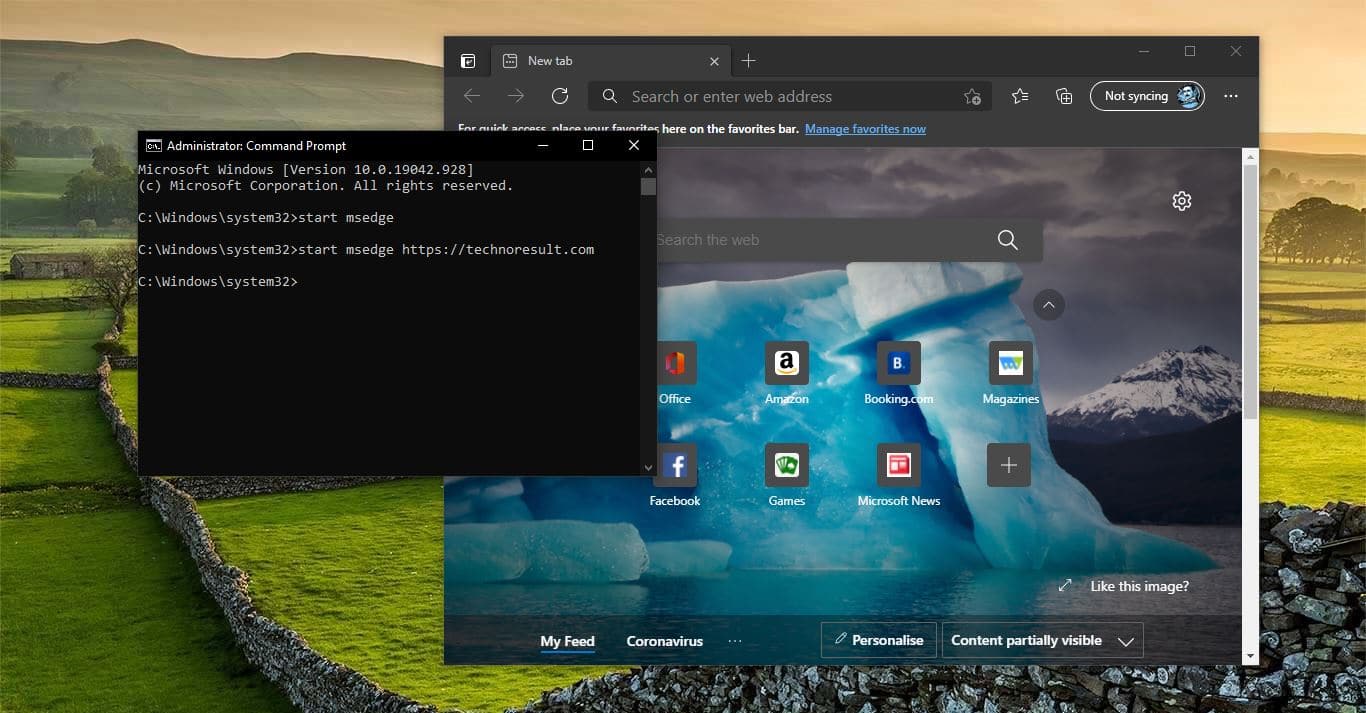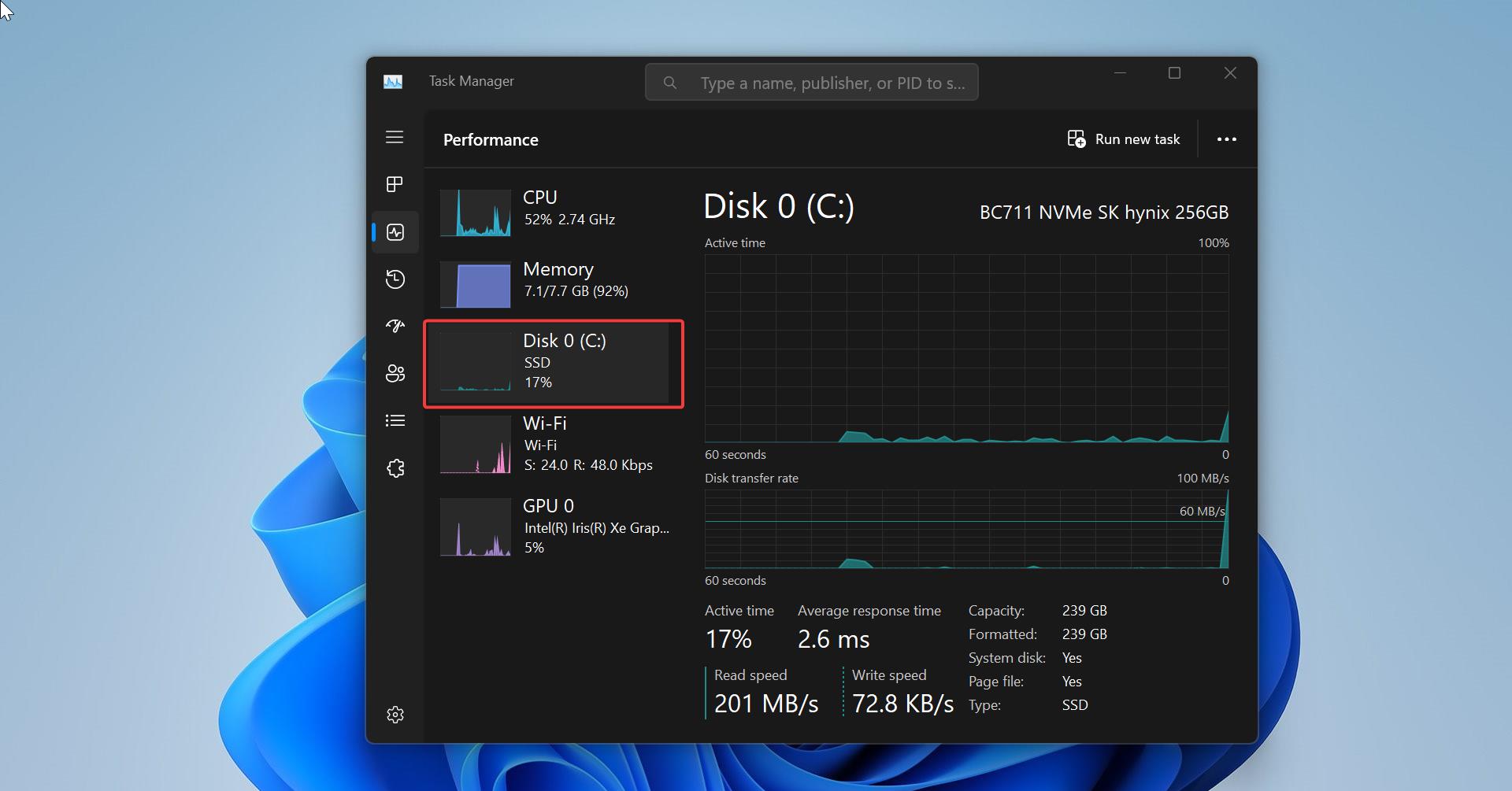Flicker is a visible fading between cycles displayed on video displays, especially the refresh interval on cathode ray tube (CRT) as well as Plasma-based computer screens and/or TVs.
Fix Flickering issue in Windows 10:
After the update to Windows 10, some users experienced continuous flashing on their screens, they can’t open any program at that point in time. This article will guide you to fix screen flickering issue in Windows 10.
Fix Flickering issue in Windows 10 using Task Manager:
- Open Task Manager, click File > Run new task, type ‘MSConfig’ without quotes, and press enter.
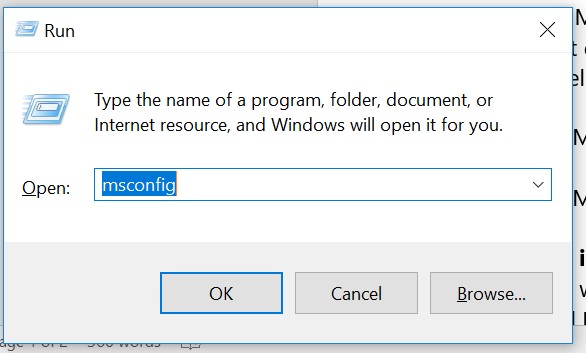
- Click on ‘Services’ tab, find two services named ‘Problem Reports and Solution Control Panel ‘and ‘Windows Error Reporting “Service‘ uncheck them to disable, If Windows prompts you for a restart, do it
Resolution 2:
Check to see if Task Manager flickers:
Open Task Manager by pressing the Ctrl + Shift + Esc keys on the keyboard at the same time. If that doesn’t work, right-click the Start button in the lower-left corner of your screen and then select Task Manager.
- If Task Manager doesn’t flicker, an app is probably causing the problem.
- If Task Manager does flicker, a display driver is probably causing the problem.
Update an incompatible app :
Three apps were previously known to cause screen flickering in Windows 10: Norton AV, iCloud, and IDT Audio. In most cases, updating the app or contacting the app manufacturer for an update will fix the problem.
Update your display driver :
To update your display driver, you’ll need to start your PC in safe mode, uninstall your current display adapter, and then check for driver updates.
- Start your PC in safe mode, then right-click the Start button and select Device Manager.
- Expand the Display adapters section, right-click the listed adapter, then select Uninstall device. Select the Delete the driver software for this device checkbox, then select Uninstall and restart your PC.
- After your PC restarts, press the Windows logo key +I on your keyboard to open Settings. If that doesn’t work, select the Start button and then select Settings.
- From Settings, select Update & security> Windows Update > Check for updates.