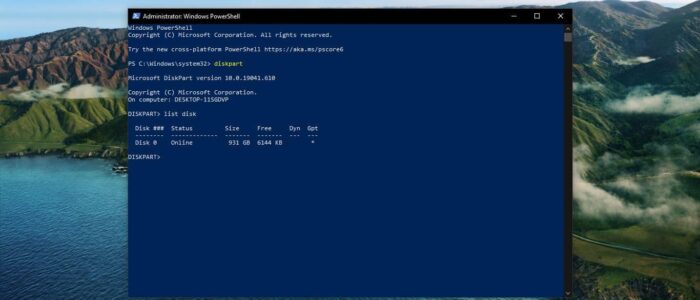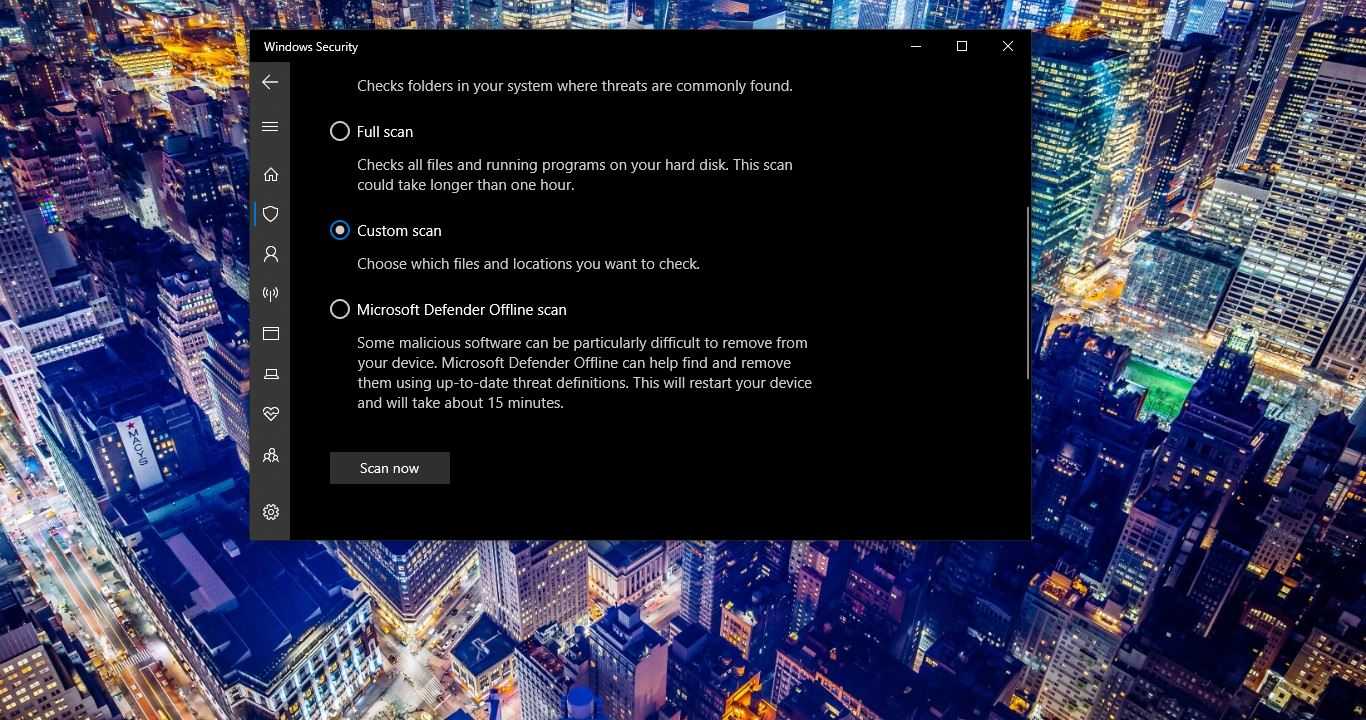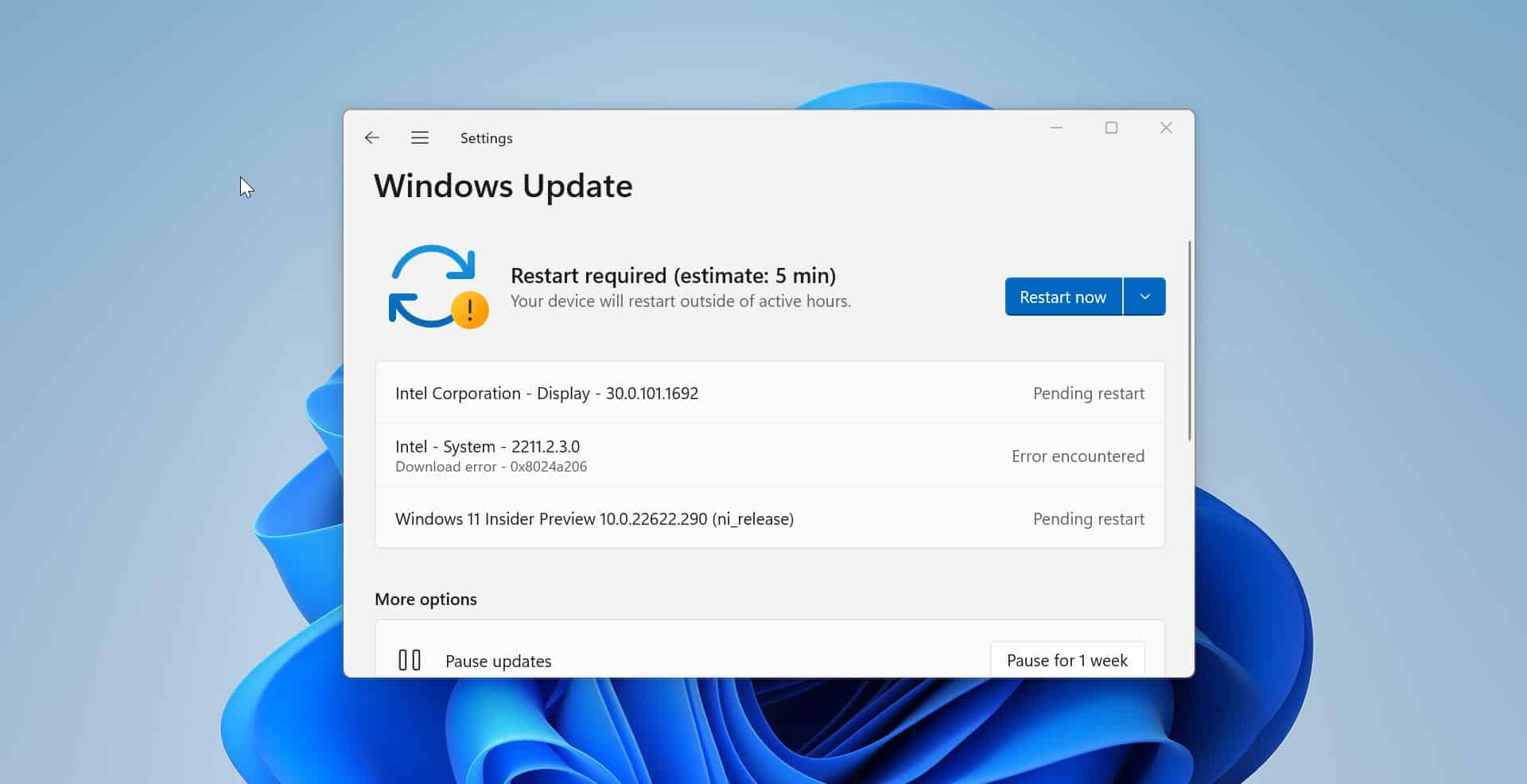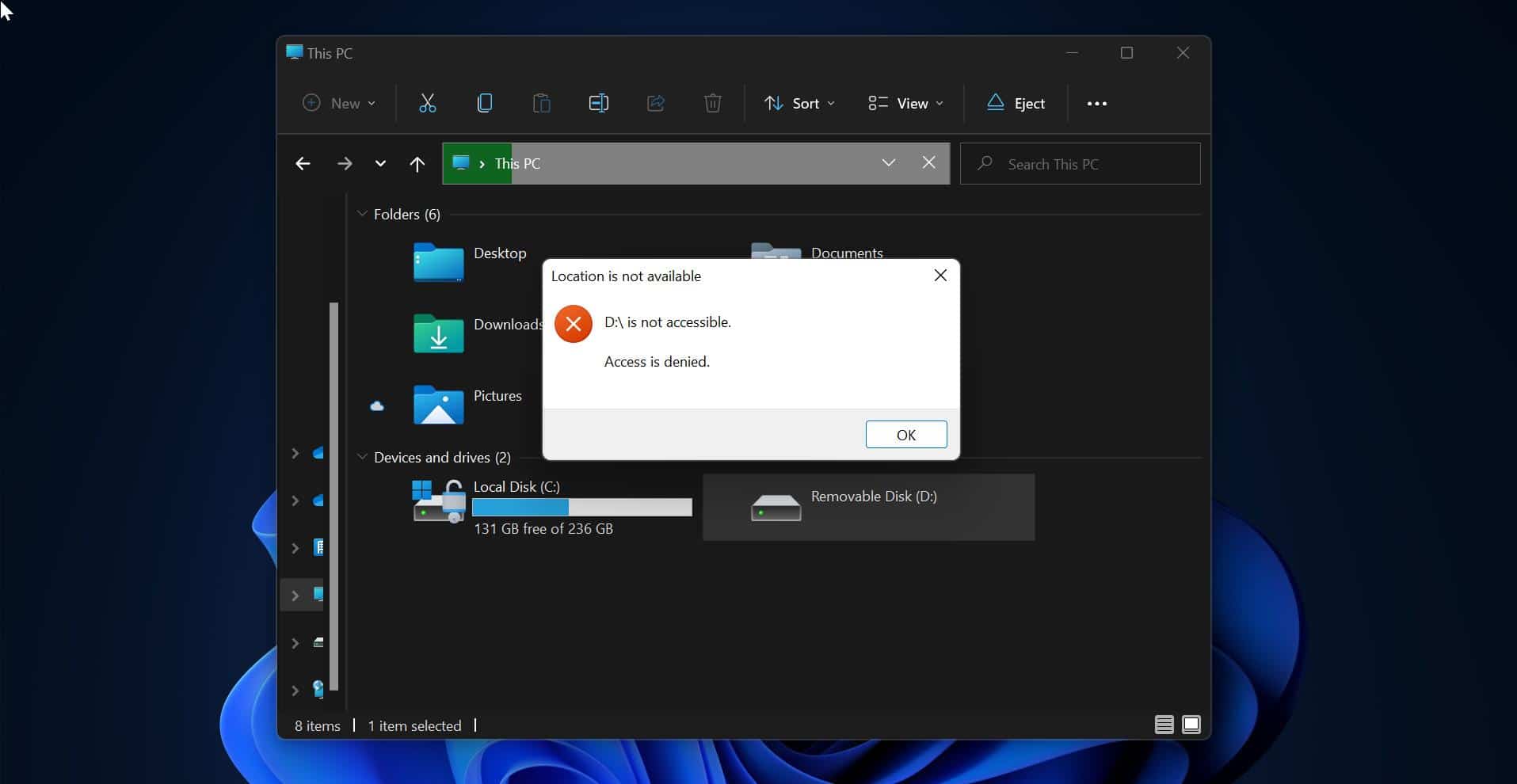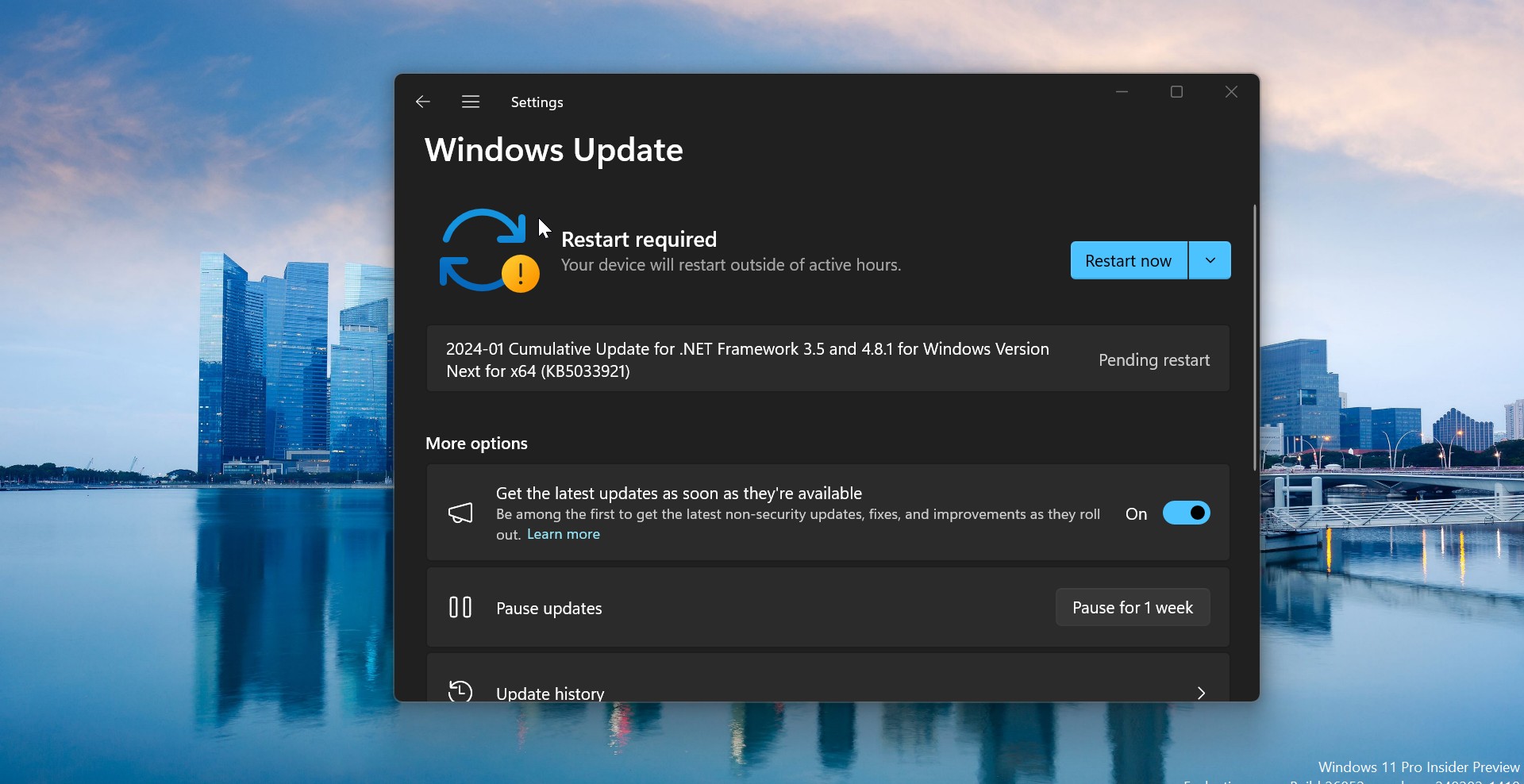In Windows 10 if you want to use the Hard Disk then you need to Partition the Disk. A Partition structure defines how information is structured on the partition, this information includes where partitions start and begin, so your operating system knows which sectors belong to which partition. And Operating system will easily identify the bootable partition drive. There are two main types of partition tables available in Windows, one is MBR and another one is GPT.
MBR stands for Master Boot Record and it is a bit of reserved space at the beginning of the drive that contains information about how the partitions are organized. And also MBR Contains code to launch the operating system, and it’s sometimes called the Boot Loader.
GPT is an abbreviation of GUID partition table, and it is a newer standard that’s slowly replacing MBR. Many users don’t know which partition type that their computer is using. This article will guide you to Check Disk Partition Style, GPT, or MBR Partition.
Check Disk Partition Style, GPT or MBR Partition:
In windows 10 you can check the Disk partition style in three different methods. Let’s see the methods in detail.
Using Disk Management:
This is the easiest and direct method to check the Disk Partition style, if a Disk used GPT or MBR partition then you would easily identify using Disk Management Console.
Open Run command by pressing Windows + R and type diskmgmt.msc and hit enter. This command will open the Disk Management Console.
Now Right-click on the Disk and choose Properties. Under the Properties window, click on the Volumes tab.
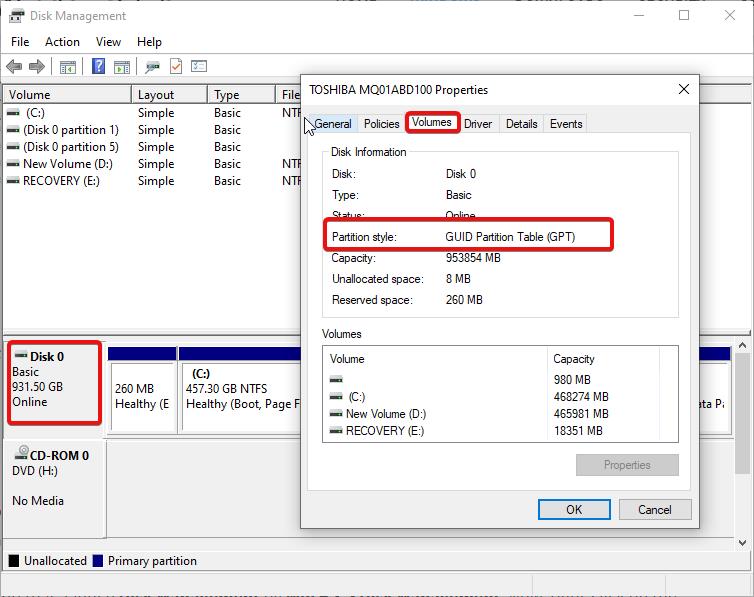
Under the Volumes tab, you can see the Partition style. My system is using GUID or GPT partition table.
Check Disk Partition Style Using Device Manager:
Open Run command by pressing Windows + R and type devmgmt.msc and hit enter. This command will open the Device Manager.
Under Device Manager, Expand the Disk Drives.
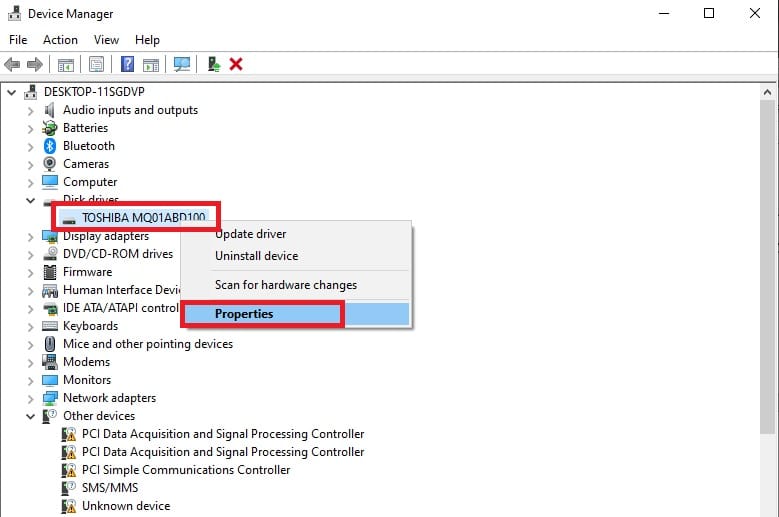
Now you can see your HDD name, right-click on the Hard Disk and choose Properties.
Under the Properties window, click on the Volume tab and there you can get the Disk partition style.
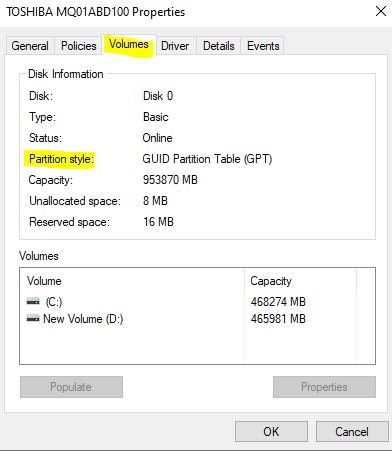
Using PowerShell or Command Prompt:
Open PowerShell or Command Prompt in elevated mode, and type the following command one by one.
Type Diskpart
And then List Disk.
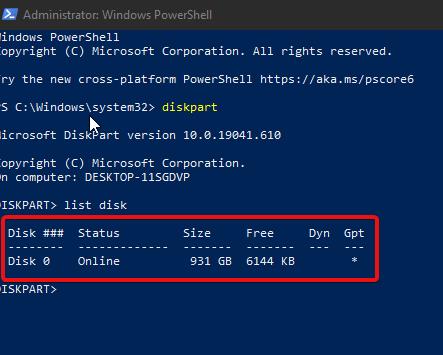
Under List disk you can see the Disk Partition style.
Read Also:
Fix There Was a Problem burning this disc in Windows 10