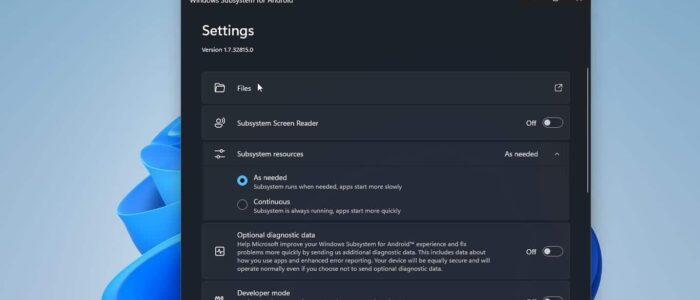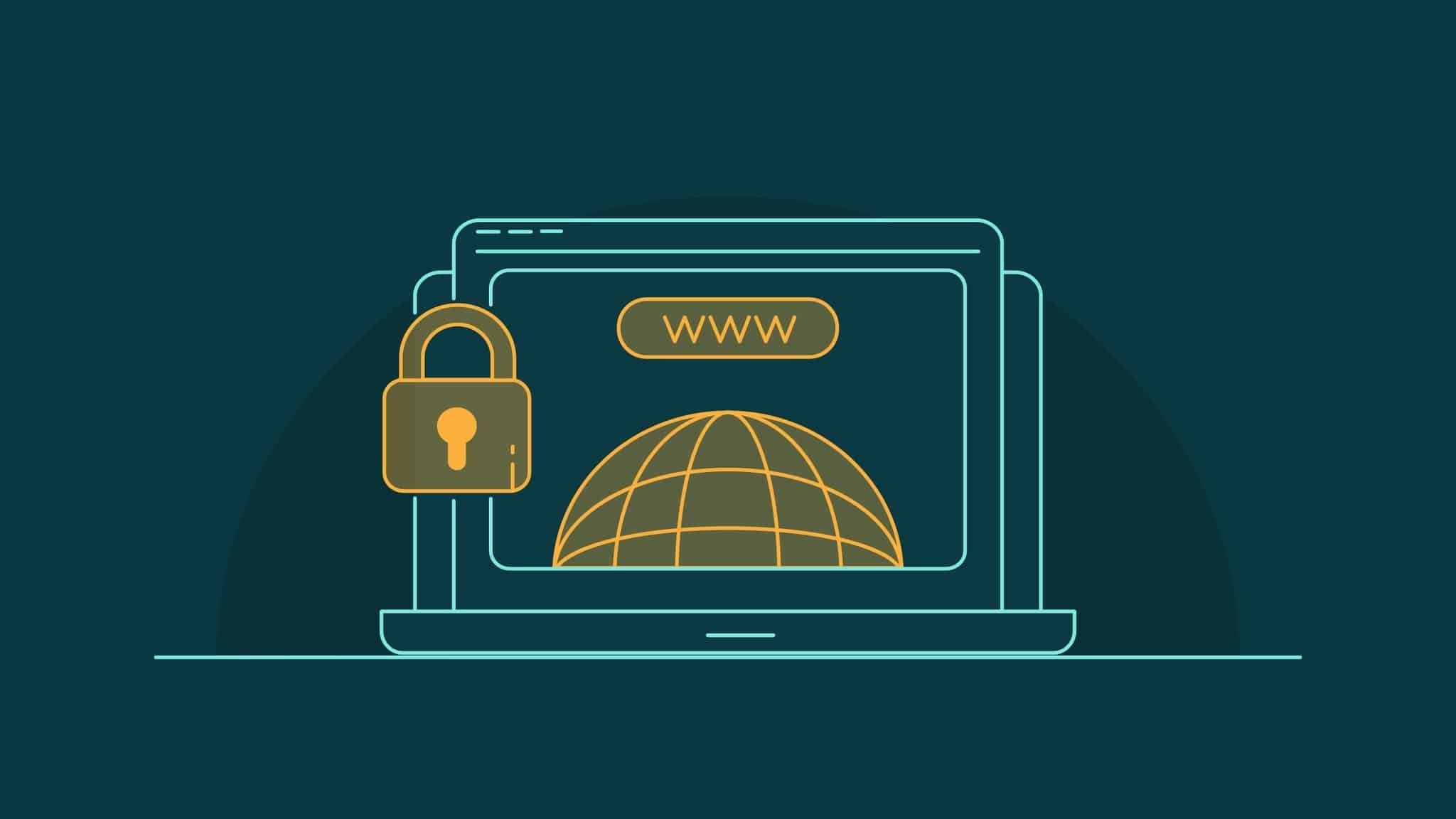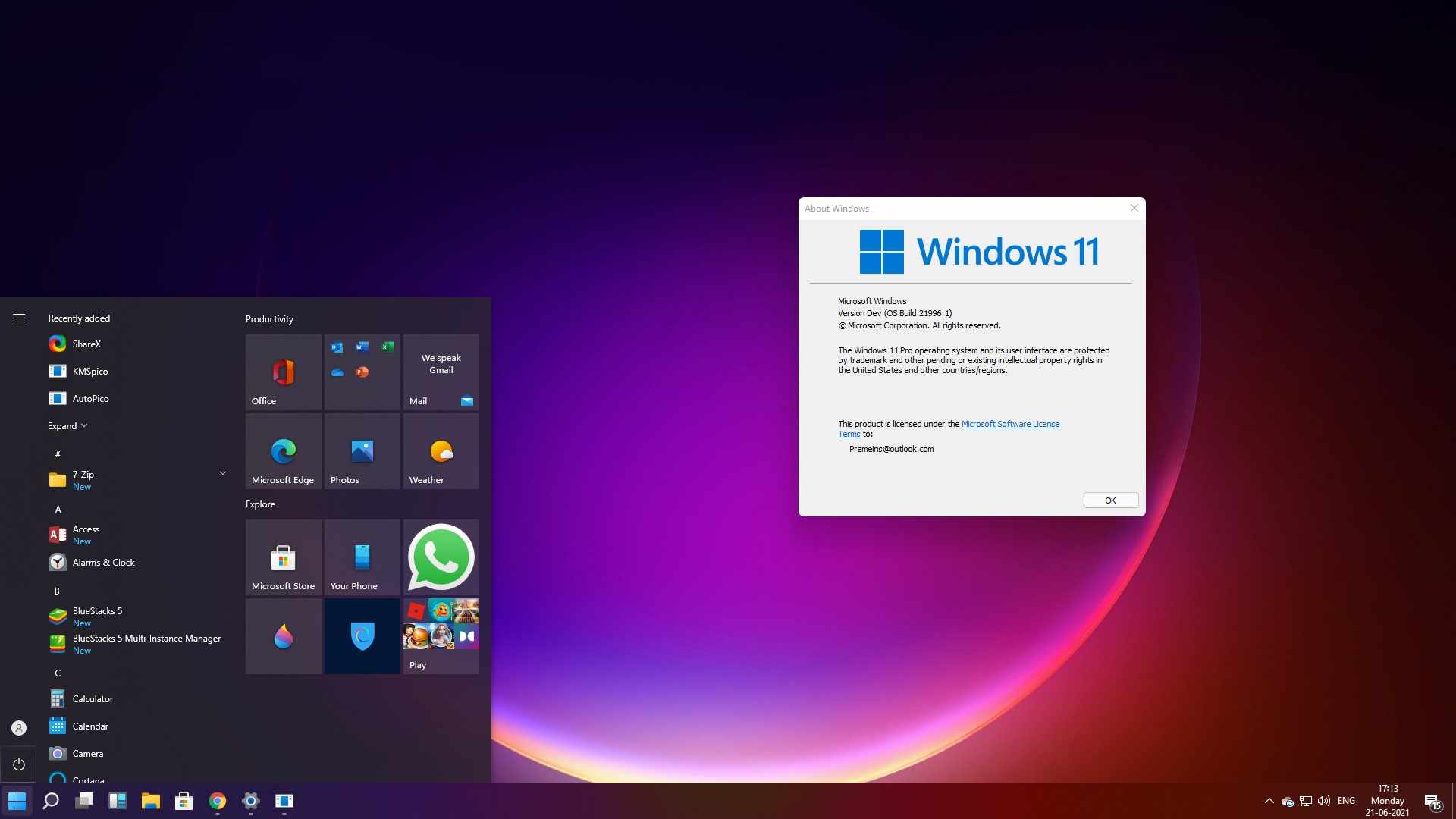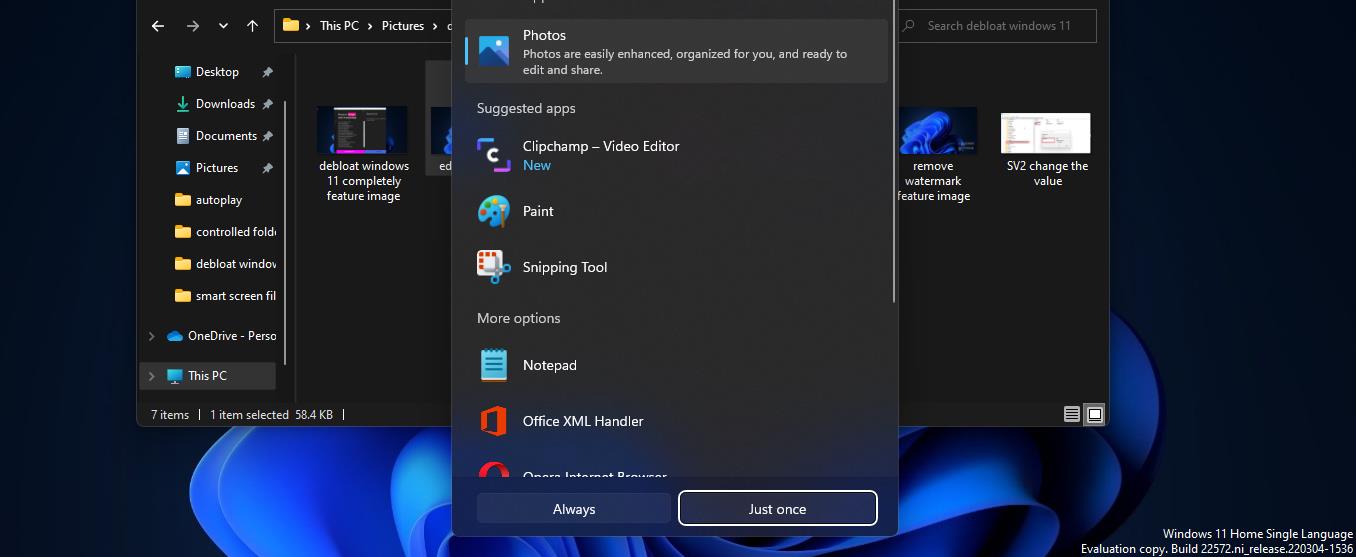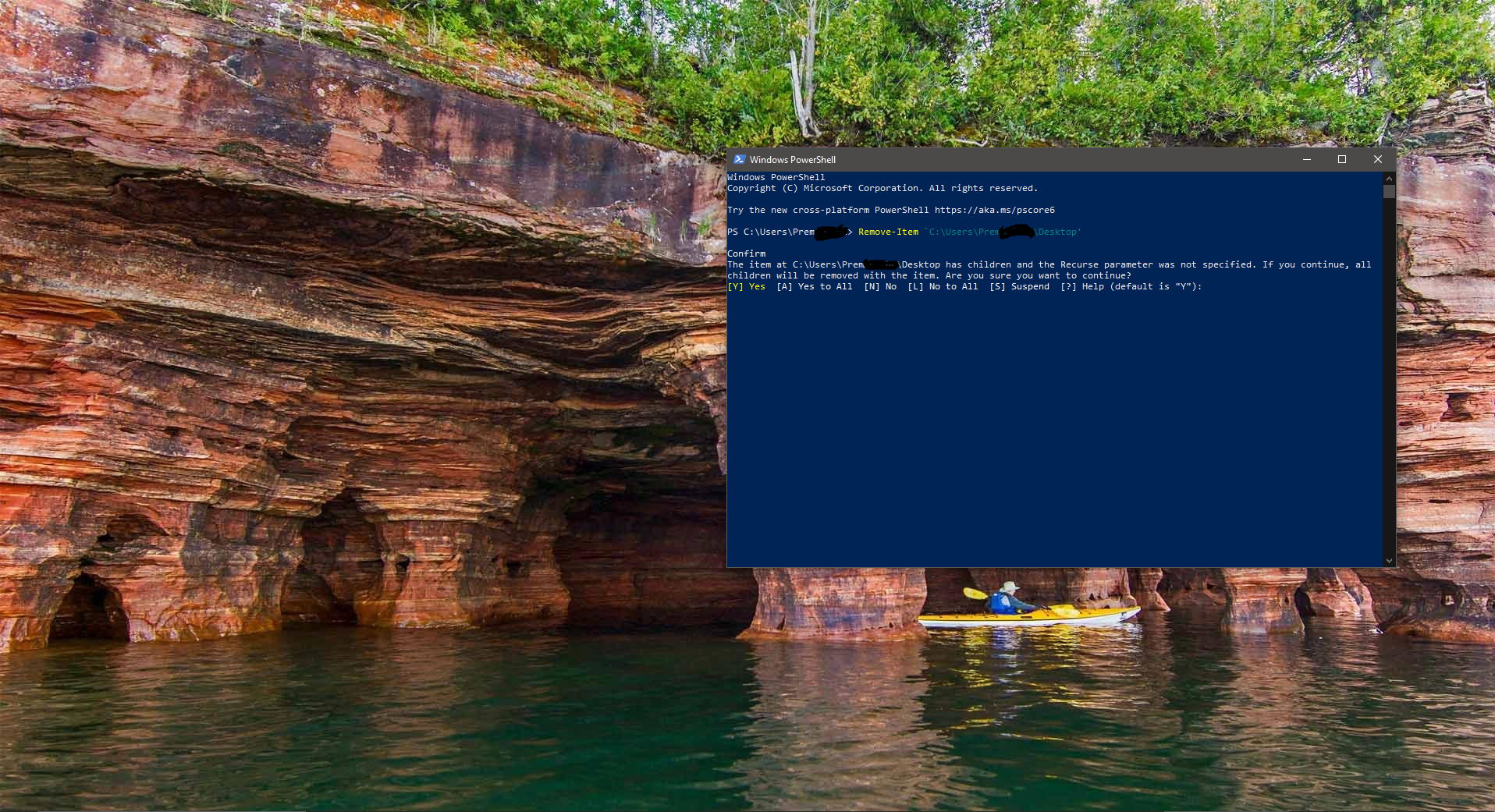During the Windows 11 release event, Microsoft announced a lot of new features from Windows 11, and also mentioned one of the most attractive points which is that you could run Android apps on Your Windows 11 system. This is one of the most awaited features in Windows 11, even though Windows 11 is officially out, still this feature isn’t officially not released. As of now, Microsoft released the first preview of the Windows Subsystem for Android, and this is not released internationally. Only the Windows Insiders in the Beta Channel in the U.S can install and experience this feature officially.
To install WSA and run Android apps on your Windows 11 PC, then your PC has to meet the following requirements. These are the official requirements that are released by Microsoft.
- Your PC needs to be on Windows 11 (Build 22000.xxx series builds) and meet these hardware requirements.
- You may need to enable virtualization for your PC’s BIOS/UEFI. Click here for a guide on how to enable this on your PC.
- Make sure you’re running Microsoft Store version 22110.1402.6.0 or higher. You can check for updates for Store by going to your Library and clicking the “Get updates” button.
- Your PCs’ region must be set to the U.S.
- Your PC must be in the Beta Channel. If you are new to the Windows Insider Program, click here to get started with registration and joining your PC to the Beta Channel.
- You will also need to have a U.S.-based Amazon account to use the Amazon Appstore.
If your system meets all of the above following requirements then you can directly go to the Microsoft Store and download the Amazon App Store and install it.
Before downloading the Amazon app store make sure, you signed up for Windows Insider Program and set the channel settings to Beta. If your country’s region is not the US, then you can use the below-mentioned methods to install the WSA.
Also Read: What is Windows Subsystem for Android?
Install Windows Subsystem for Android:
Using this method, you can easily install Windows Subsystem for Android without following any of the above-mentioned requirements. Here I have installed the Windows Subsystem for Android in the Stable build of Windows 11, and I haven’t used any VPN to install it.
First, you need to download the MSI package of Windows Subsystem for Android. Click on this link and go to Store.rg-adguard.net and click on the first drop-down menu and choose the ProductID and copy-paste this 9P3395VX91NR ID in the field and click on the second drop-down menu and choose Slow and click on the tick mark.

Next, you’ll get a list of links, click on the last link which ends with msixbundle, if you are not able to click on the link, just right-click on it and choose Copy the link address and paste it in a new tab now the downloading will start.
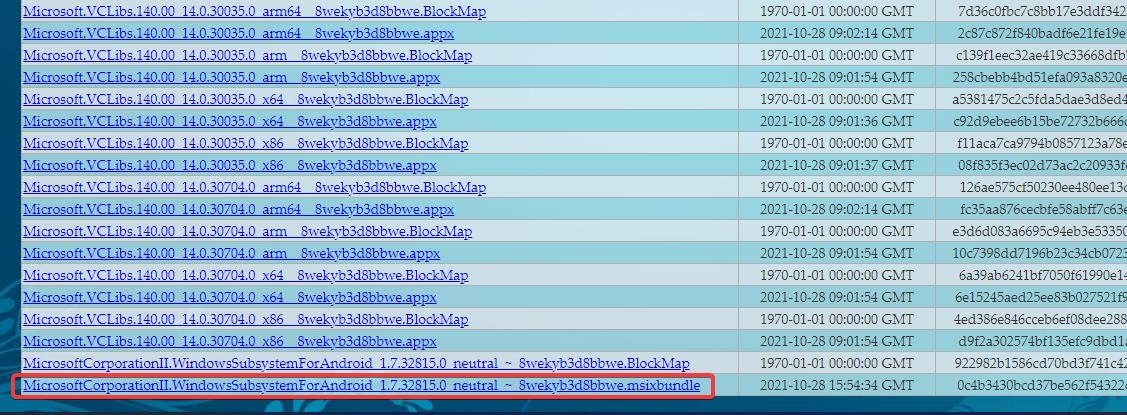
The file size would be around 1.2GB, once you downloaded the following Msix bundle, then follow the below-mentioned steps.
MicrosoftCorporationII.WindowsSubsystemForAndroid_1.7.32815.0_neutral_~_8wekyb3d8bbwe.msixbundle
Open PowerShell in elevated mode and type the following command.
Add-Appxpackage -path “Copy paste the path of the File”
Here you need to copy-paste the actual path of the msix bundle, just go to the downloads folder and right click on the file and choose Copy as Path, then paste it in the PowerShell Window, append to the Add-Appxpackage -path, and hit enter.
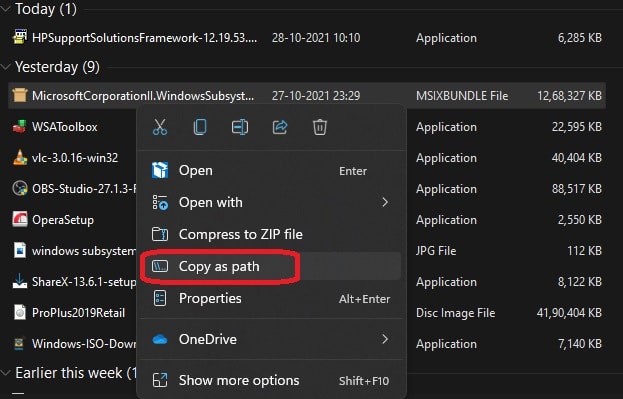
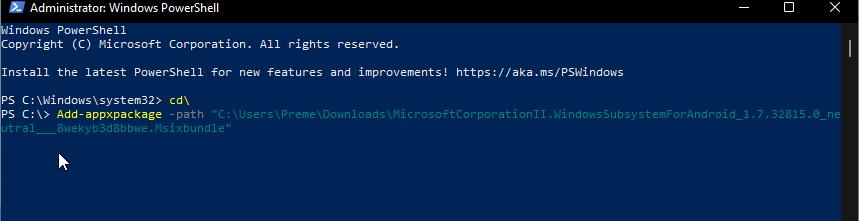
Now the installing will begin, and you can see the progress bar, once the installation is done, you can see the WSA on your Windows Apps list.
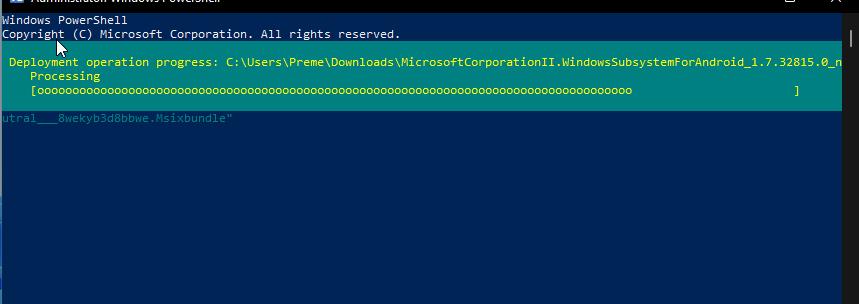
Once you installed the WSA, Open Run command by pressing Windows + R and type appwiz.cpl and hit enter, this command will open the Programs and features.
Under Programs and features from the left-hand side click on Turn Windows features on or off.
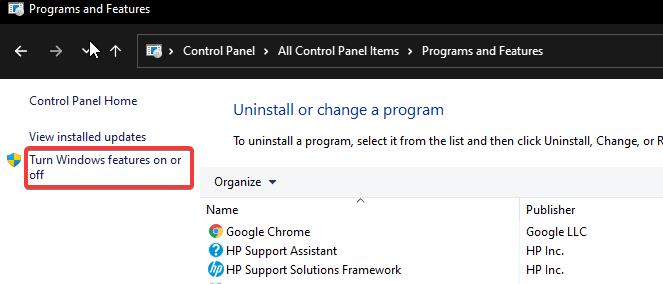
Under Windows features, check Virtualization Platform and enable the feature, restart the system once. Now you can start the WSA on your Windows machine.
Read Also:
How to Install Google Play Games Beta on Windows 11?