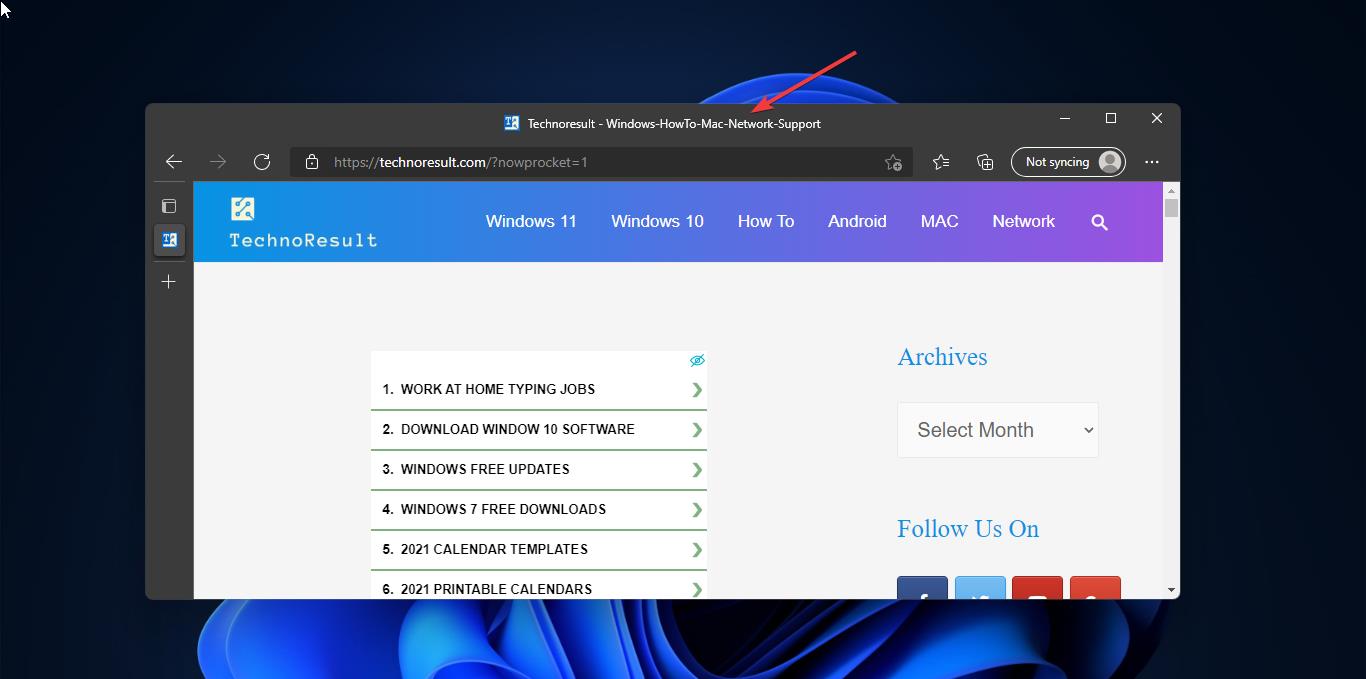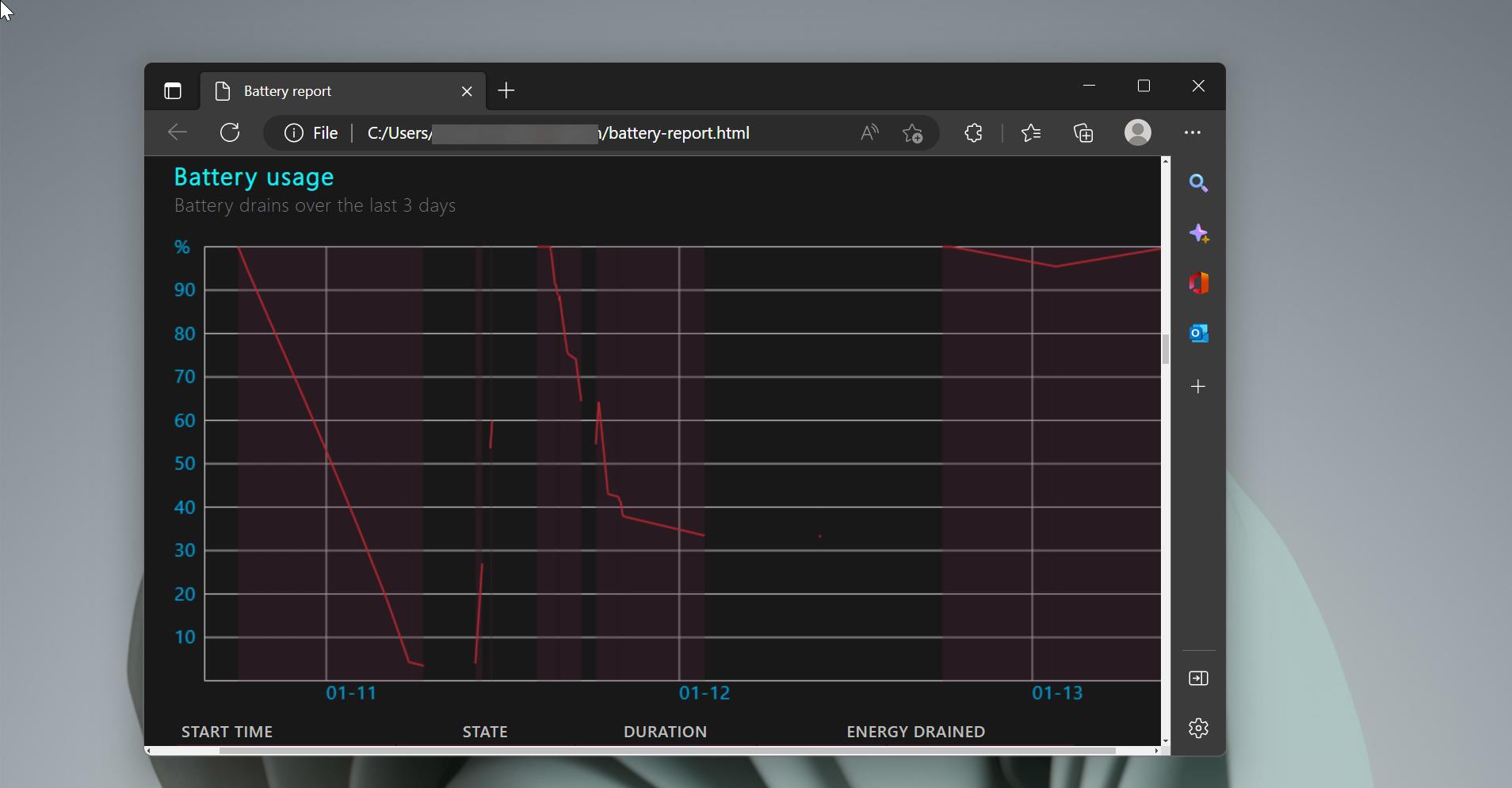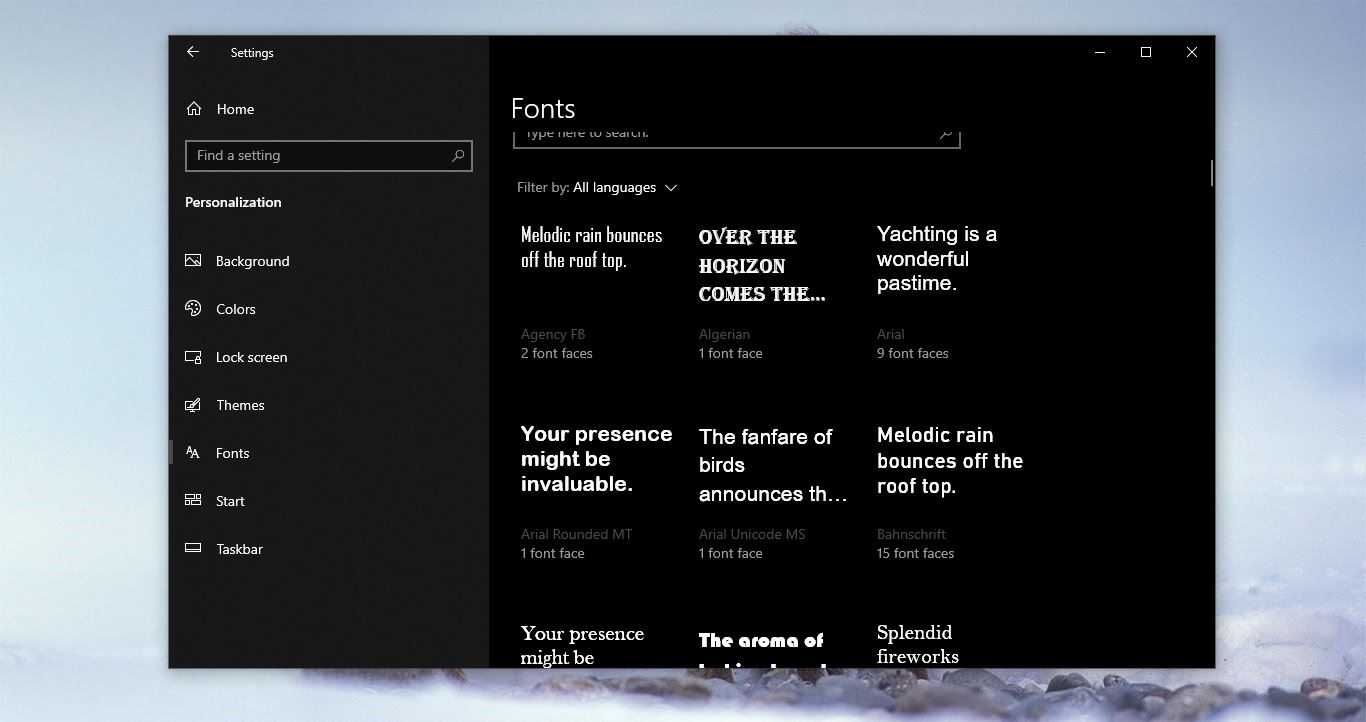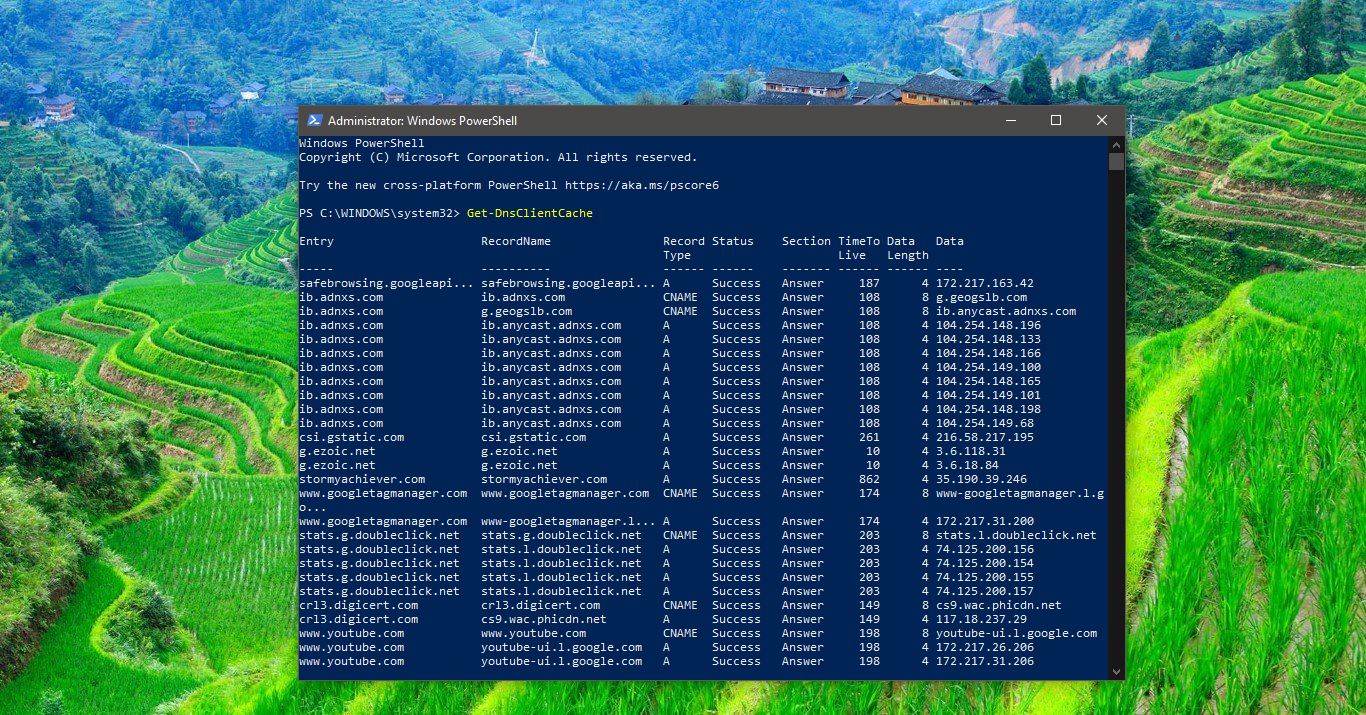Desktop is the Primary User interface of a Computer. Whenever you boot your system the first thing, you’ll see is Desktop. Usually Desktop Includes background, and icons of files, folders, and Installed Programs. You can make a shortcut of any app or Program and keep it on the Desktop for easy access. In Windows you can easily customize the Desktop, you can change the Wallpaper, you can show or hide the desktop icons, you can increase the size of the icons and etc., Most of the users use the Desktop to keep their temporary files and folders. You can copy or select the items on the Desktop by clicking on them. Recently one user reported that he is not able to move the files to a folder because the selection area is big and in Rectangle shape. We troubleshot the issue and fixed it using the following resolution method. If you are encountering the same issue, then this article will guide you to Fix Desktop Icons Become Rectangle in Windows 10.
Fix Desktop Icons Become Rectangle:
If you click on any items on the Desktop, you’ll see the Blue Square on it to identify the item is selected. Sometimes if there is any registry corruption in the Desktop Icon Spacing the Shape could be changed to Rectangle, either vertical or Horizontal. Follow the below-mentioned steps to fix it.
Note: Modifying the Registry is risky, and it causes irreversible damage to your OS Installation Follow the steps correctly. Friendly advice Before Modifying Registry Creating Restore Point is recommended.
Open Run command by pressing Windows + R and type Regedit and hit enter. This command will open the Registry Editor Console.
Now Navigate to the following path.
Computer\HKEY_CURRENT_USER\Control Panel\Desktop\WindowMetrics
From the Left-hand side click on the WindowMetrics Registry Value and from the Right-Hand side look for the following String Values.
IconSpacing
IconVerticalSpacing
Make sure both the Values are having same value. The Value should by -1125, if there is any change in any of the Value, then set -1125 for both the String values.
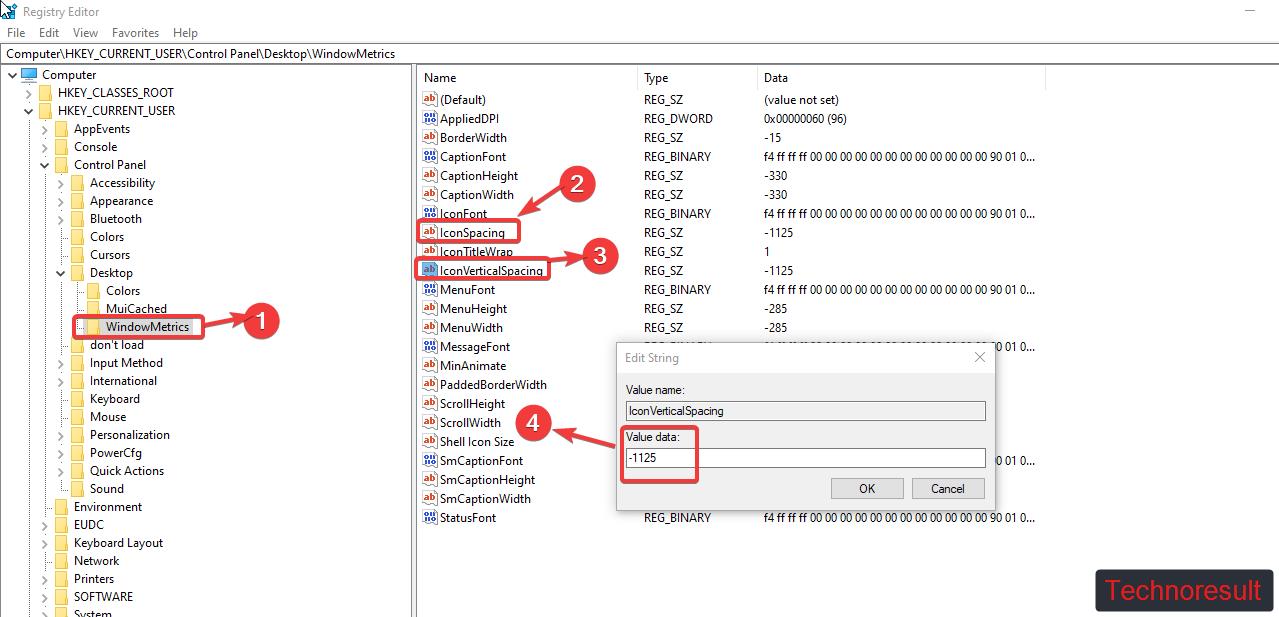
Once you set the Values, close the Registry Editor and Restart the system once. After the restart you can see the Desktop icons are reset to its old square shape.