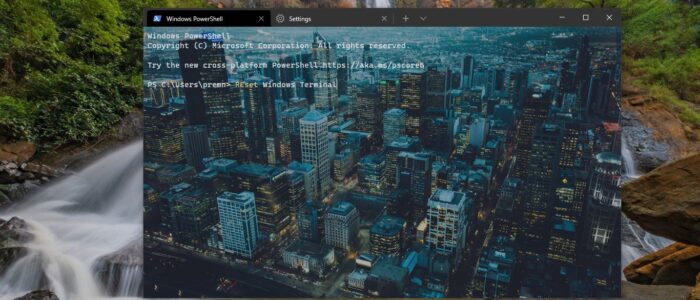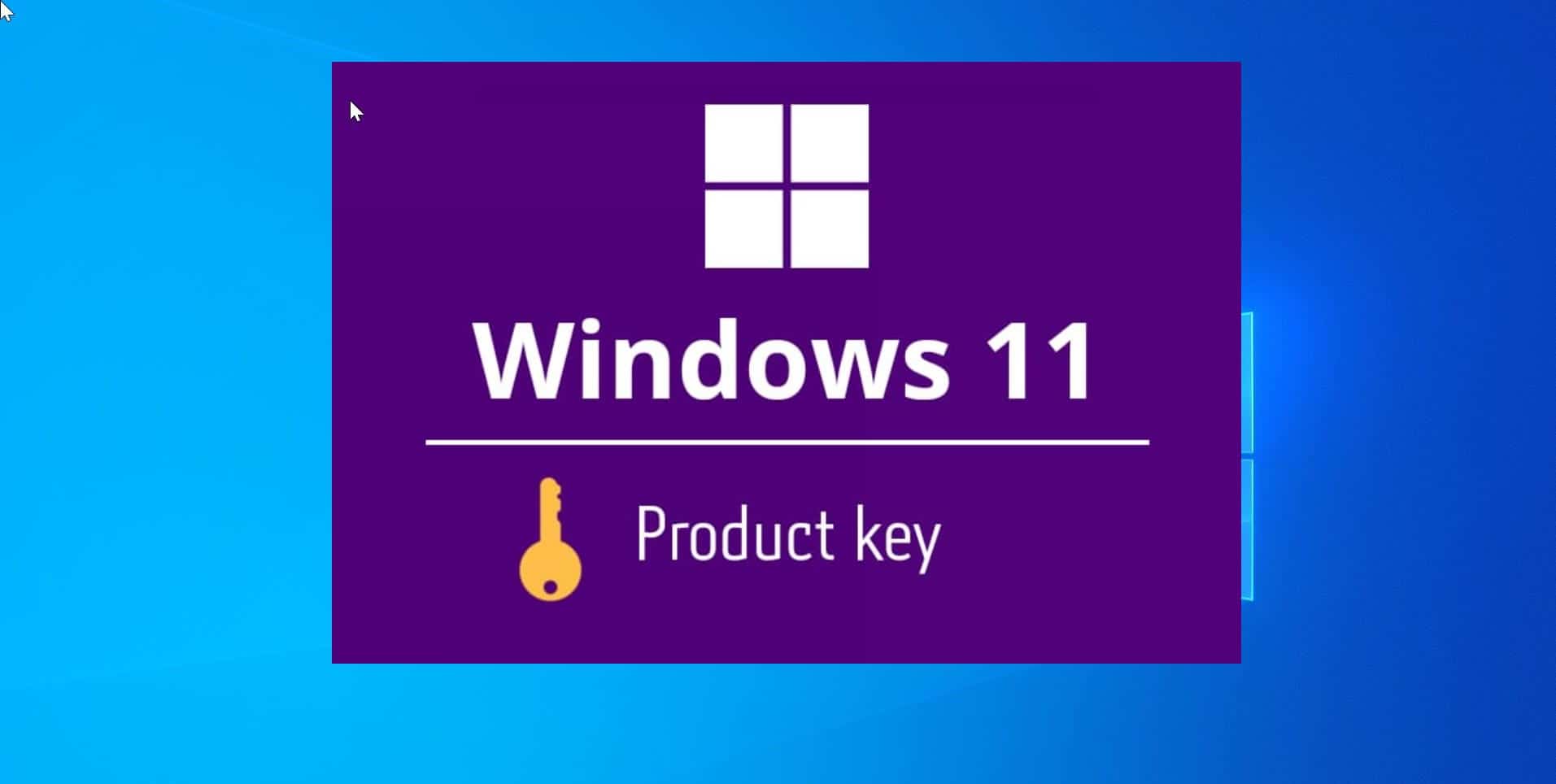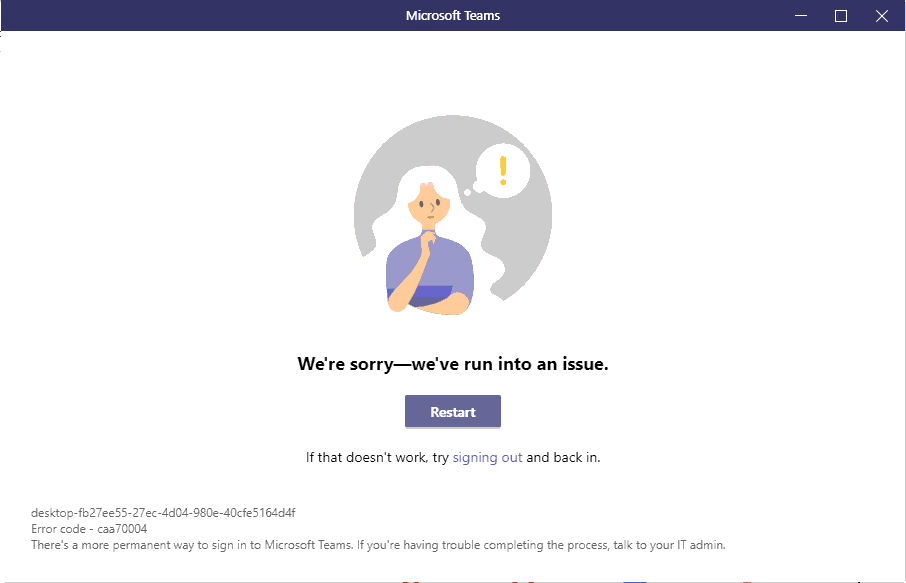Windows Terminal is a very Powerful multi-tabbed command-line application, that is developed by Microsoft for Windows 10 Users. Windows Terminal offers a lot of cool features like multiple tabs, panes, Unicode and UTF-8 Character support, GPU accelerated text rendering engine, and customization of the app with your own themes, colors, backgrounds, and shortcuts. Windows Terminal allows you to change any feature you want. But sometimes too many modifications of the app will disturb the Performance of the Terminal. And some users may mess up with the settings. Then the final option would be to Reset the Windows Terminal. This article will guide you to Reset Windows Terminal to Default Settings.
Reset Windows Terminal to Default Settings:
You can Reset Windows Terminal to Default Settings in two Different methods. Let’s see the Methods in detail.
Using Windows Settings:
Open Windows Settings by pressing Windows + I, and click on Apps.
Next click on Apps & Features from the Left-hand side, From the Right-hand side, look for the Windows Terminal App and click on Advanced Options.
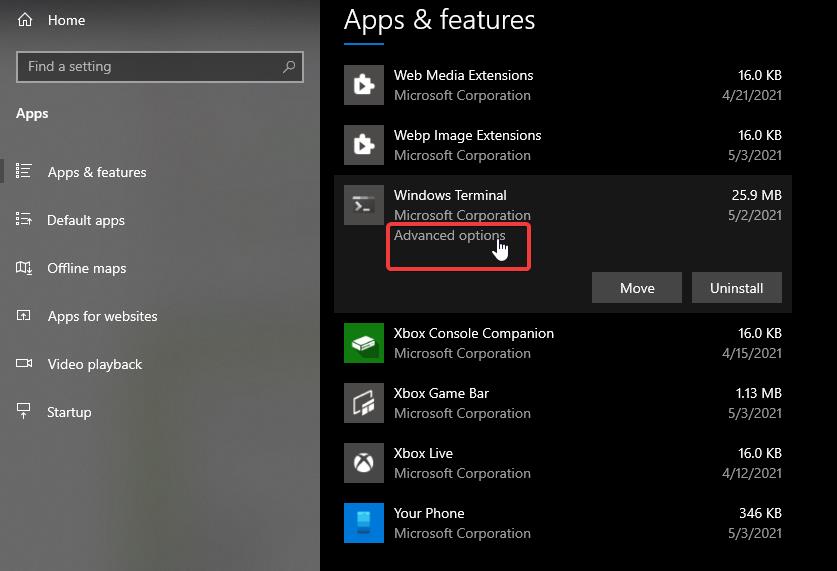
Under Advanced Options, scroll down and look for the Reset Option. Click on Reset, this will delete all the data, and Windows Terminal be Reset to Default Settings.
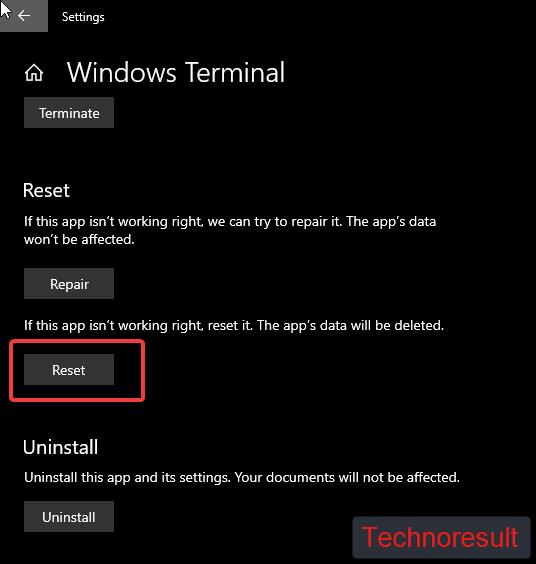
Using JSON file:
Open Windows Terminal and click on the Drop-down menu and choose Settings.
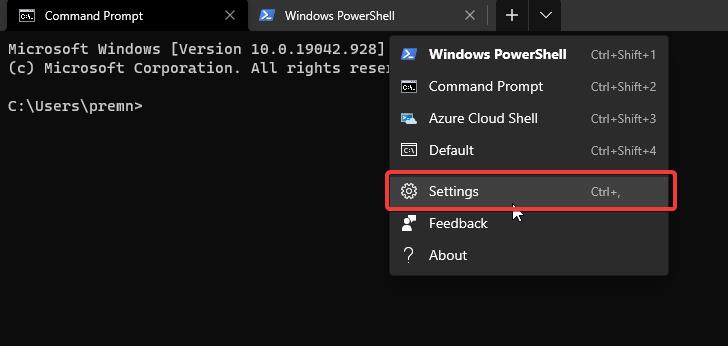
Under Terminal Settings, from the left-hand side click on Open JSON file and choose the text editor to open the JSON file.
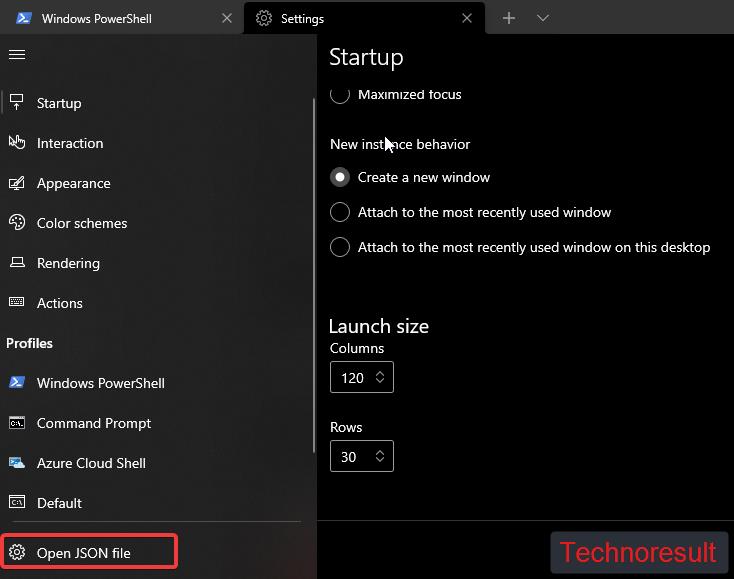
First, copy all the contents from the Text file and save it in another location. Next, Delete all the contents of the JSON file and save it.
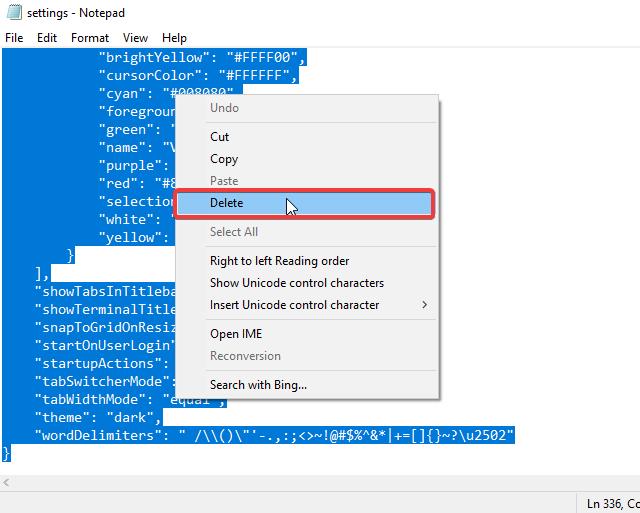
Close the App once and Relaunch it, this will reset the Terminal App.
While launching the terminal app, the JSON file will load the default settings.
Read: How to Change Windows Terminal Theme in Windows 10?
Read: How to Add More Color Scheme in Windows Terminal?