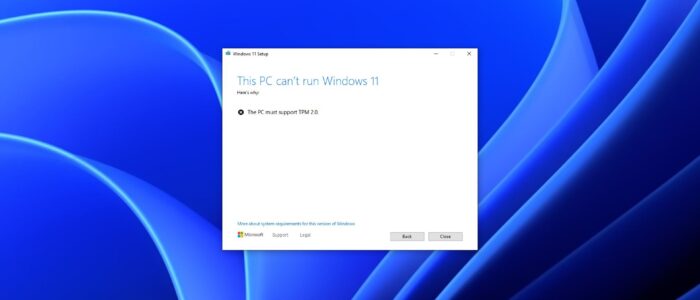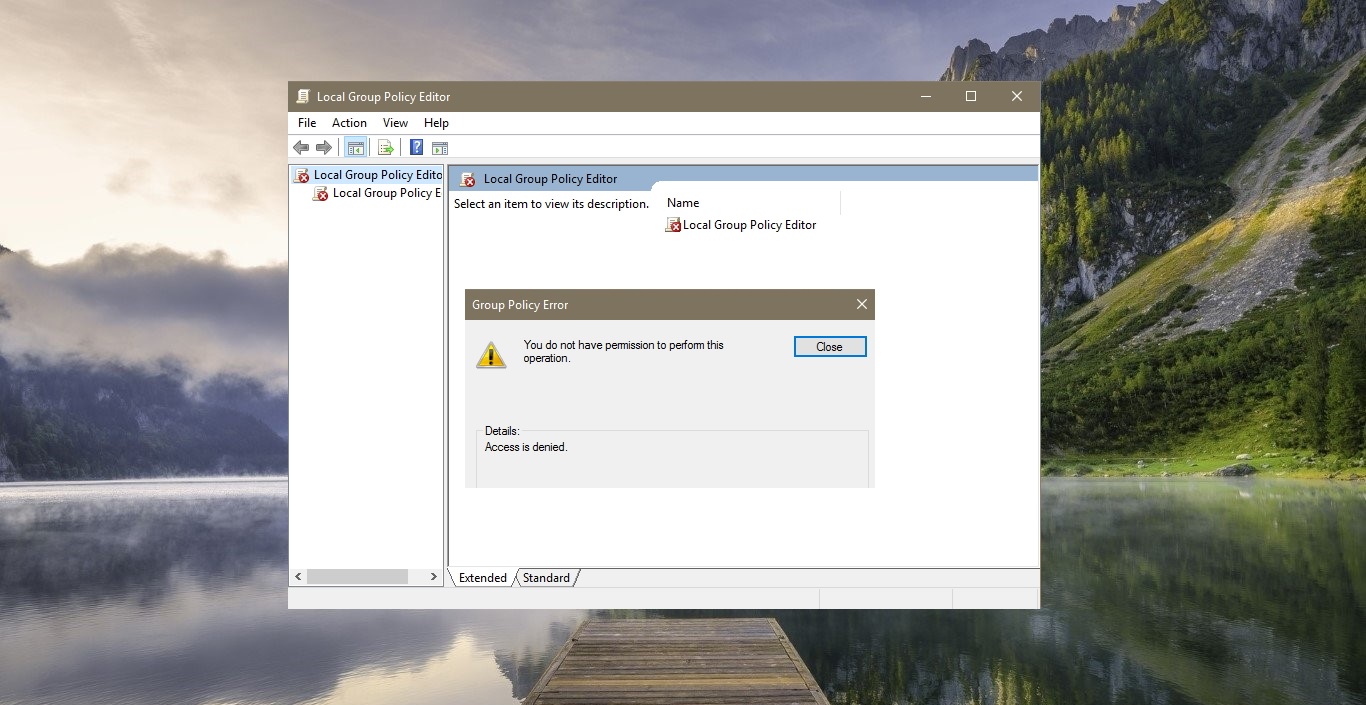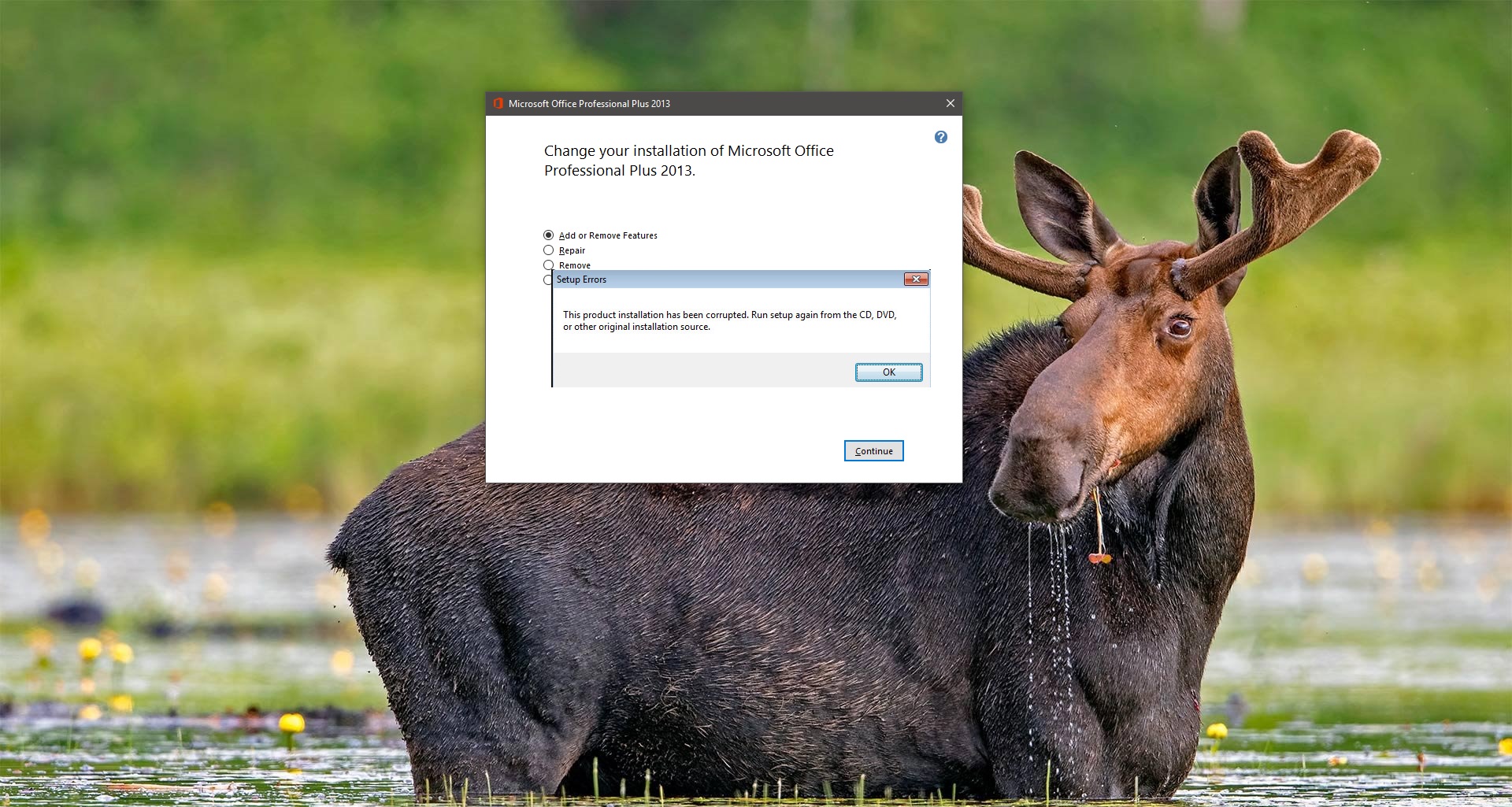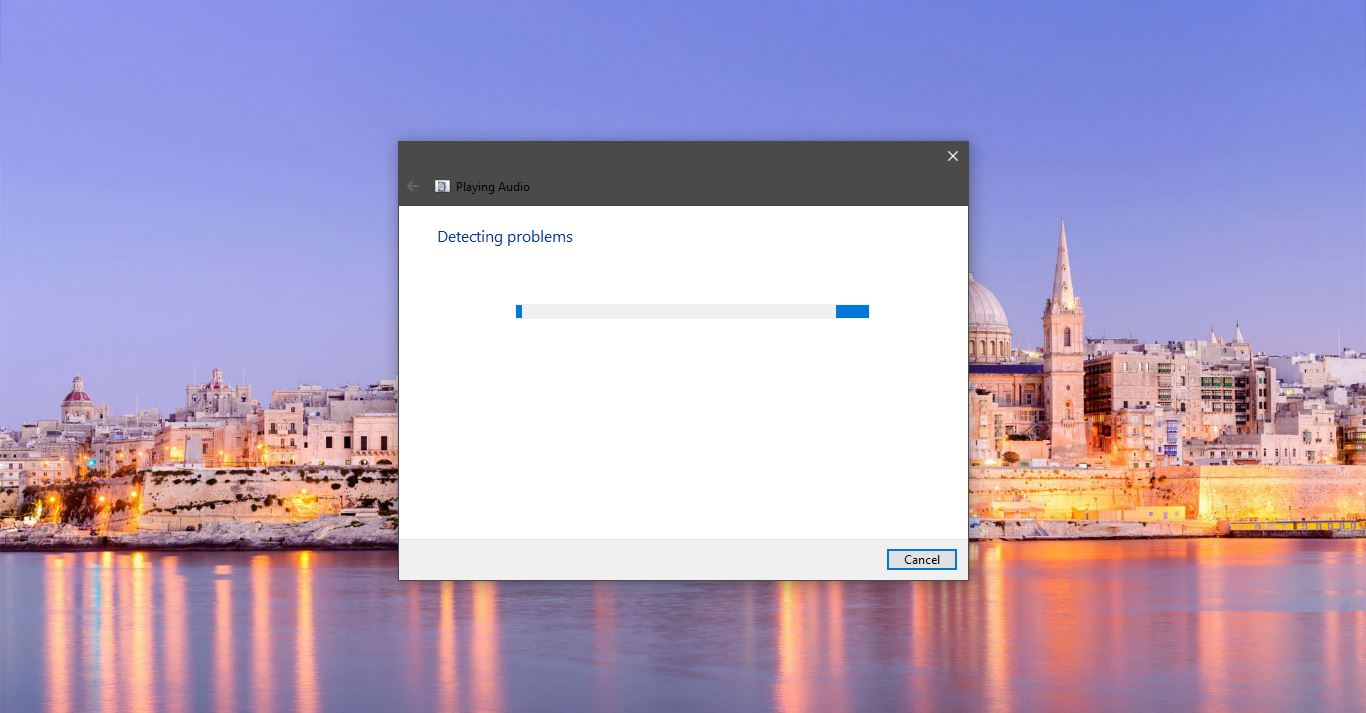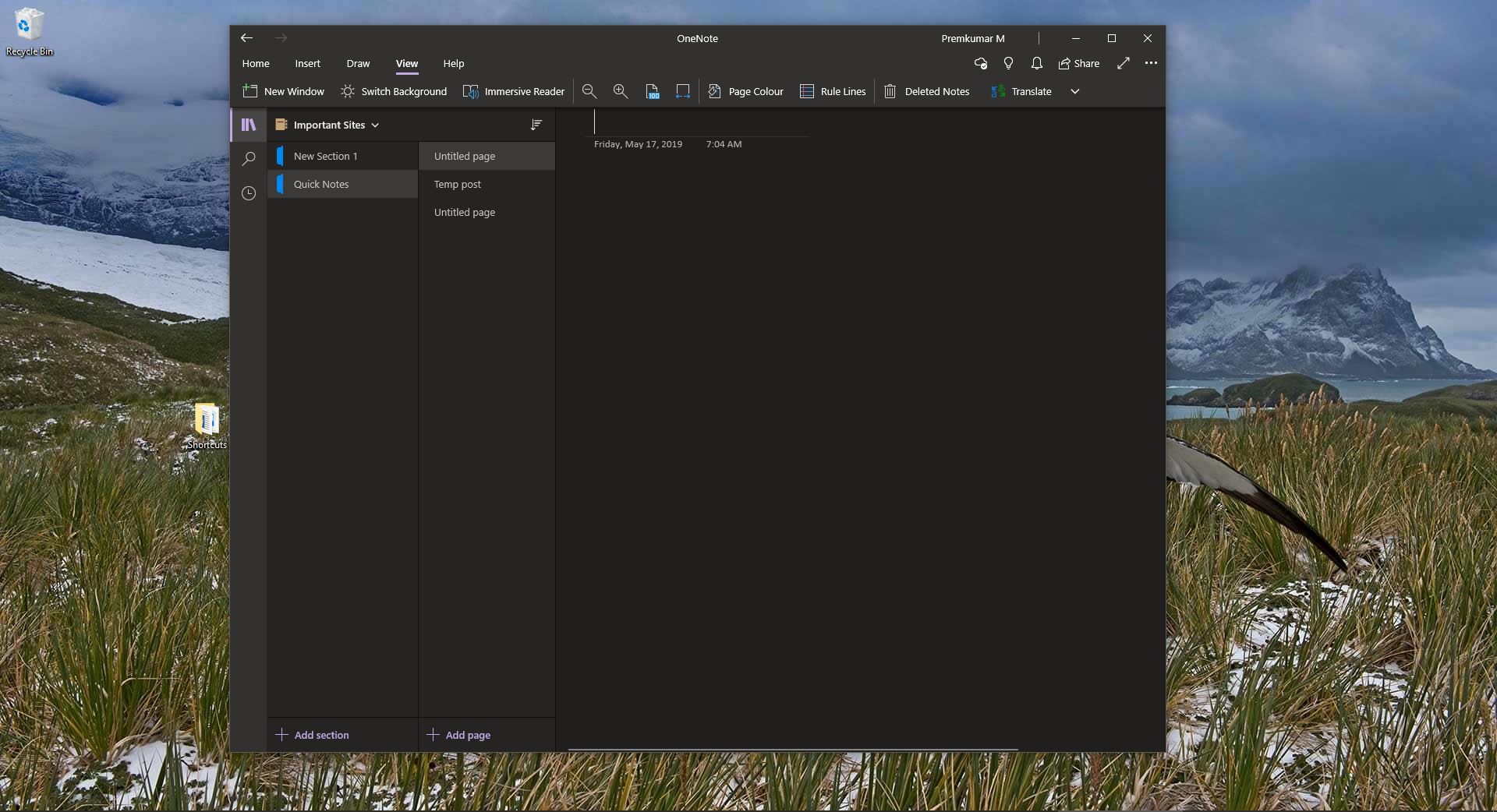The Leaked Windows 11 21996 build has lot of new features and the immersive cool User Interface, it has the New start menu, Centered taskbar, rounded corners, cool animation, new wallpapers. And another noticeable feature of Windows 11 is the new boot logo and start menu logo. Many users already downloaded this leaked Windows 11 21996 build and installed it on their PC and some users tried it in a virtual environment. Most of the users faced This PC can’t run Windows 11 error while installing Windows 11 from the Bootable Pen drive. This article will guide you to fix this PC can’t run Windows 11.
Fix this PC can’t run Windows 11:
You can fix this error in two different methods, follow the below-mentioned methods to fix this error.
Method 1:
In this method, we are going to Replace the install.wim file, follow the below-mentioned steps carefully.
First Download the recent version of Windows 10, Use the Media Creation tool to Download the Latest Version of Windows 10 ISO.
Download Leaked Version of Windows 11 ISO
Next, download the Power ISO application and install it on your computer. Then Mount the Windows 11 ISO folder and navigate to the Sources folder and look for install.wim file.
Copy the install.wim file to separate folder. Now Right-click on the latest version of Windows 10 ISO and choose Open with ISO, if you set Power ISO as the default file association for ISO files, then just double click and open the ISO file.
Now you need to Copy the install.wim , which you copied from Windows 11 ISO to the Mounted Windows 10 ISO under the Sources folder.
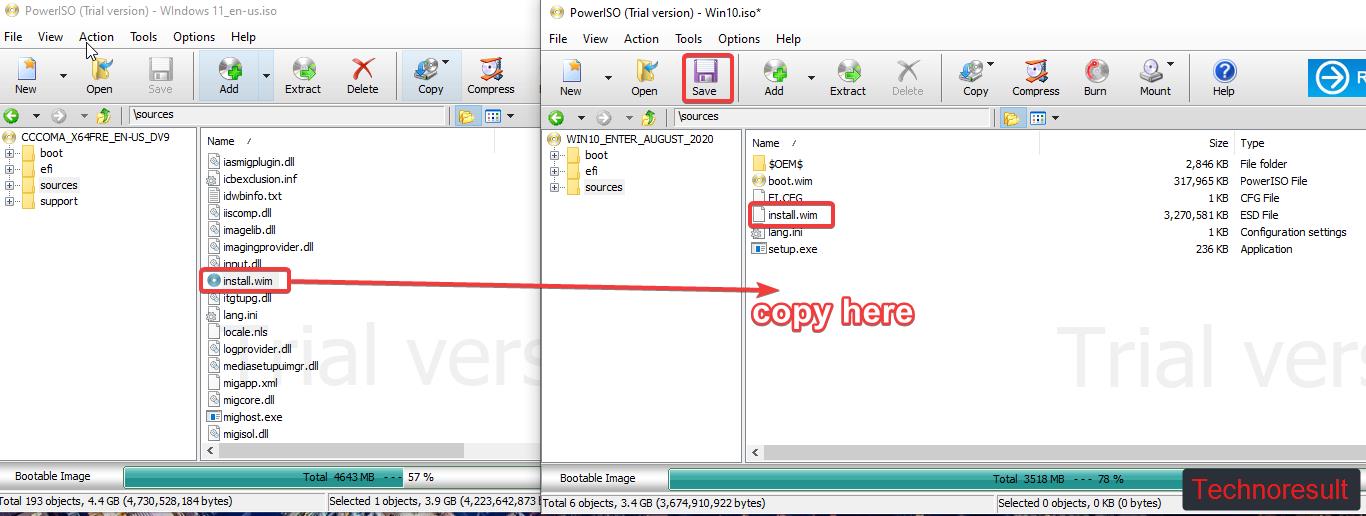
You will get a Replace pop-up, click on Yes and proceed with the copying.
Now click on Save, the saving process will take time, that’s the Windows 11 ISO file is ready, Now you can create a bootable ISO using Rufus and install it on your machine.
Method 2:
In Method 2 we are going to create the bootable Windows 11 image first. Follow the below steps carefully.
First, Make sure you are having a 16GB thumb drive, to create a bootable image first, you need to Download the Rufus software. Install the Rufus on your machine, right-click on it and choose run as admin.
Choose the Windows 11 ISO, and under partition choose GPT and Target system choose UEFI (non CSM), click on Start.
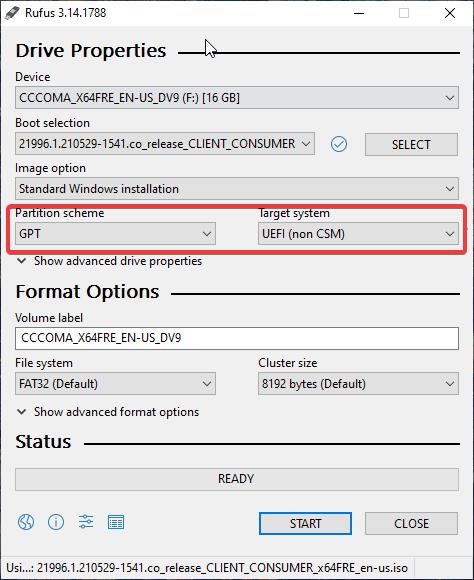
Now Rufus will show pop up to format all your data on the USB drive, click on Yes and proceed with the installation, The bootable process will take time, be patience and once the installation is done, you can see the Ready message.
Next, Mount the recent Windows 10 ISO file and open the Sources folder, and select all the files and folder except the install.wim file and copy to the bootable image pen drive inside the Sources folder.
You’ll get replace files folder popup, just click on Yes to all and replace it.
That’s it you have successfully created Windows 11 bootable image, now you wont get any error while installing.