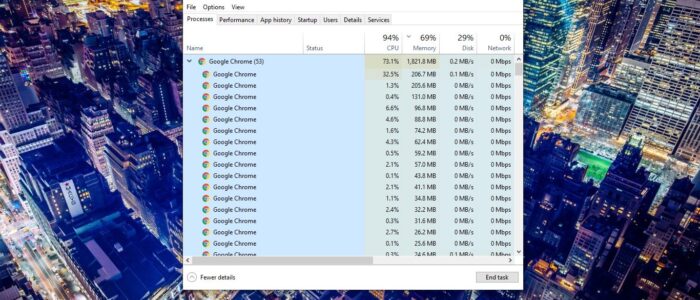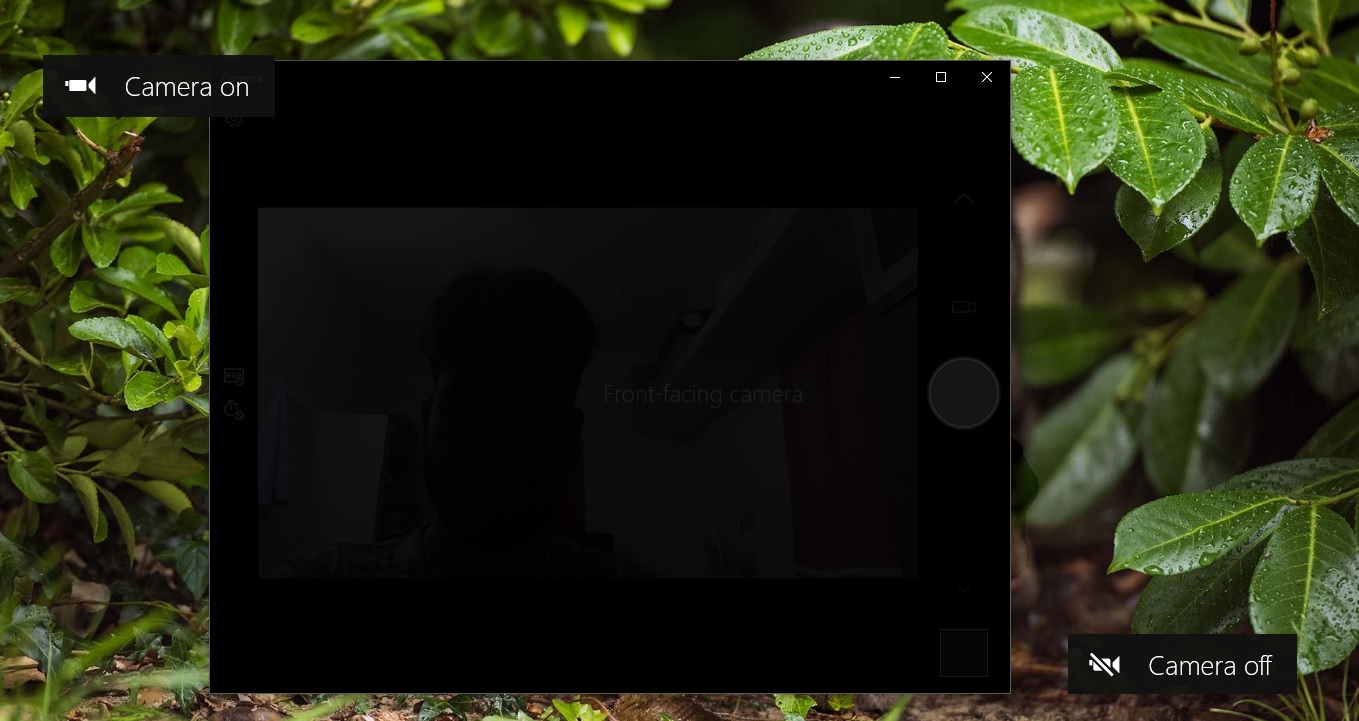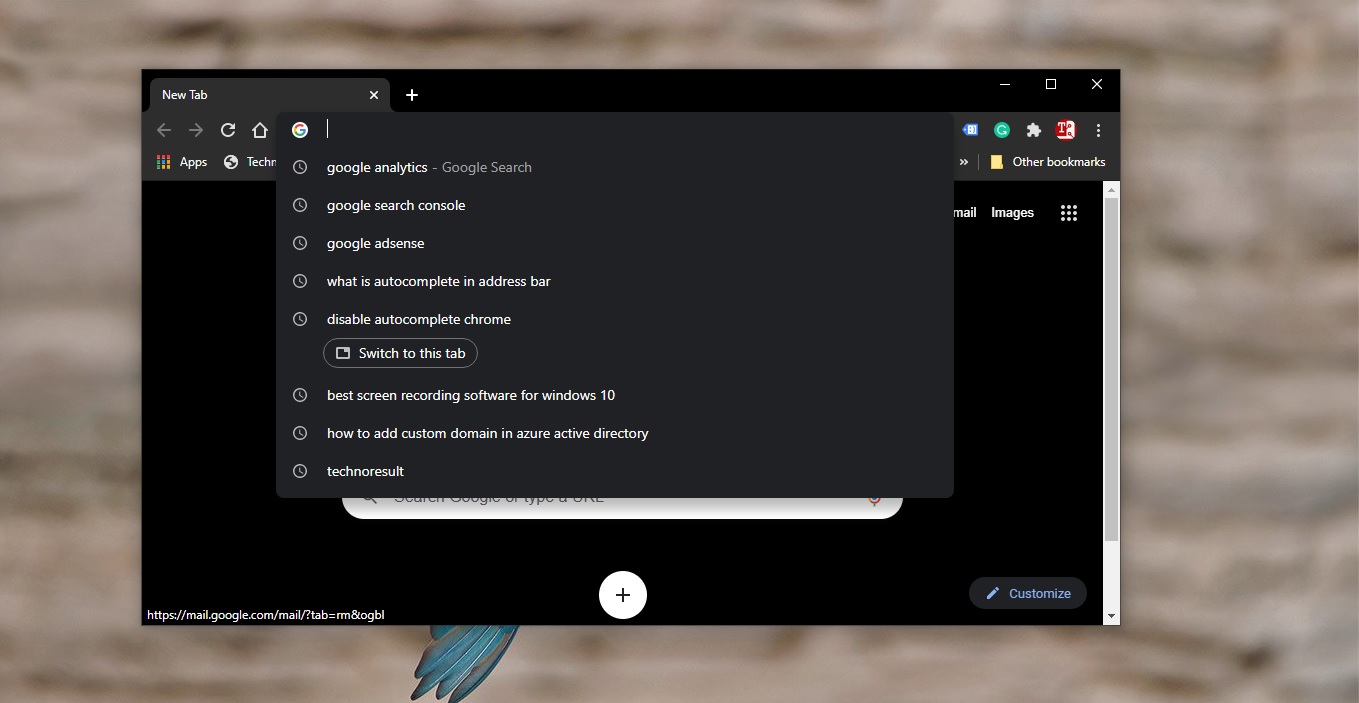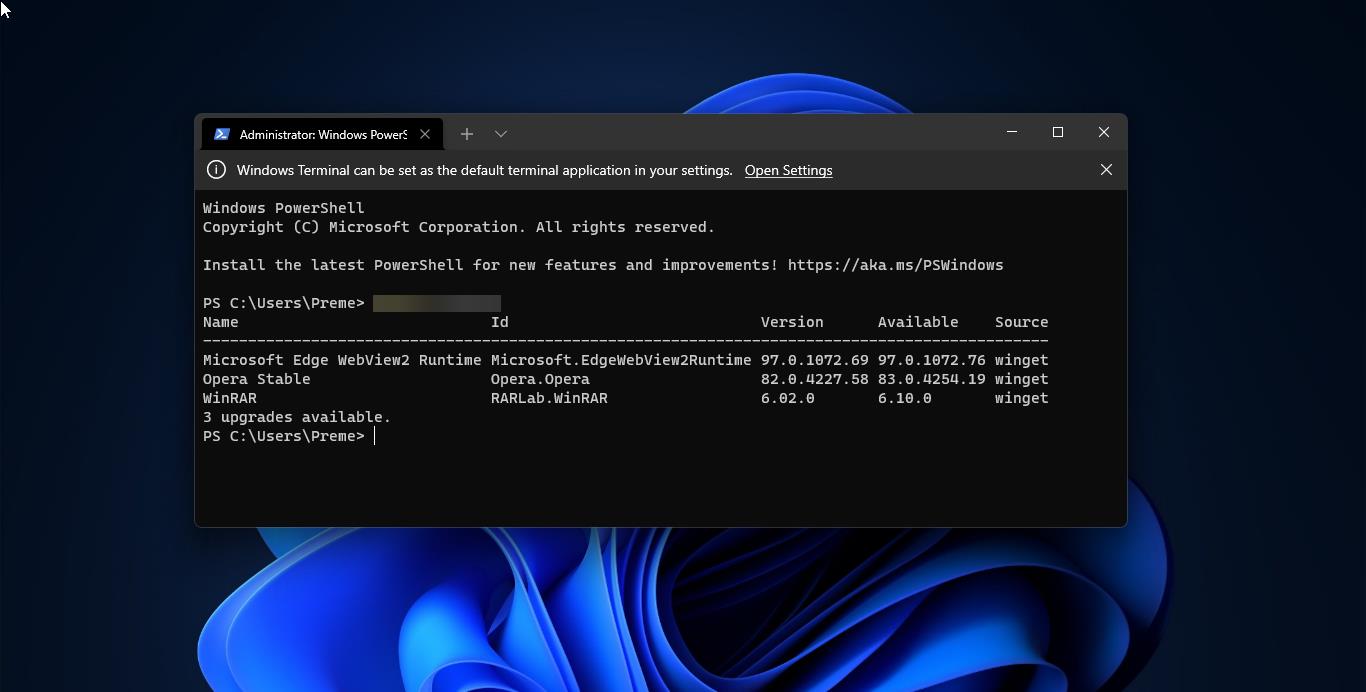Google Chrome is one of the most popular web browser and used by millions of users. Google Chrome has become so popular for so many reasons but the main reason is its fast browsing experience. Many users use Google Chrome as their computer default web browser. Google Chrome is the fastest web browser compared to other browsers, but in exchange Chrome use hardware capabilities better than other browsers and it uses all cores of your CPU for processing and more RAM memory for caching pages and images, moreover a good and imperfect rendering engine which utilizes GPU for appropriate tasks as much as possible. While using the Chrome browser, many users may notice that chrome use more CPU and RAM utilization, and there will be lot of processes running under Chrome in Task Manager. Many users reported that chrome running many processes and it’s utilizing more CPU and RAM memory. This is because Google Chrome runs each tab as a separate process. Also, it runs Extension, tab, and subframe as a different process. The Chrome default settings run multiple processes for each tab, utility, and extension. Due to this Chrome avoid any data loss if any tab gets crash. In this article, we will see how to fix Multiple Chrome Processes running in the Task Manager.
Multiple Chrome Processes running in Task Manager:
To reduce the chrome processes running in the background, you can try out the following recommended resolution methods to fix it.
End the Chrome Processes Manually:
If chrome is not responding, most of the users try to end the Chrome process using the task manager. Ending the task manually increases the CPU and RAM utilization, but this is not the permanent solution.
Open Task Manager by pressing Ctrl + Alt + Del and choose the Task Manager and expand the chrome.
Right-click on the Chrome process and choose End task.
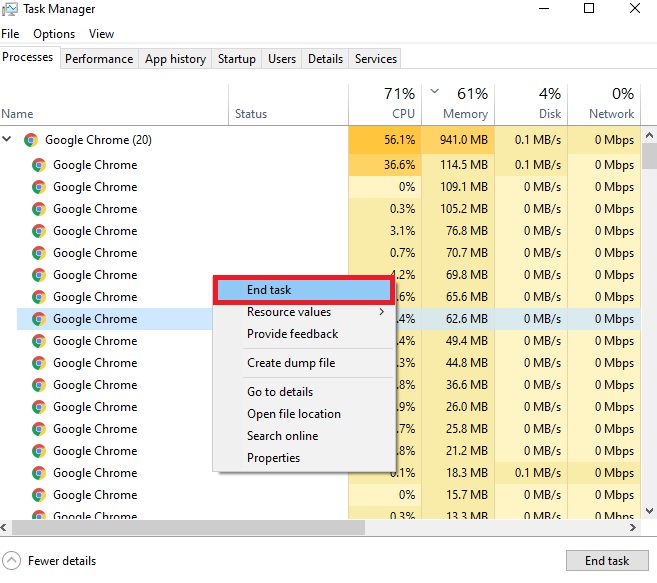
You can see which chrome process is running in Task Manager, now you can choose the Process and click on End Process.
Close the idle or Unwanted Tabs:
Opening Multiple Tabs on your chrome browser will increase the CPU and RAM utilization. It will make your browser slow, and it will crash your browser tabs.
To Fix this issue, Close the unwanted tabs or Idle tabs in Chrome Browser. This will reduce the Chrome Processes.
Change Chrome.exe Target:
The Default Chrome settings is configured to run multiple processes for each tab, utility, and extension, you can change these Configuration settings. Make sure you have admin access to change this setting, follow the below-mentioned steps.
Right-click on the Google Chrome shortcut and choose Properties.
Under Properties window, click on the Shortcut tab and under Target section at the end the path add –process-per-site.
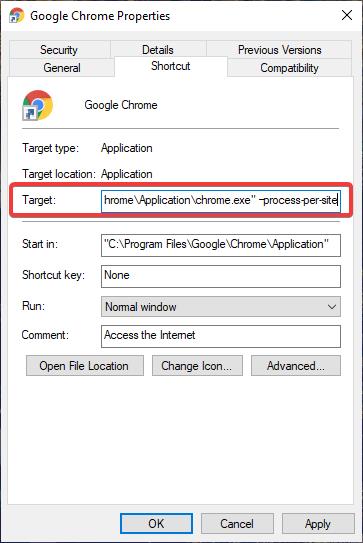
Click on Apply and OK.
Now you use this shortcut to run Chrome Browser, this will reduce the Chrome process while running.
Disable Apps running in the Background:
As I mentioned above, Google Chrome will run the Web apps and installed extensions in the background, some extensions will run in the background without user intervention and if you close the extension manually the Process will still run in the background. Follow the below-mentioned steps to Disable Apps running in the background.
Launch Google Chrome and click on Menu and choose Settings.
Click on Advanced from the left-hand side pane.
Under the system tab, you can see the Option Continue running background apps when Google Chrome is closed toggle button.
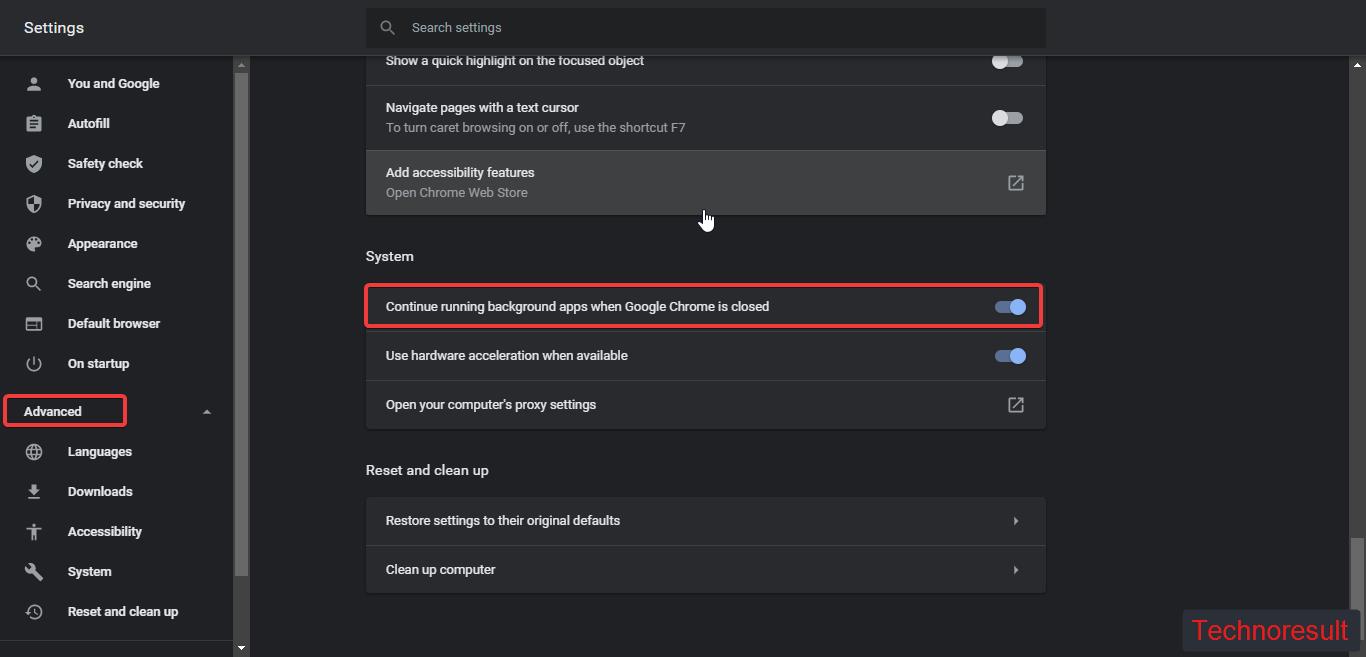
Turn off this toggle button and click on Apply. Mostly this will fix the issue.
Read: How to Use Vertical tabs in Chrome using Extensions?