Recent Insider Preview build update (22000.65) brings a lot of improvements and changes in Windows 11, and one of the most notable features is the Taskbar on Multiple Monitors. This feature allows users to Enable or Disable Taskbar on Multiple Monitors. Using this feature, you can easily Display Taskbar on Multiple Monitors, if you are having a Dual monitor setup in Windows 11 and want to show Taskbar across multiple monitors then you can enable this feature to show or hide the taskbar on multiple monitors. This article will guide you to Display Taskbar on Multiple Monitors in Windows 11 using different methods.
Display Taskbar on Multiple Monitors in Windows 11:
You can show or hide Taskbar on Multiple monitors by enabling this feature, you can achieve this in Windows 11 using two different methods. In the first method, we are going to use Windows Settings and in the second method, we are going to use the Registry Editor to Display Taskbar on Multiple monitors.
Related: How to Resize Taskbar in Windows 11 using Registry?
Using Windows Settings:
Open Windows Settings by pressing Windows + I and From the Left-hand side click on the Personalization, and from the right-hand side click on Taskbar.
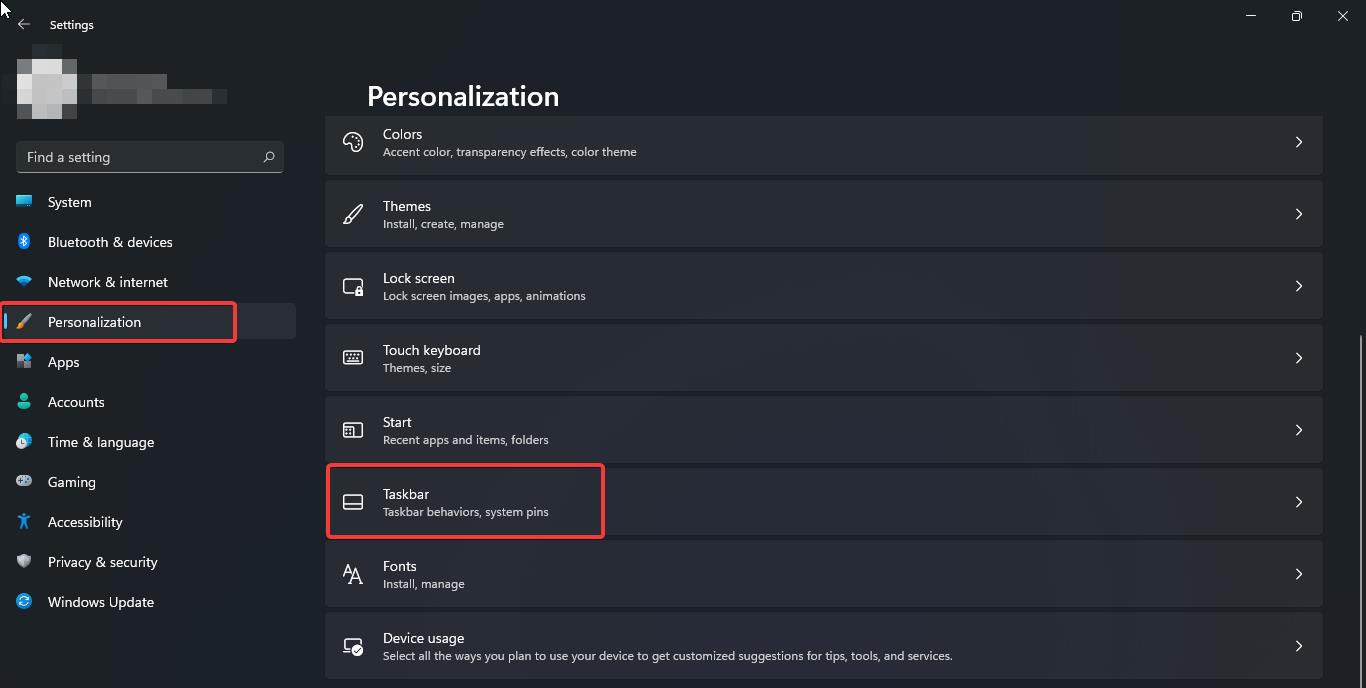
Under Taskbar settings click on the Taskbar Behaviors.
Under Taskbar Behaviors, click on Show my taskbar on all displays box, this will display taskbar on all monitors.
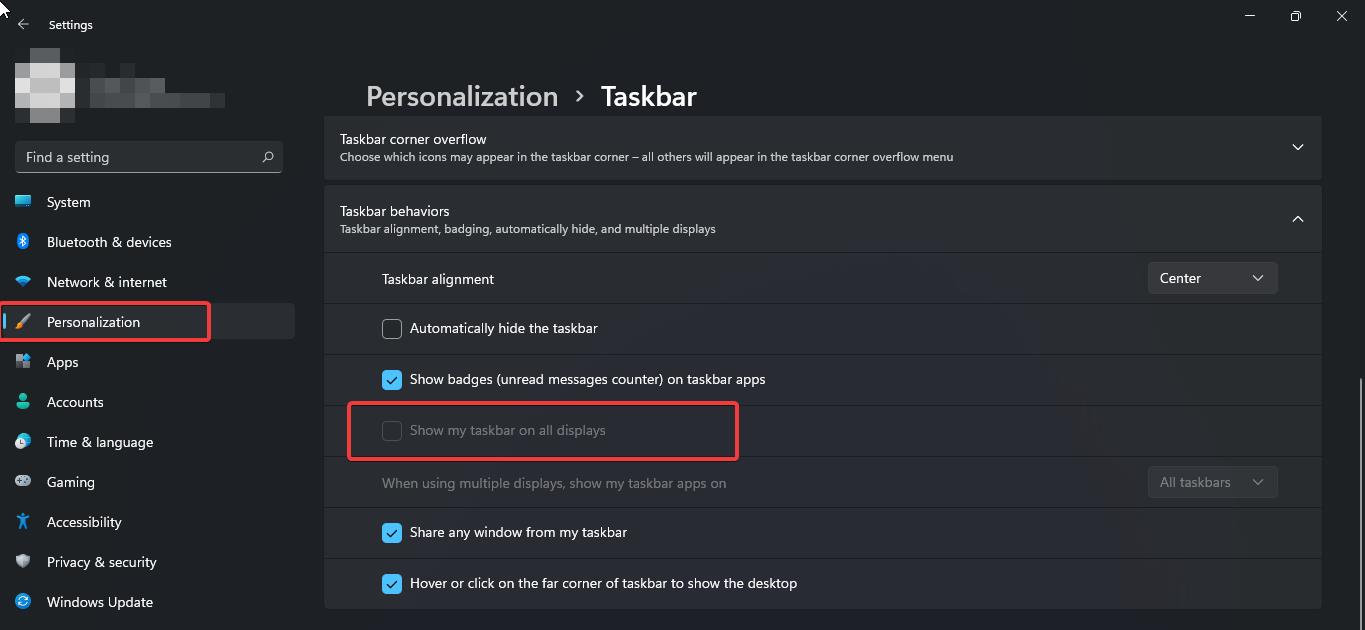
You can change the settings by clicking on the drop-down menu and choose between the following three options.
All Taskbar: This option will show Taskbar pinned apps on all your monitors.
Main Taskbar and taskbar where window is open
Taskbar where window is open
By default, this option is set to the All taskbar, but you can change these settings by choosing any of the above-mentioned options.
Using Registry Editor:
Note: Modifying the Registry is risky, and it causes irreversible damage to your OS Installation Follow the steps correctly. Friendly advice Before Modifying Registry Creating Restore Point is recommended.
Open Run command by pressing Windows + R and type regedit and hit enter. This command will open the Registry editor console.
Now navigate to the following path.
HKEY_CURRENT_USER\Software\Microsoft\Windows\CurrentVersion\Explorer\AdvancedNow from the left-hand side click on the Advanced Registry key and from the right-hand side look for the DWORD named MMTaskbarEnabled. If you can’t find the MMTaskbarEnabled DWORD, then you need to create it, right-click on the Advanced Registry key and choose New > DWORD (32-bit) Value and name it as MMTaskbarEnabled and click on OK.
Now Double click on the MMTaskbarEnabled DWORD and set the Value data as follows.
All Taskbar: 0
Main Taskbar and taskbar where window is open: 1
Taskbar where window is open: 2
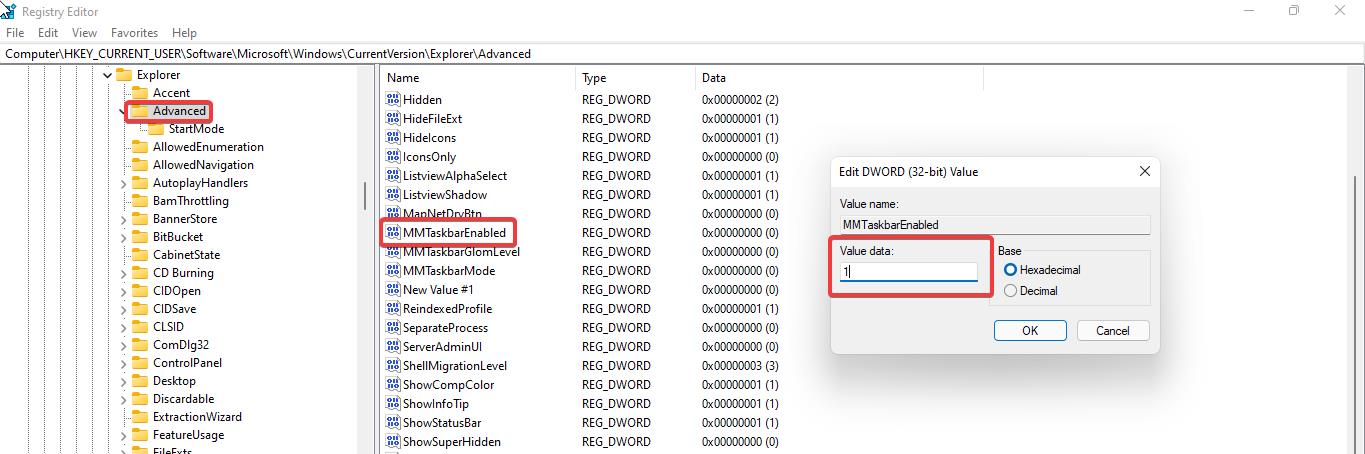
Click on Ok and close the Registry Editor. Next you need to Restart the file Explorer, Open Task Manager, and choose File Explorer and click on Restart. This will Restart the file explorer. Now the Taskbar will display on all the monitors which you have connected.
Related: How to Move Taskbar to Top in Windows 11?

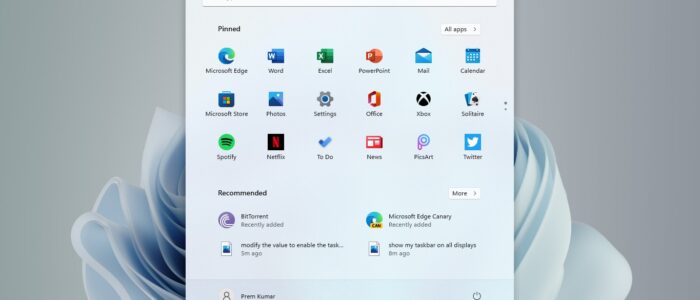

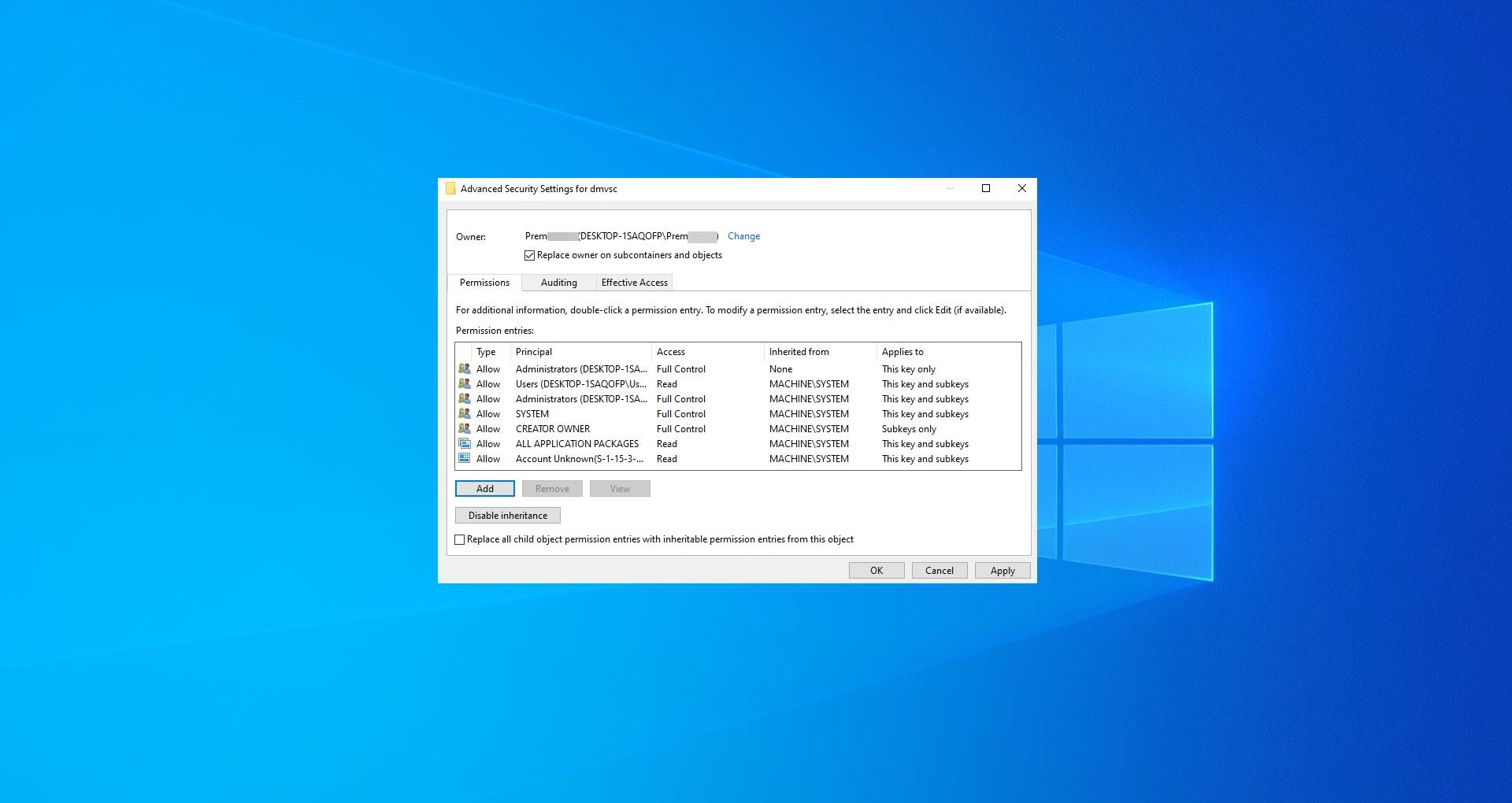
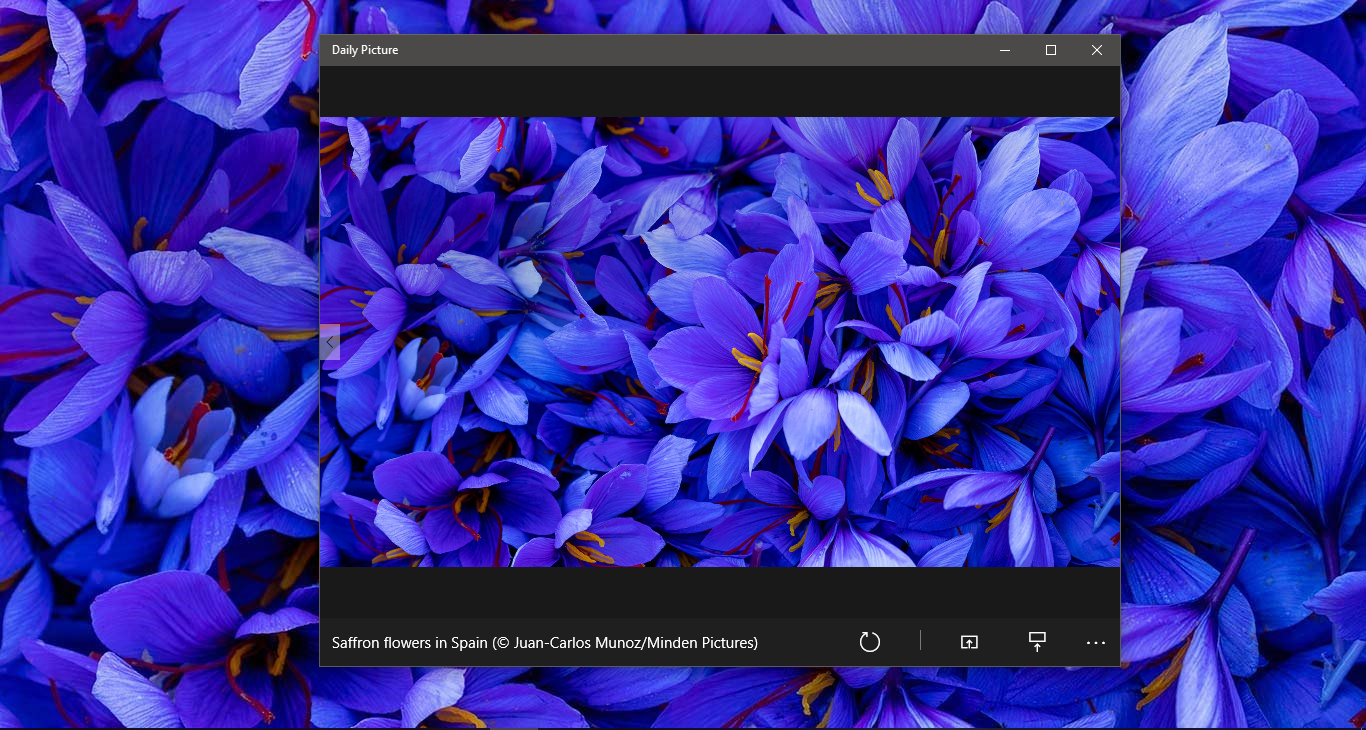
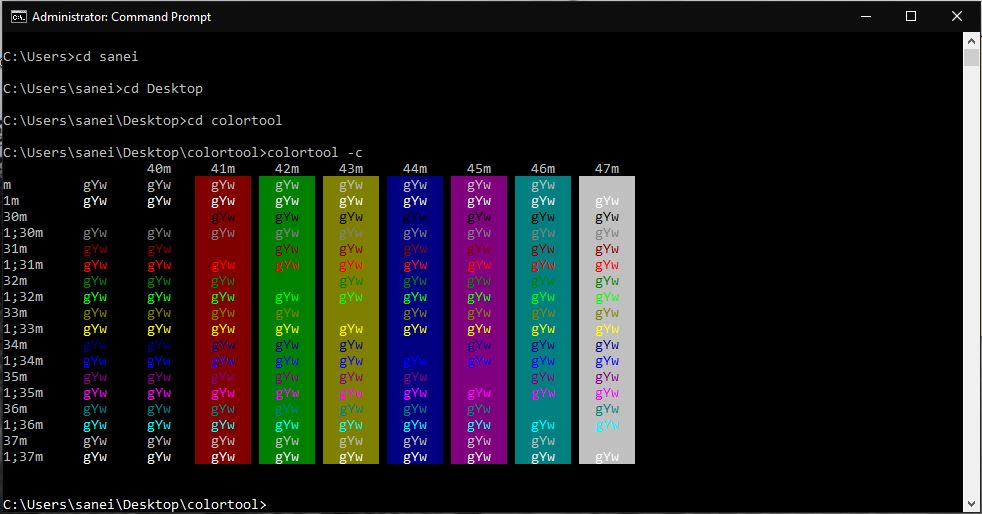
It’s possible to add tasbkar at top in 2 configuration monitors with registry? In my case in the first monitor is at top, but in the second is at bottom :(