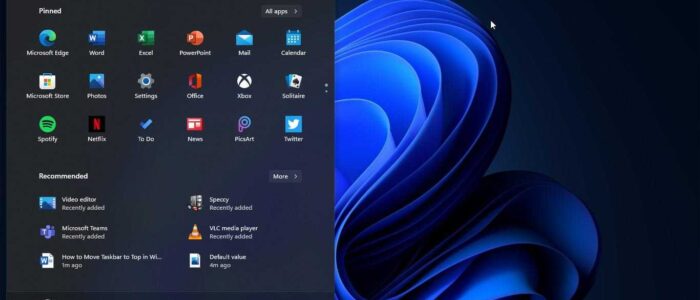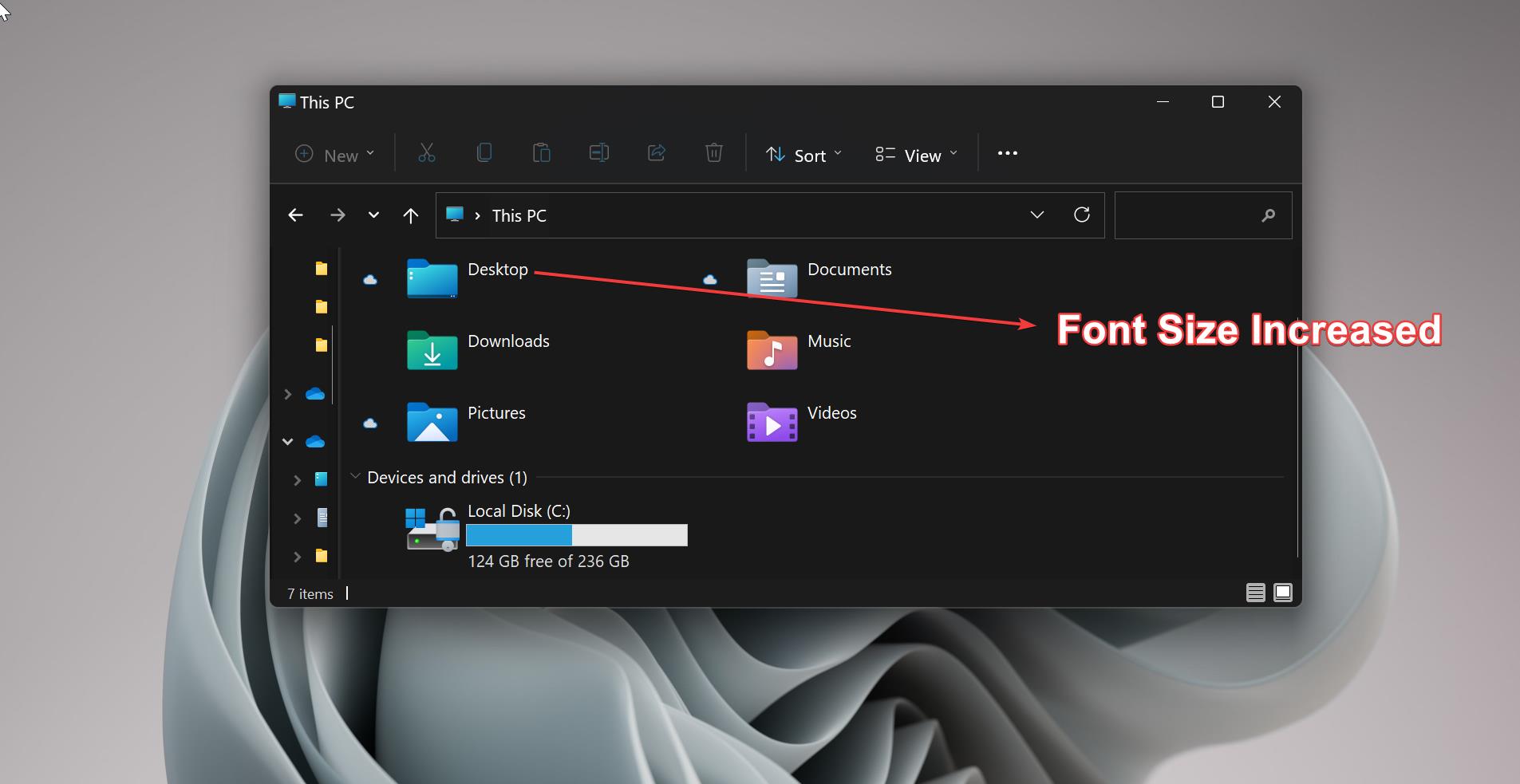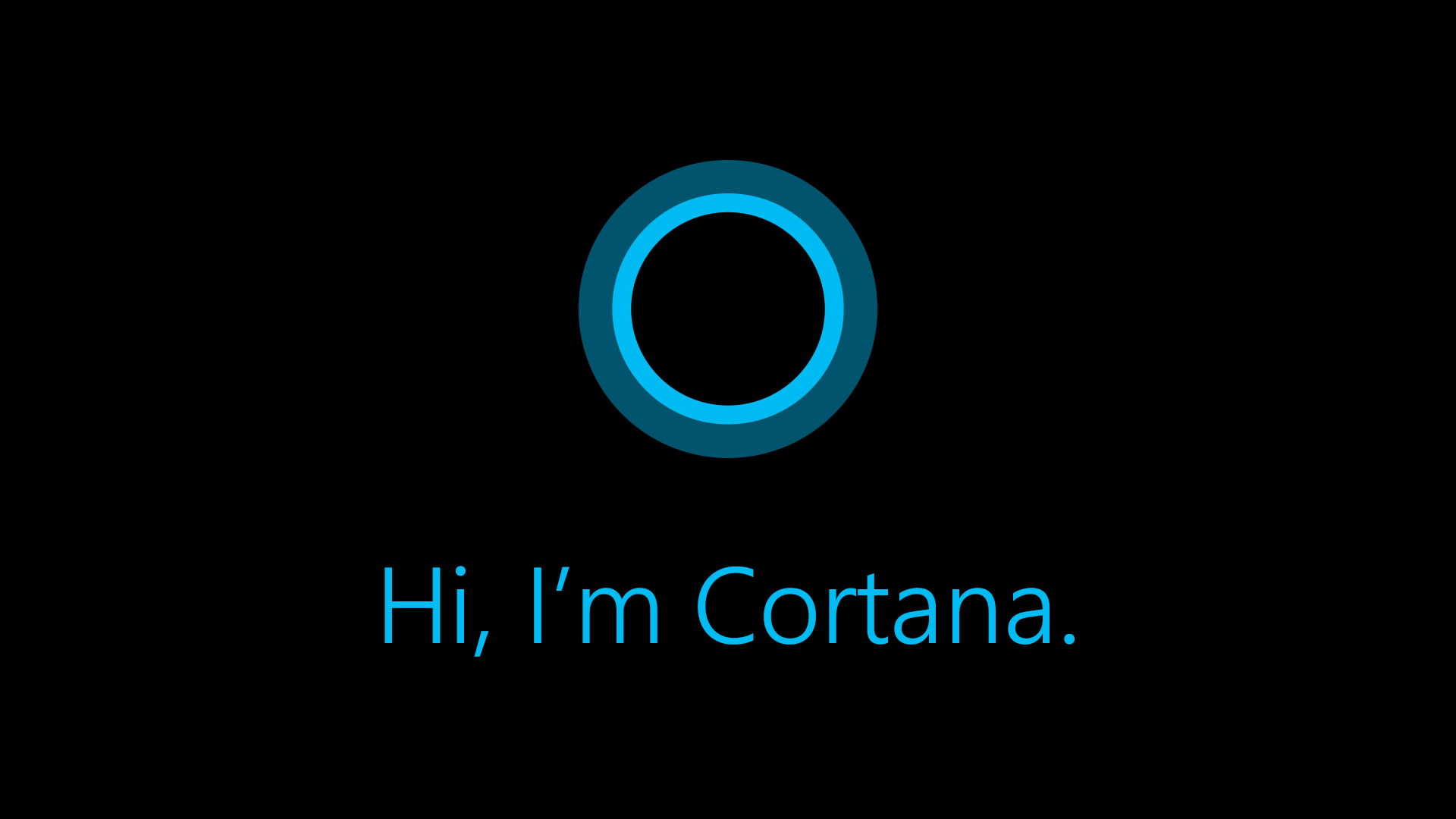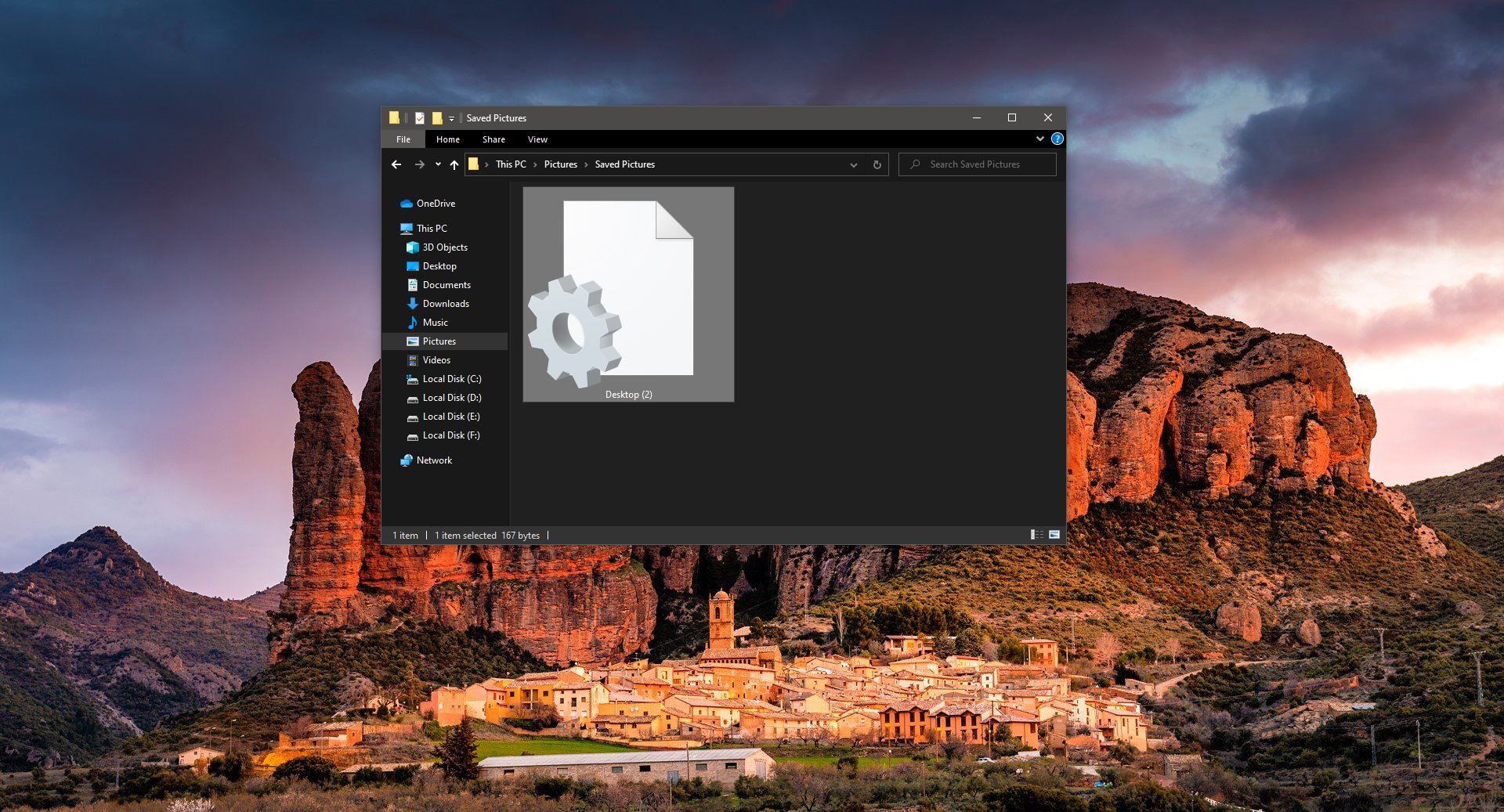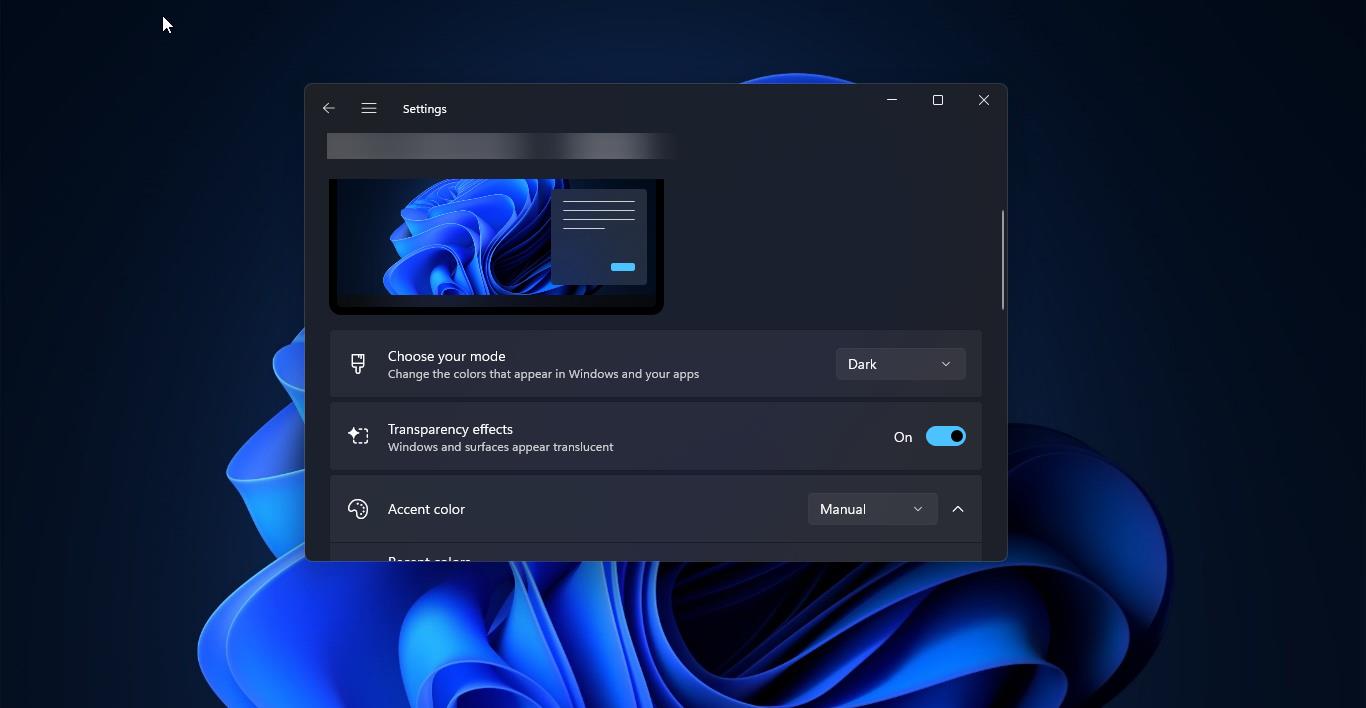Windows 11 Insider Preview build is rolled out on Monday, and the look of this build is completely different from the Leaked version of Windows 11. One of the main and notable appearances is the centered and icon-filled taskbar. By default, the Task icons are placed at the center and if you want to can move the taskbar icons to the left, like Windows 10. And you can pin any program or app to the taskbar and by default, the Windows Start menu, Search, Widgets, and File Manager are pinned to the Taskbar. You can remove any icons from the taskbar by right-clicking on it and choosing unpin from the taskbar. In Windows 10 you can move the taskbar to the top, left, and right using windows settings. But that option no longer available in Windows 11. If you want to move the Taskbar position, then you need to use the Registry Editor to get the job done. This article will guide you to Move Taskbar to Top in Windows 11 using Registry Editor.
Related: Leaked Version of Windows 11 is getting Insider Preview Build update
Move Taskbar to Top in Windows 11:
Note: Modifying the Registry is risky, and it causes irreversible damage to your OS Installation Follow the steps correctly. Friendly advice Before Modifying Registry Creating Restore Point is recommended.
Open Run command by pressing Windows + R and type regedit and hit enter. This command will open the Registry editor console.
Now navigate to the following path.
Computer\HKEY_CURRENT_USER\Software\Microsoft\Windows\CurrentVersion\Explorer\StuckRects3From the left-hand side click on the StuckRects3 Registry key and from the right hand side look for the DWORD named Settings.
Double click on the Settings DWORD and look for 00000008 row and FE column.
In 00000008 row, you can find the 03 as the default value, you need to change this value.
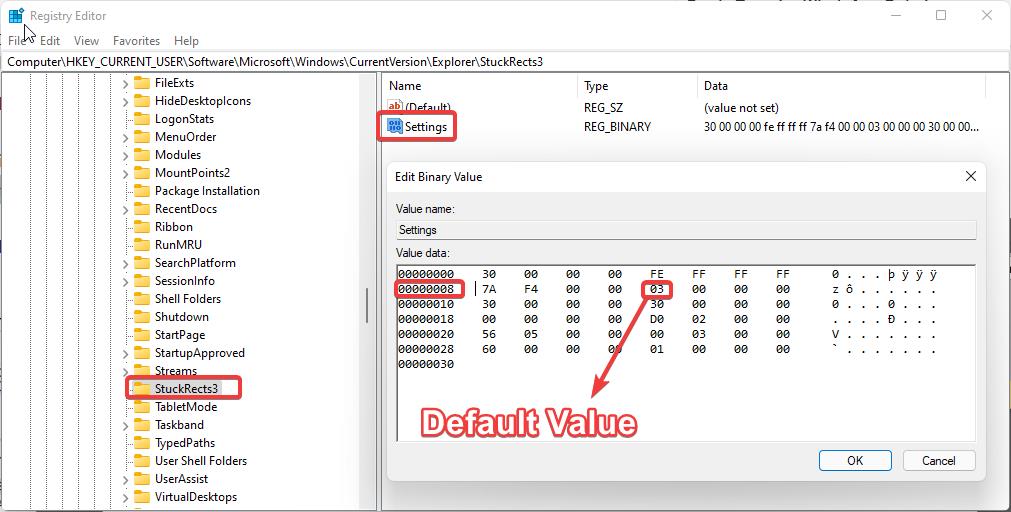
Just Double click on the 03 value and hit the Delete key on your keyboard, now type 01 and click on OK.
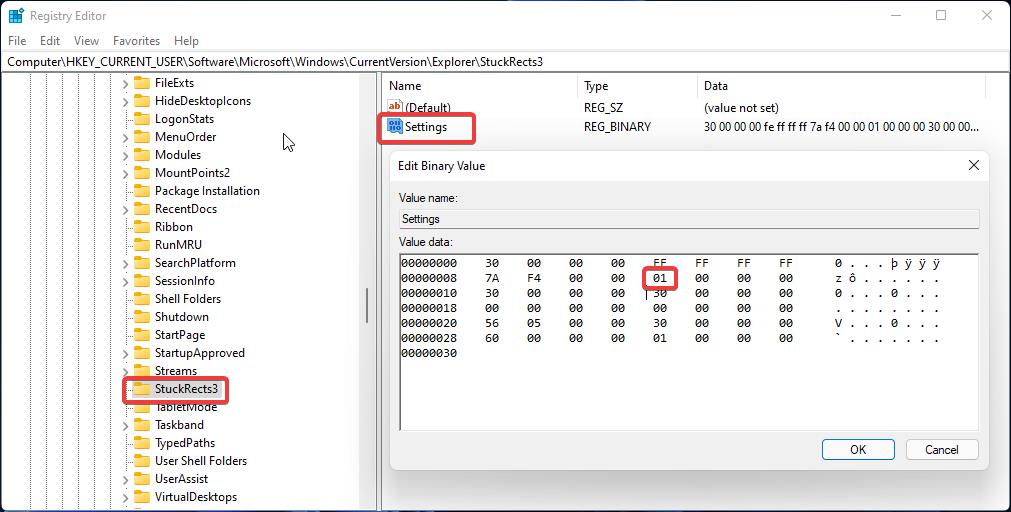
After entering the value click on Ok and close the Registry Editor.
01 – Top
03 – Bottom
02 – Right
04 – Left
Note: After entering the value, you need to restart the File explorer, open task manager, and click on File Explorer and choose Restart.
Related: How to Download Official Windows 11 ISO?