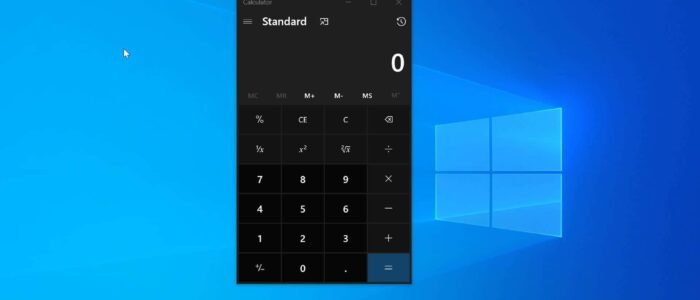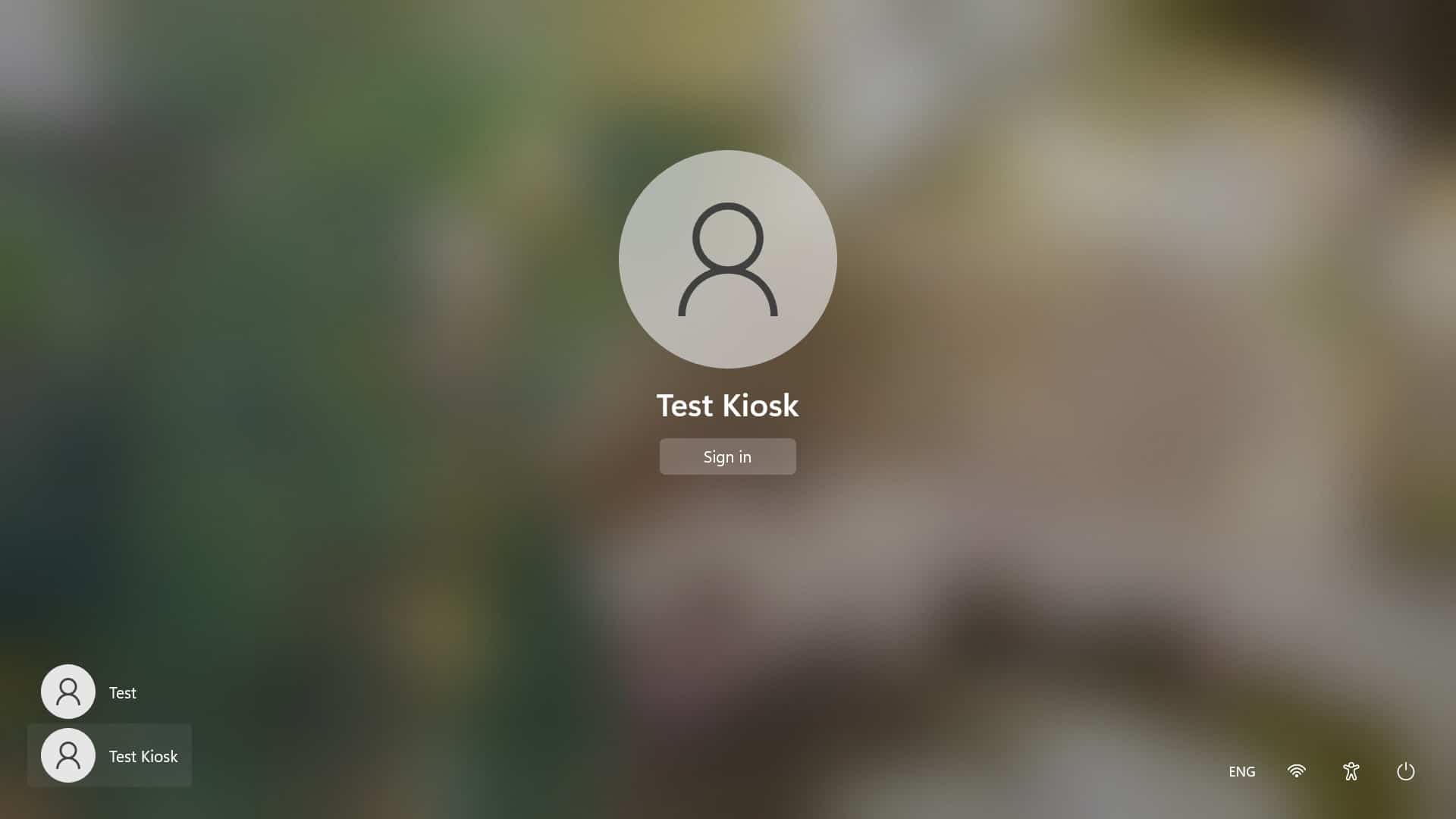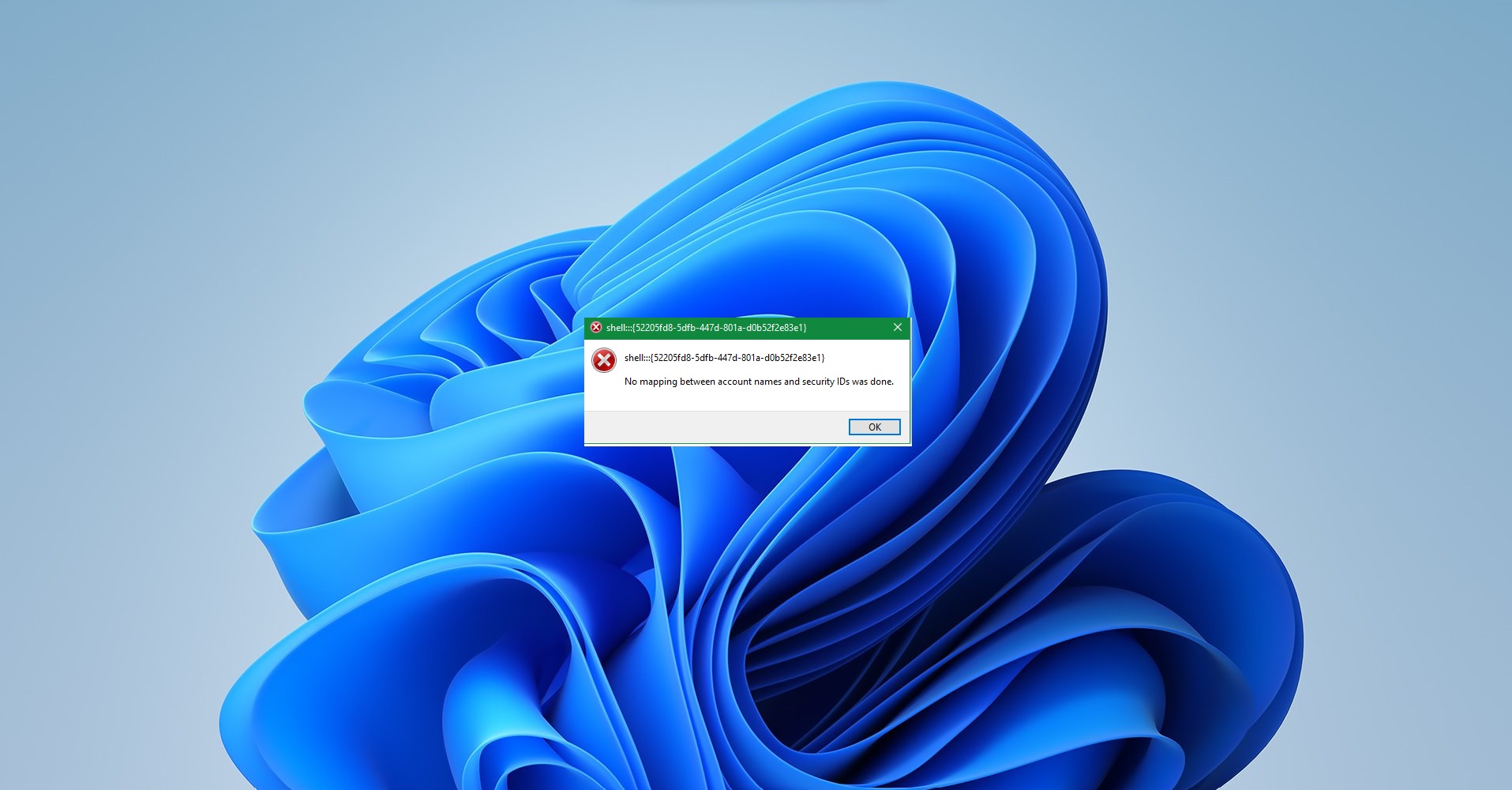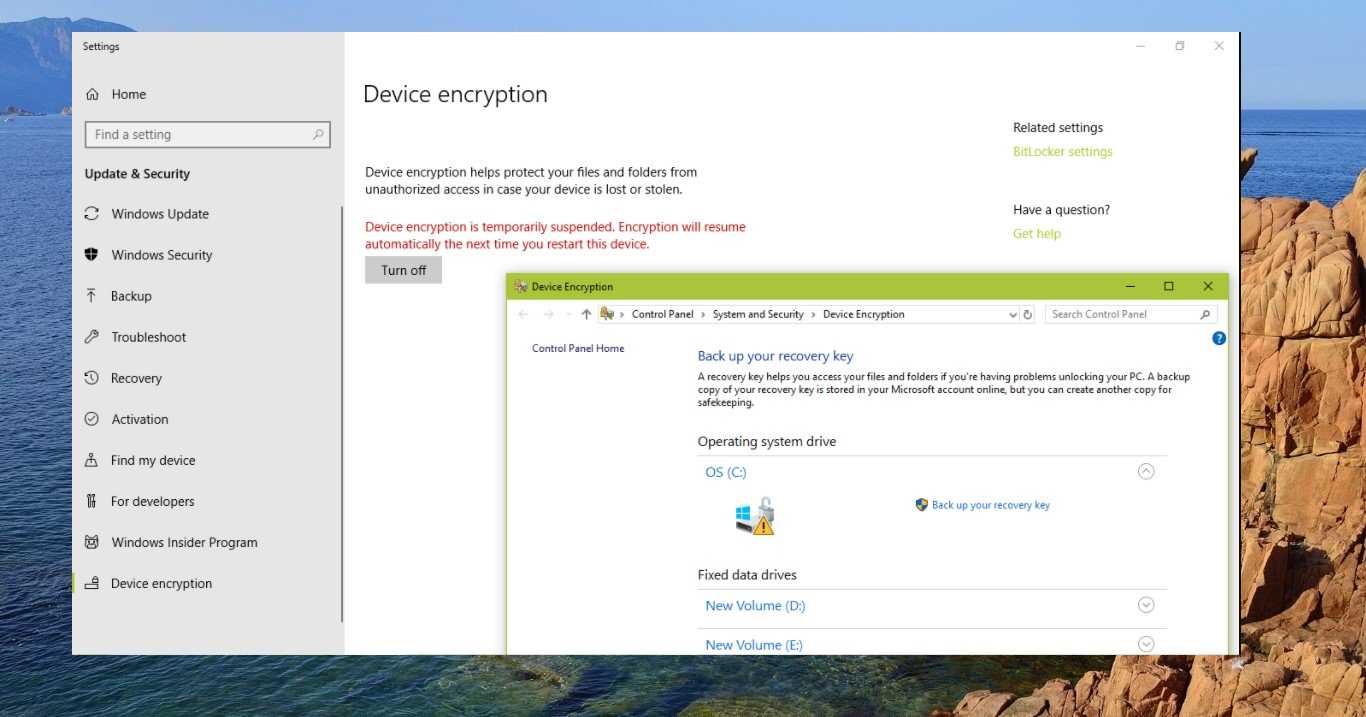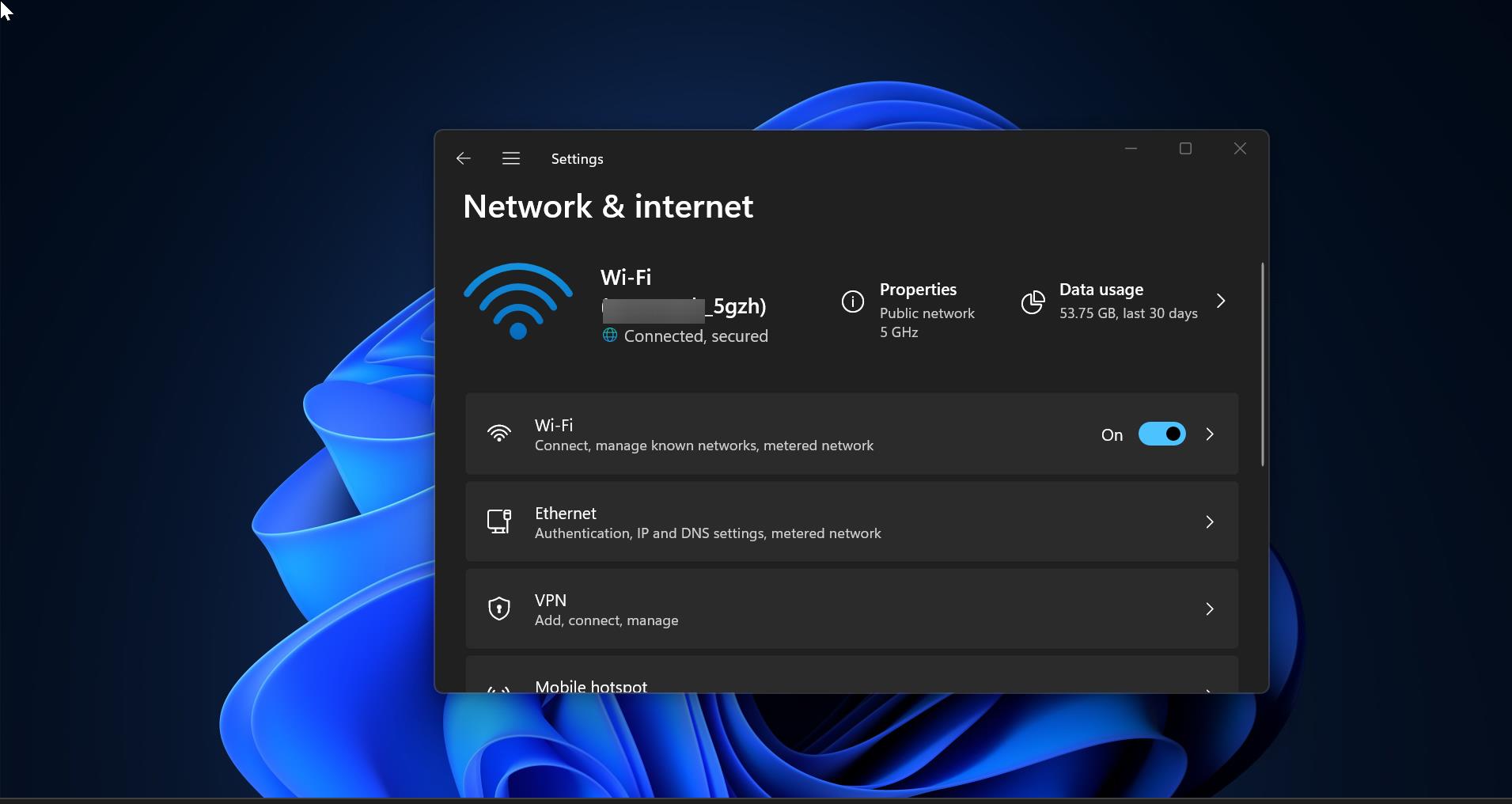Calculator App is a well-known app in the Windows Operating system, it is included in almost all versions of Windows. Calculator App is the most useful app and widely being used by Windows Users, for some users, this application is very needy, and they will launch and use this application multiple times during their work. Basically, the Calculator app has for modes, Standard, Scientific, Programmer, and a graphing mode. Based on the modes you choose the app will change its appearance and functionality. The Standard mode includes a num pad and buttons for performing arithmetic operations. The Scientific mode takes the calculator next level, it adds exponents and trigonometric functions. The Programmer mode allows the user to perform operations related to computer programming, and finally, the graphing mode allows users to graph equations on a coordinate plane. Along with these, the calculator app includes the Converter feature. You can launch the Calculator app in many ways in Windows, like by searching from the Start Menu, using the calc run command. If you are having frequent usage of the calculator app, then creating a keyboard shortcut is the best idea, so that you can open this app by pressing the keyboard shortcut. This article will guide you to Keyboard Shortcut to Launch Calculator App in Windows 10/11.
Keyboard Shortcut to Launch Calculator App in Windows 10/11:
First Right-click on your Desktop and choose New > Shortcut.
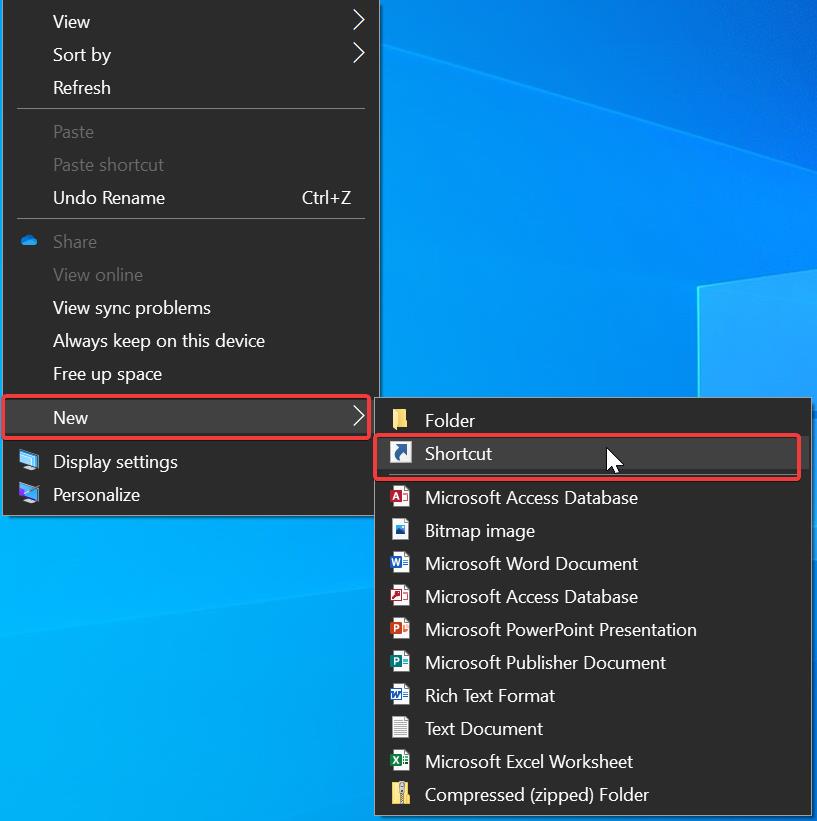
Now you’ll get Create Shortcut wizard, Under Type the location of the item, type calc.exe and click on Next.
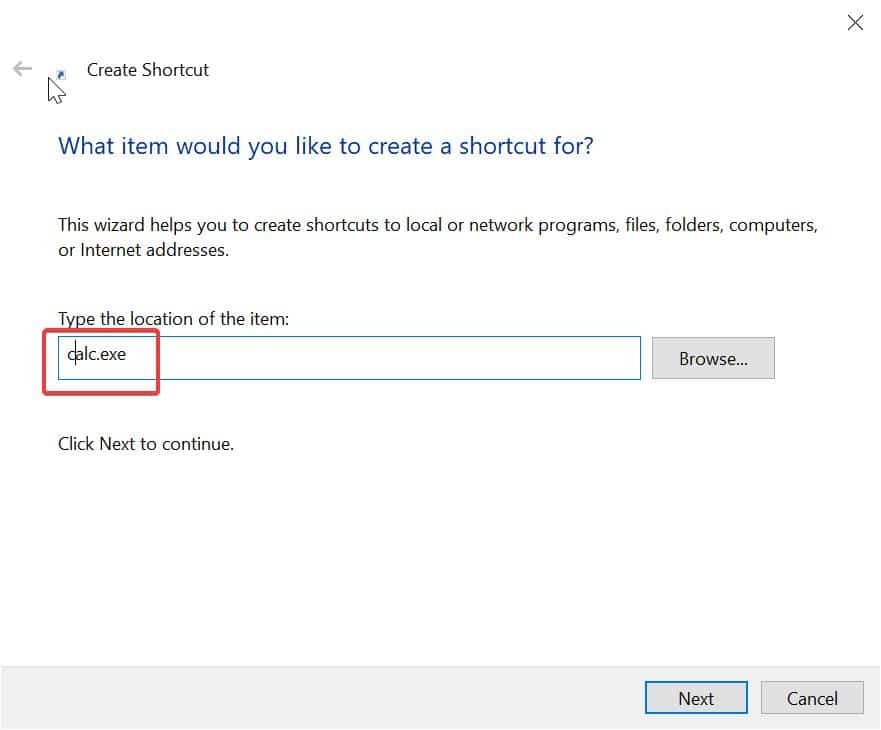
Next type any name as per your wish and click on Finish. Now you have successfully created the shortcut for the Calculator app.
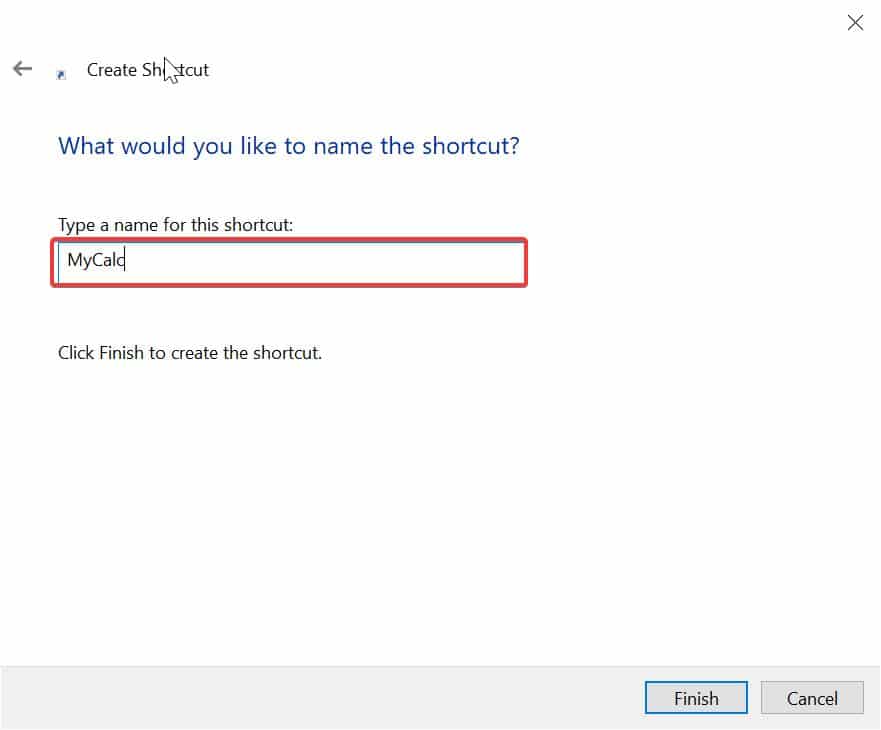
Open your Desktop and right-click on the newly created calculator shortcut and choose Properties.
Under Properties, click on the Shortcut tab, and under the shortcut key field, just delete the None and Press any Key. So the key combination will be automatically filled, just press a single character, automatically the Ctrl + Alt will be added before.
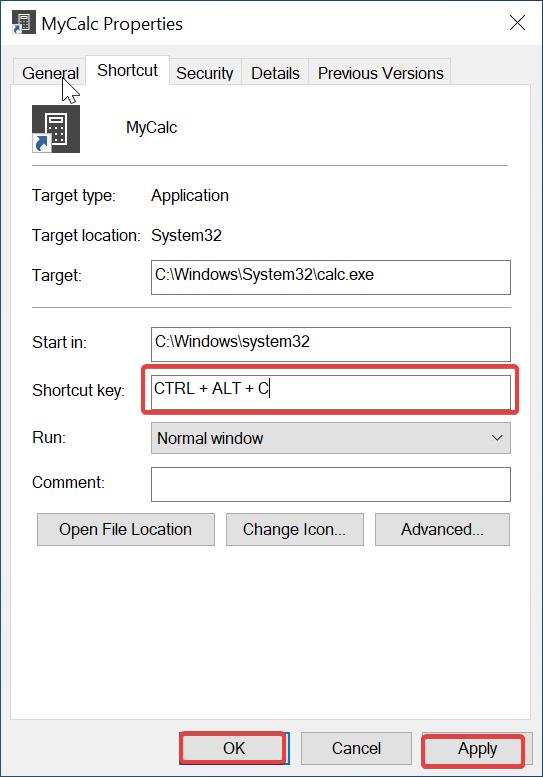
Next Click on Apply and OK to save the changes.
Related: Create your Own Keyboard Shortcut for Snipping Tool