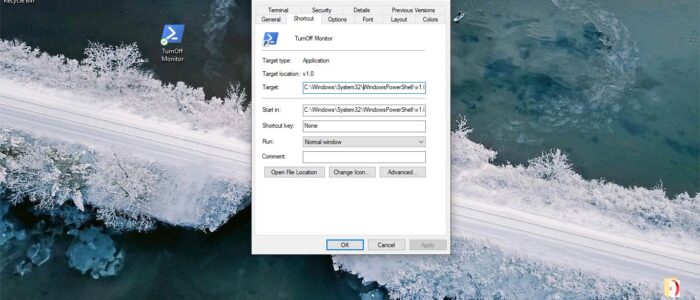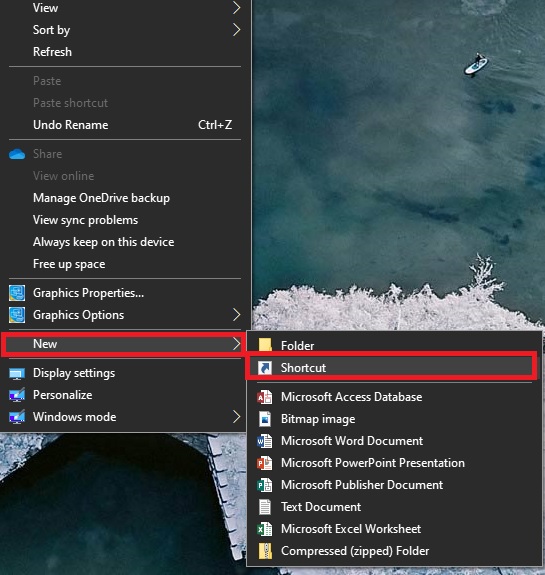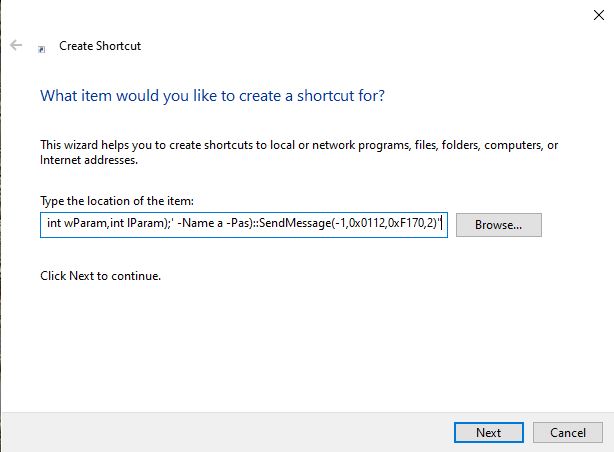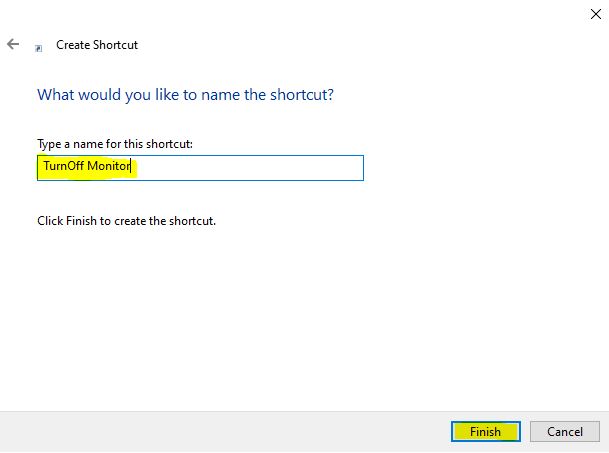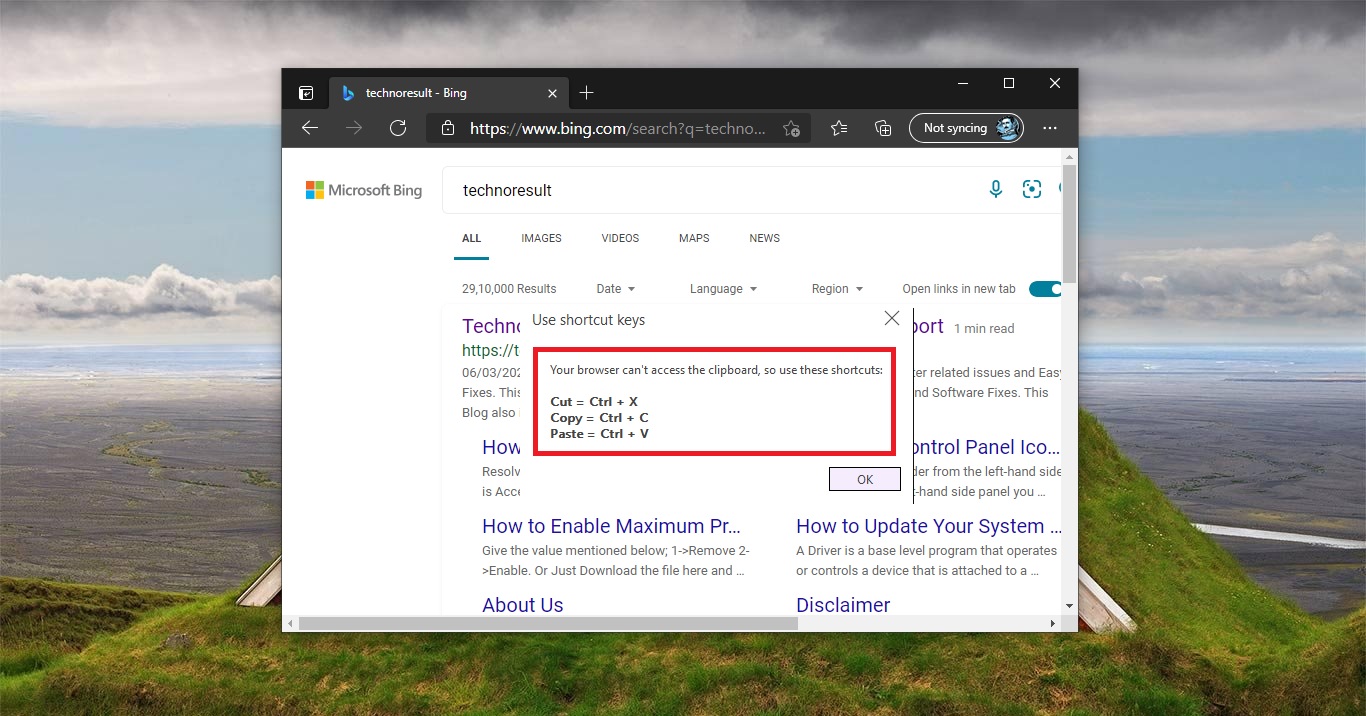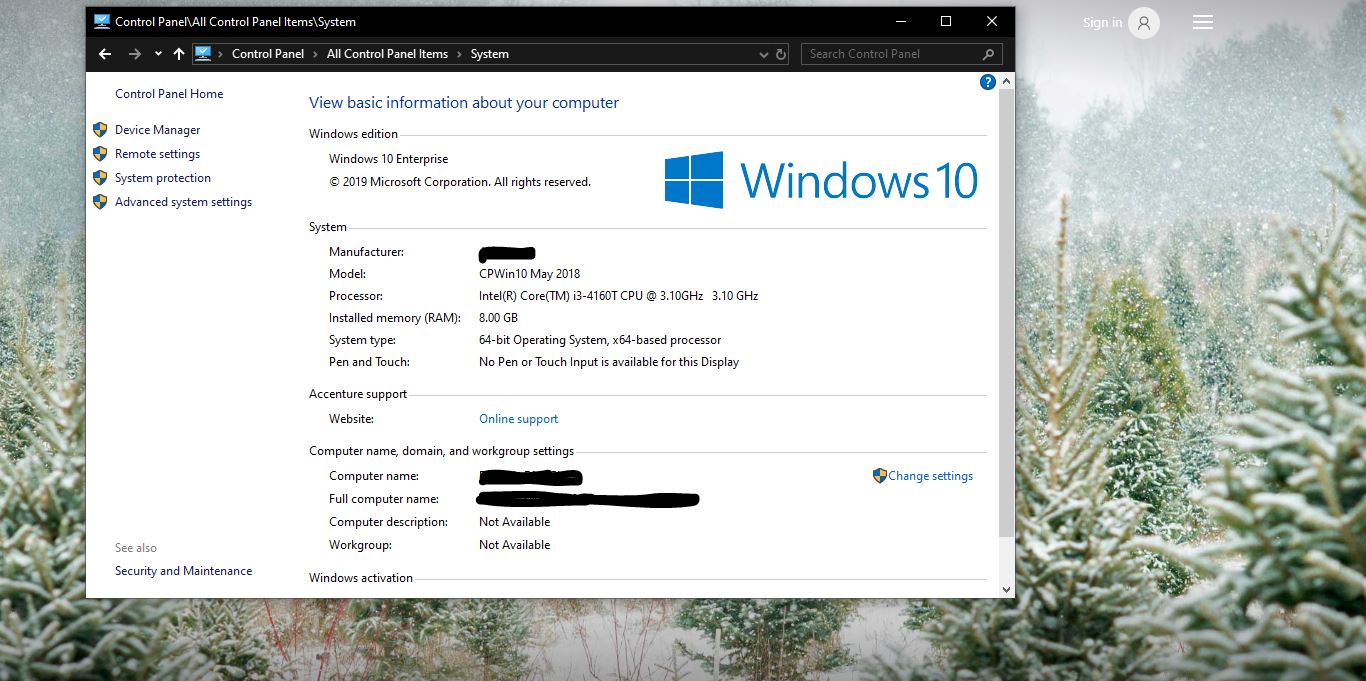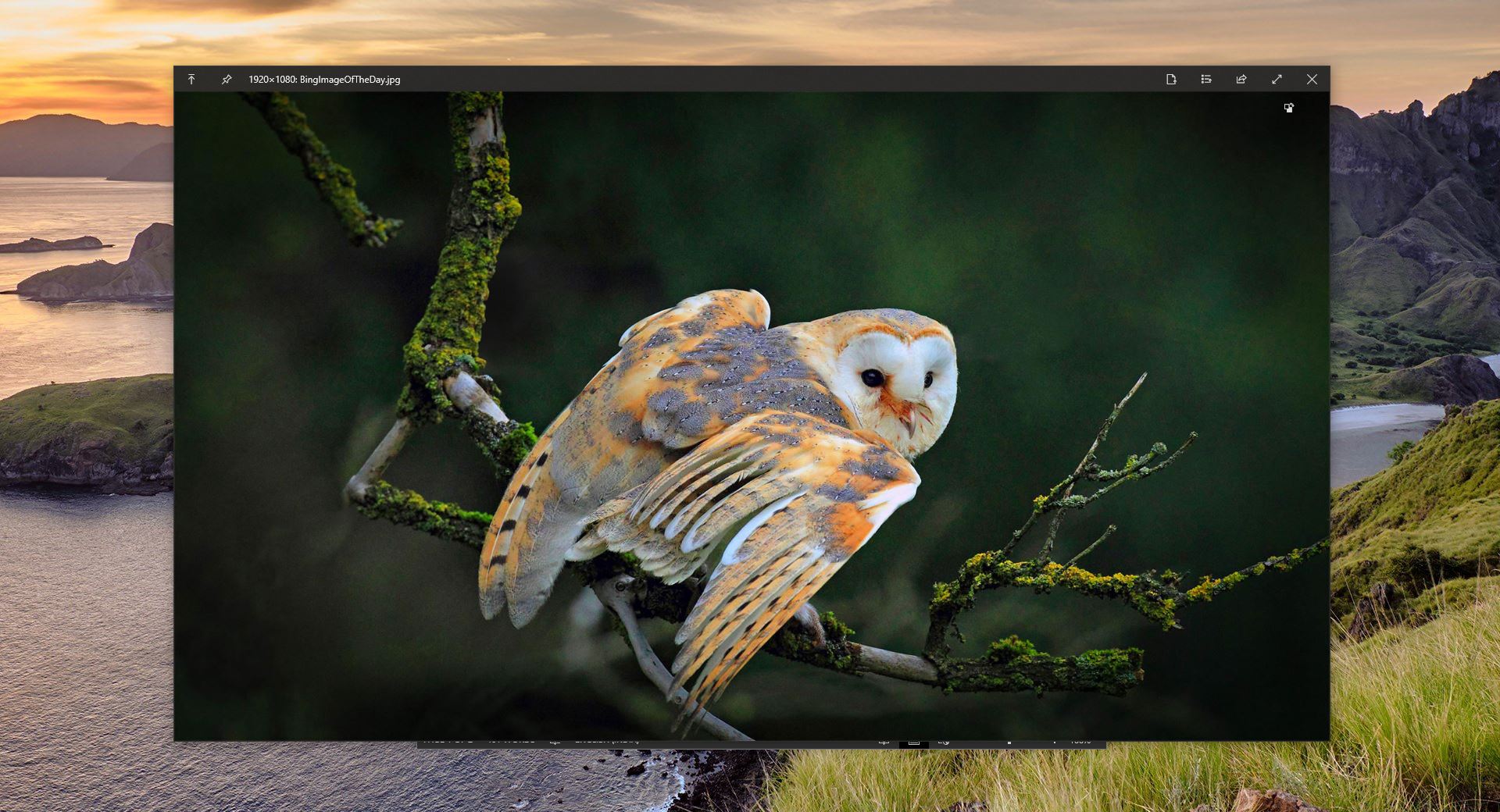Usually to turn Off a Monitor we normally use the Monitor Power button. If you are using a dual monitor setup, turning off the monitor will save power while we are not using the computer. Sometimes we need to keep the system running, but to turn off the laptop or system screen. There are several ways to do this, you can use any third-party software like ScreenOff, Turn Off screen, Blacktop, etc. But using third-party software is risky and if you are using an official laptop then using a third-party software is a policy violation. In this article, we will see how to turn off monitor without using a third-party software. This article will guide you to Turn Off Monitor using a Keyboard Shortcut.
Table of Contents
ToggleTurn Off Monitor Using a Keyboard shortcut:
In this method, we are going to use a PowerShell command script to create a Keyboard shortcut.
First right-click on the Desktop and choose New > Shortcut.
Under Create Shortcut, you may see Type the location of the item field, copy-paste the below-mentioned script in the field, and click on Next.
powershell.exe -Command "(Add-Type '[DllImport(\"user32.dll\")]public static extern int SendMessage(int hWnd,int hMsg,int wParam,int lParam);' -Name a -Pas)::SendMessage(-1,0x0112,0xF170,2)"
Then Type the name for this Shortcut, choose the name as your wish, for my convenience I choose TurnOff monitor and Click on Finish.
That’s it you have successfully created a keyboard shortcut to turn off the monitor screen. Double click on the TurnOff monitor shortcut, after a minute the monitor screen will turn off automatically. To turn on the monitor again just a single click of the mouse is enough.
Change the Shortcut Icon:
If you want you can change the Shortcut Icon, Right-click on the shortcut, and choose Properties.
Under Properties click on the Shortcut tab.
Now click on the Change Icon button, Browse the location of the icon and click on Ok.