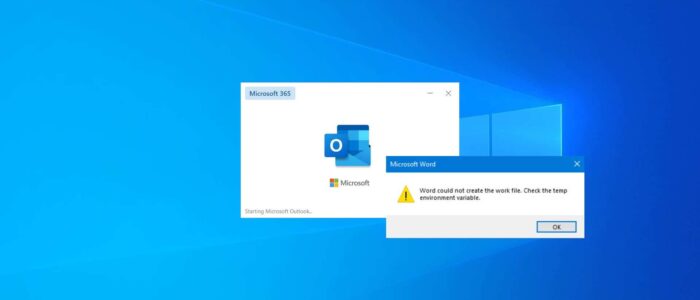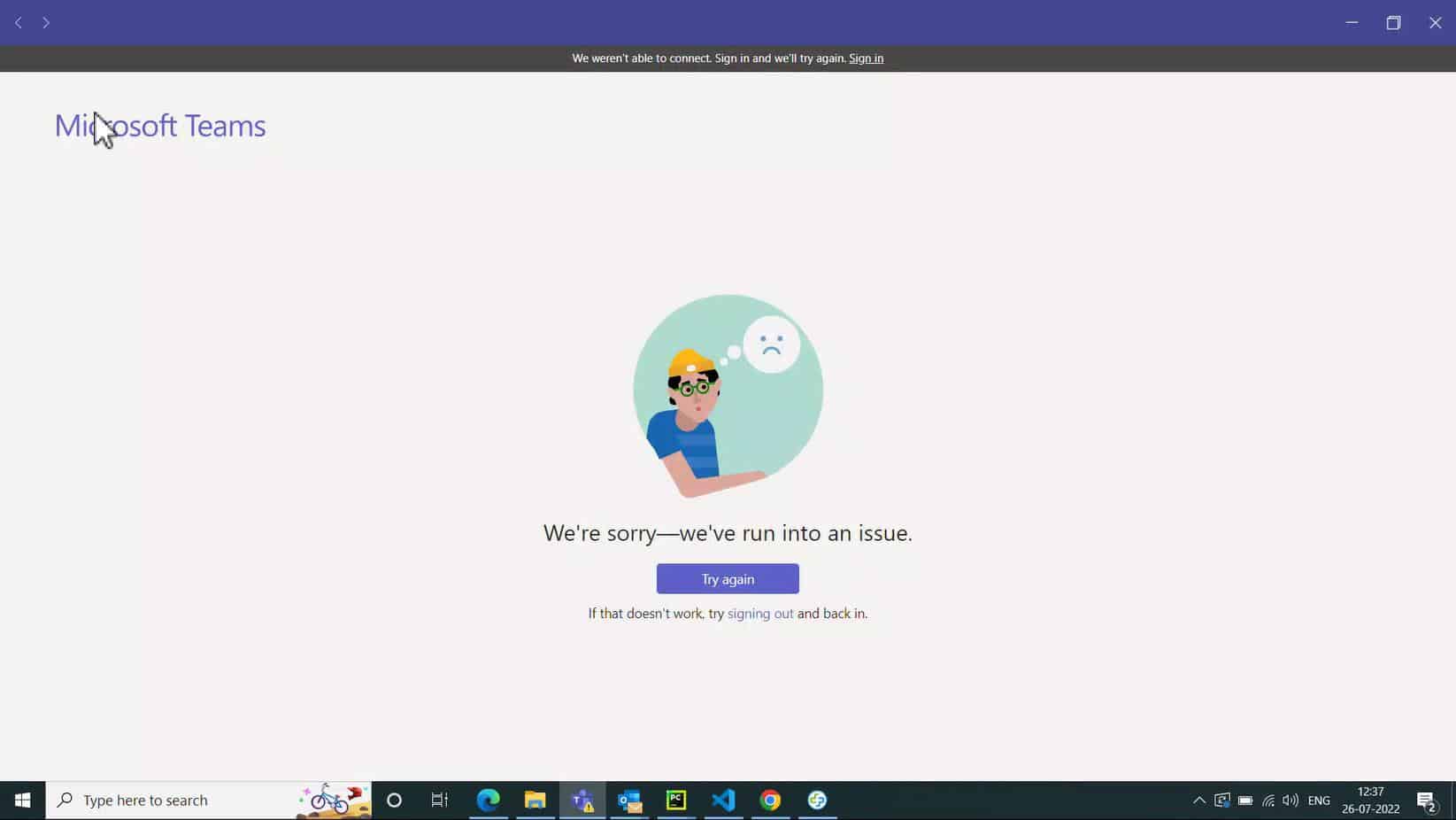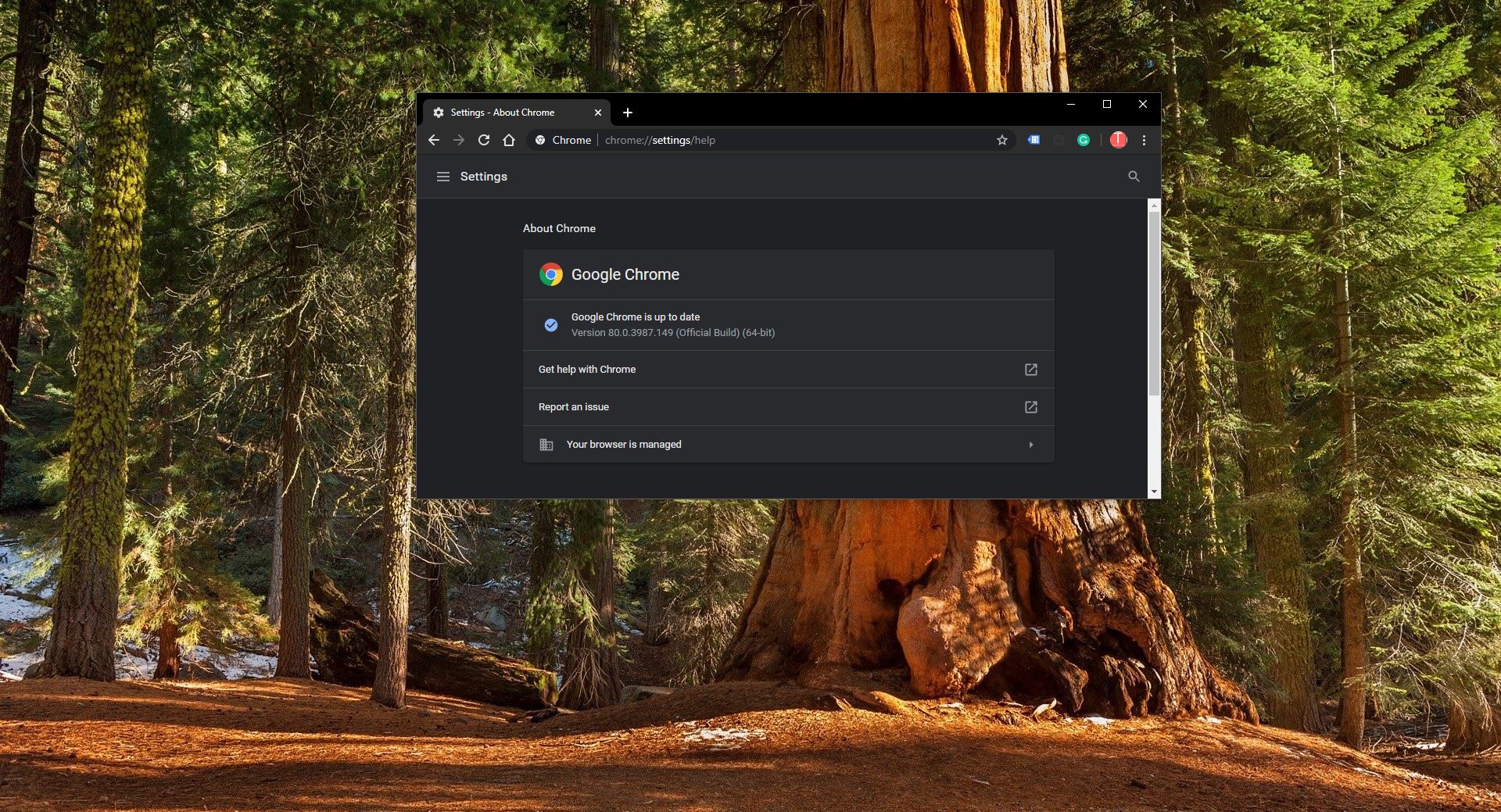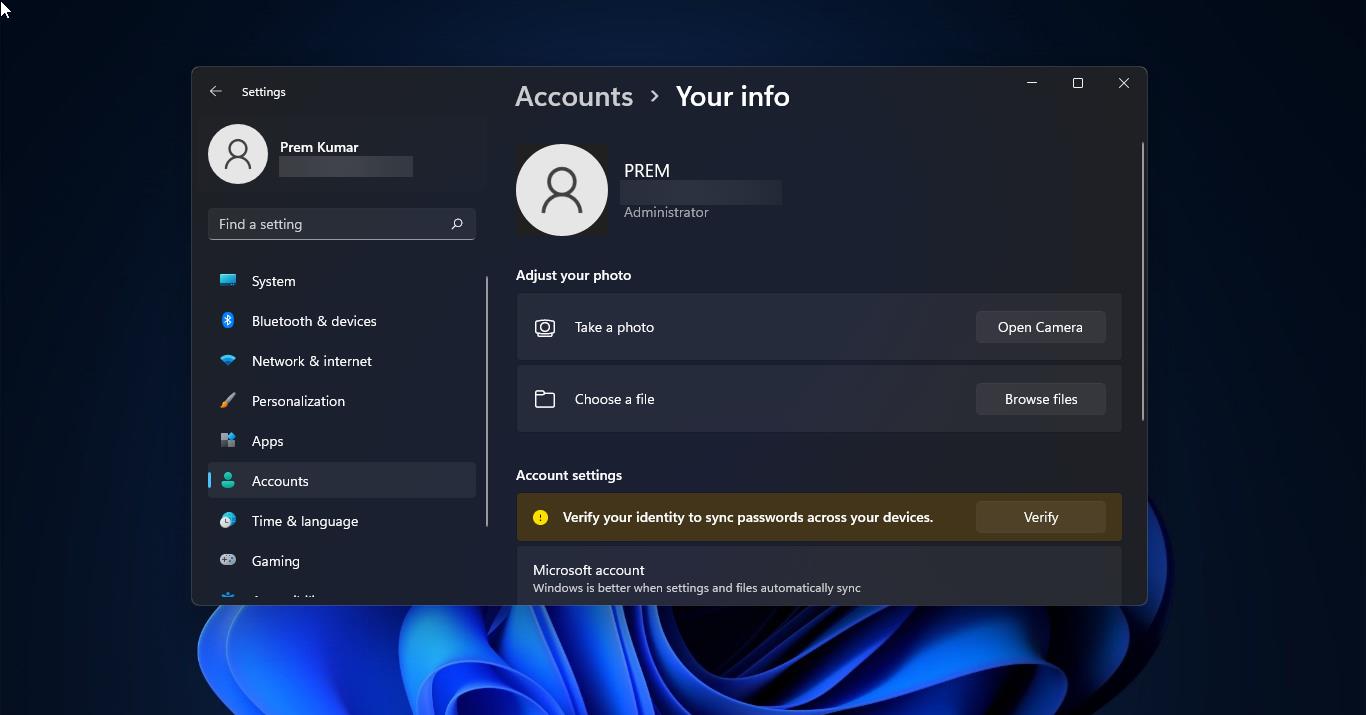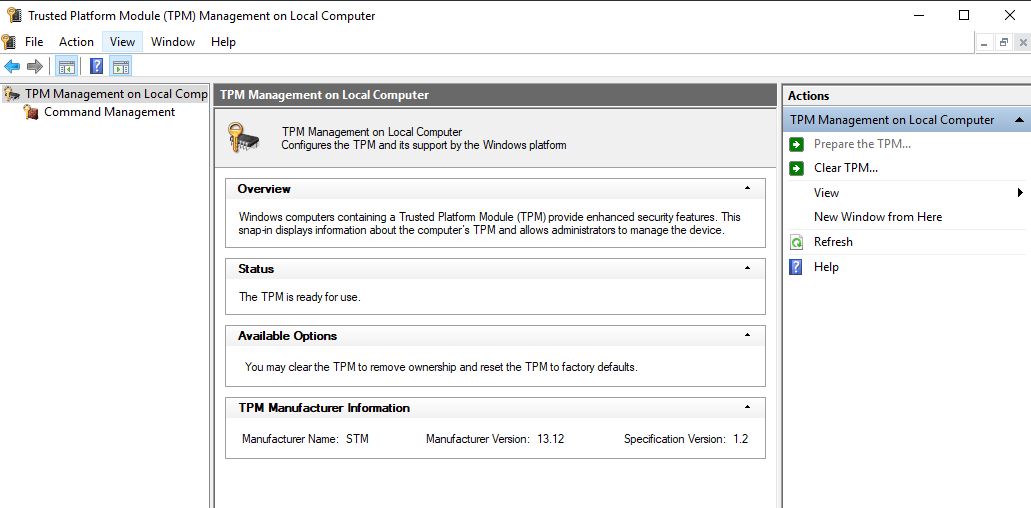Recently few users have reported an issue with Outlook, while opening Outlook they received an error message stating, “Outlook could not create the work file, Check the temp environment variable,”. Even after restarting Outlook, still they got the same error. This error will also appear even when you open Outlook in safe mode. In this article, we’ll see what is the root cause for this error and how to fix this error. This article will guide you to fix Outlook Could not create the Work file, check temp environment variable.
Fix Outlook Could not create the Work file, check temp environment variable:
If you encounter a similar issue, then this article will guide you to fix this error, mostly this issue occurs when you try to launch the outlook. If the outlook cache string value in the registry doesn’t point to the valid directory, then you’ll face this type of issue. Follow the below-mentioned solutions to fix this issue.
Solution 1: Modify the Registry Settings:
Note: Modifying the Registry is risky, and it causes irreversible damage to your OS Installation Follow the steps correctly. Friendly advice Before Modifying Registry Creating Restore Point is recommended.
Open the Run command by pressing Windows + R and type Regedit and hit enter, this command will open the Registry Editor.
Now navigate to the following registry path.
HKEY_CURRENT_USER\Software\Microsoft\Windows\CurrentVersion\Explorer\User Shell Folders
From the left-hand side click on the User Shell Folders registry key and from the right-hand side look for the string value named Cache.
Right-click on the Cache String value and choose modify, under the Value data, enter the following path, and click on OK.
%USERPROFILE%\AppData\Local\Microsoft\Windows\INetCache
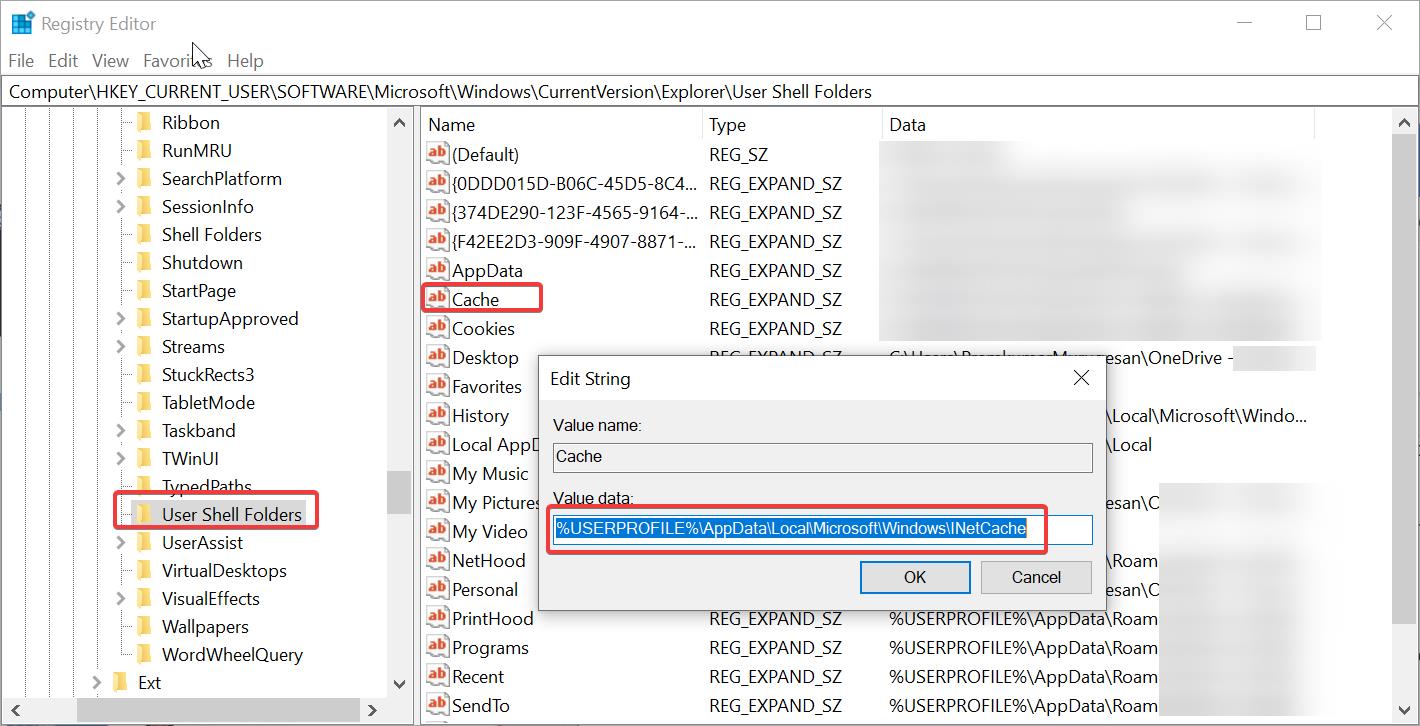
Now close the registry editor and restart the system once. Now open Outlook and check. If you are facing the same error, then proceed to the next solutions.
Solution 2: Check for Office Updates:
Sometimes this error may occur due to the outdated office, so make sure your office is up to date. Follow the below-mentioned steps to update your office.
Launch any Office program and click on the File > Office Account.
Under Account, look for office updates, and under the update options drop-down menu, click on Update Now.
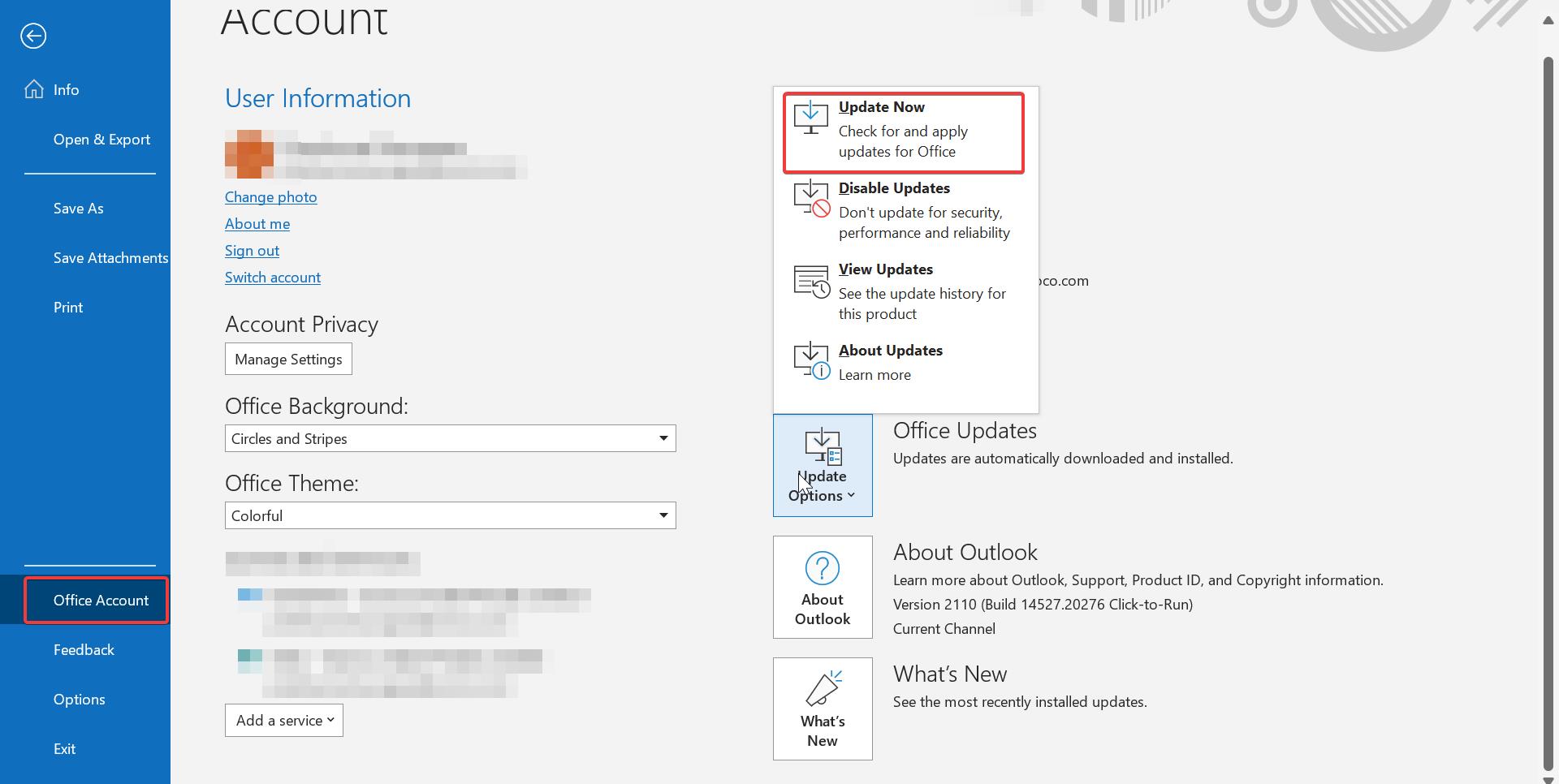
If there are pending updates, the office will automatically download the office updates and install it in the background.
Once the office updates are installed, launch the outlook and check.
Repair MS Office Application:
Open Run command by pressing Windows + R and type appwiz.cpl, This command will open the Programs and Features.
Under Programs and Features look for MS Office and click on Change.
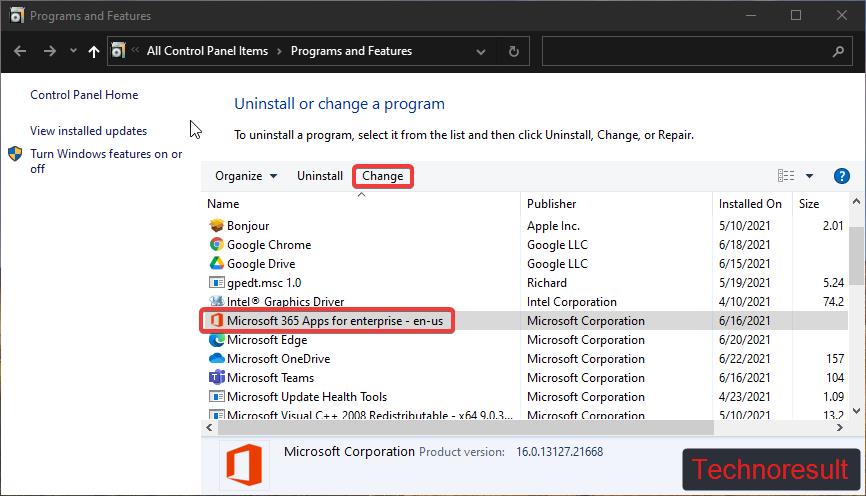
Now you will get one Pop up with two options Quick and Online Repair. Try Quick repair first if that doesn’t fix the issue then choose Online Repair.
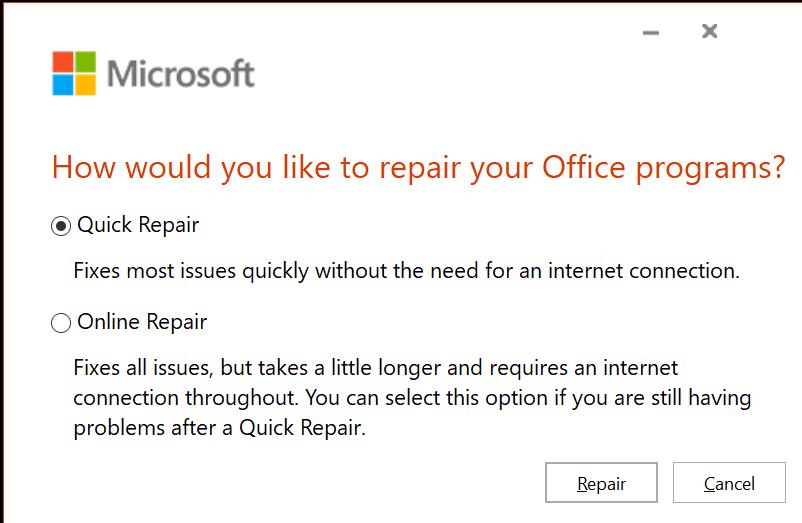
Repairing the office will mostly fix this issue. Find More about the Repairing Office here.