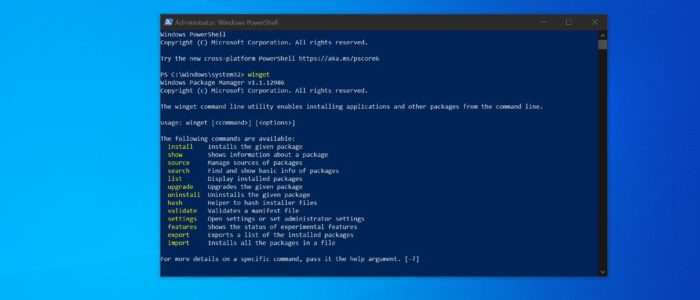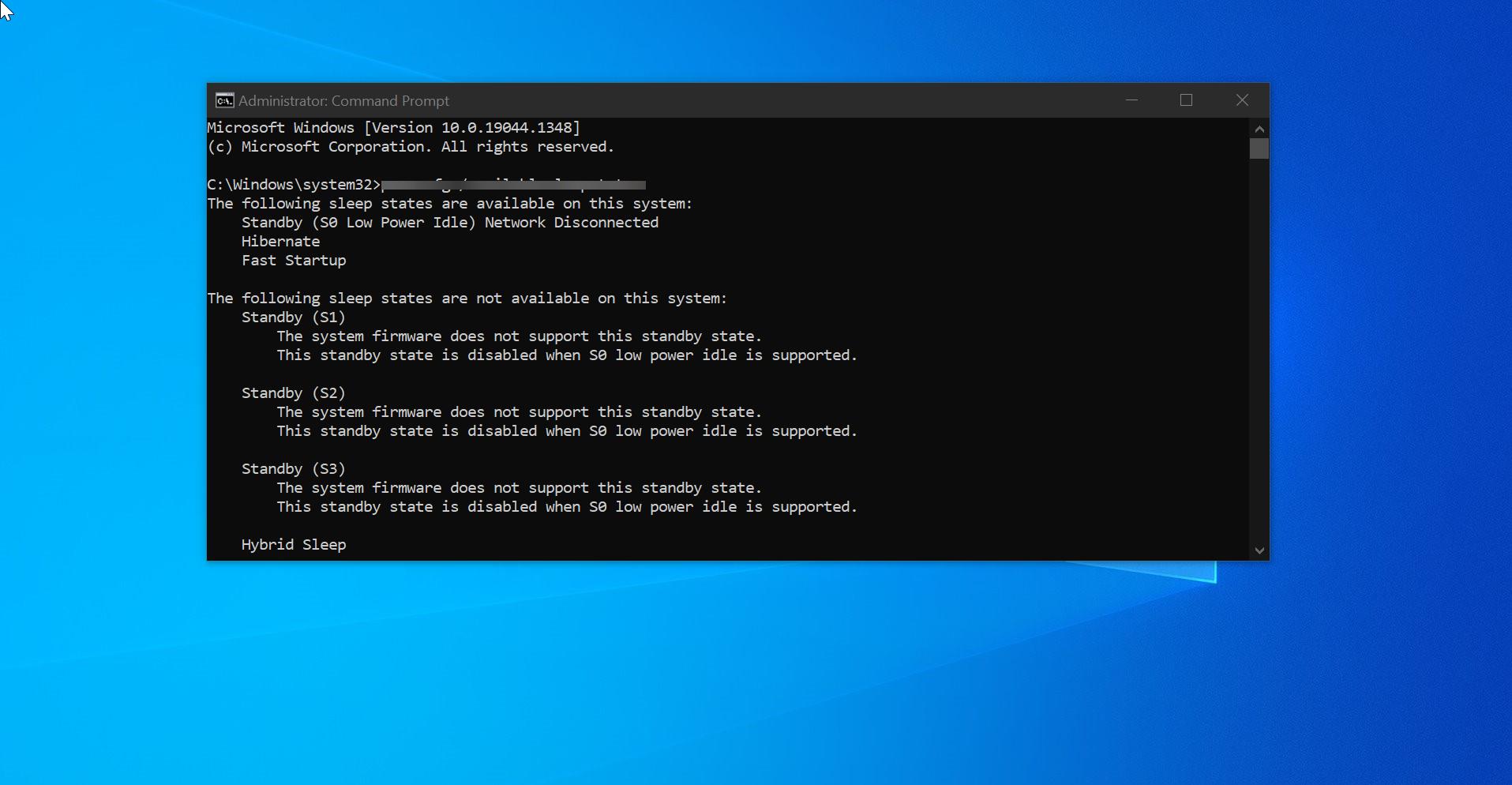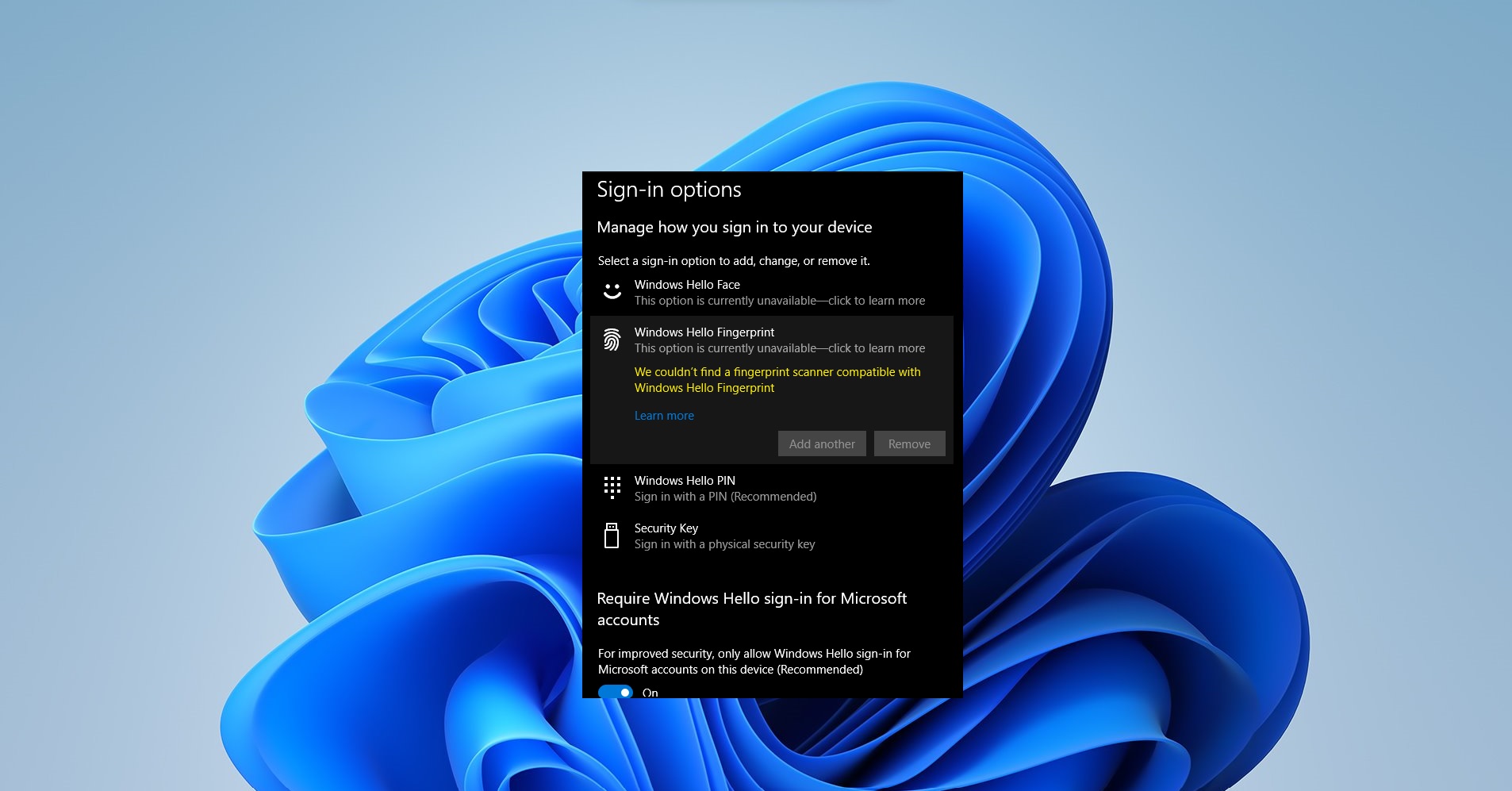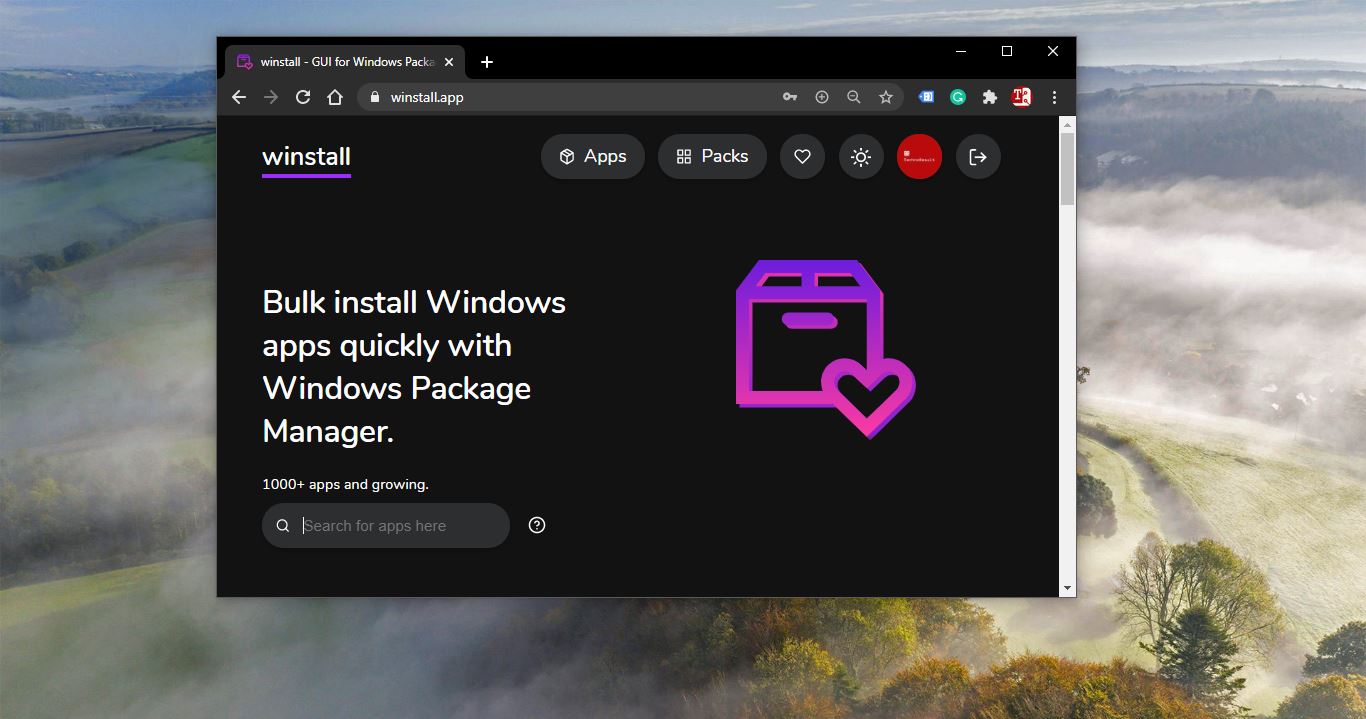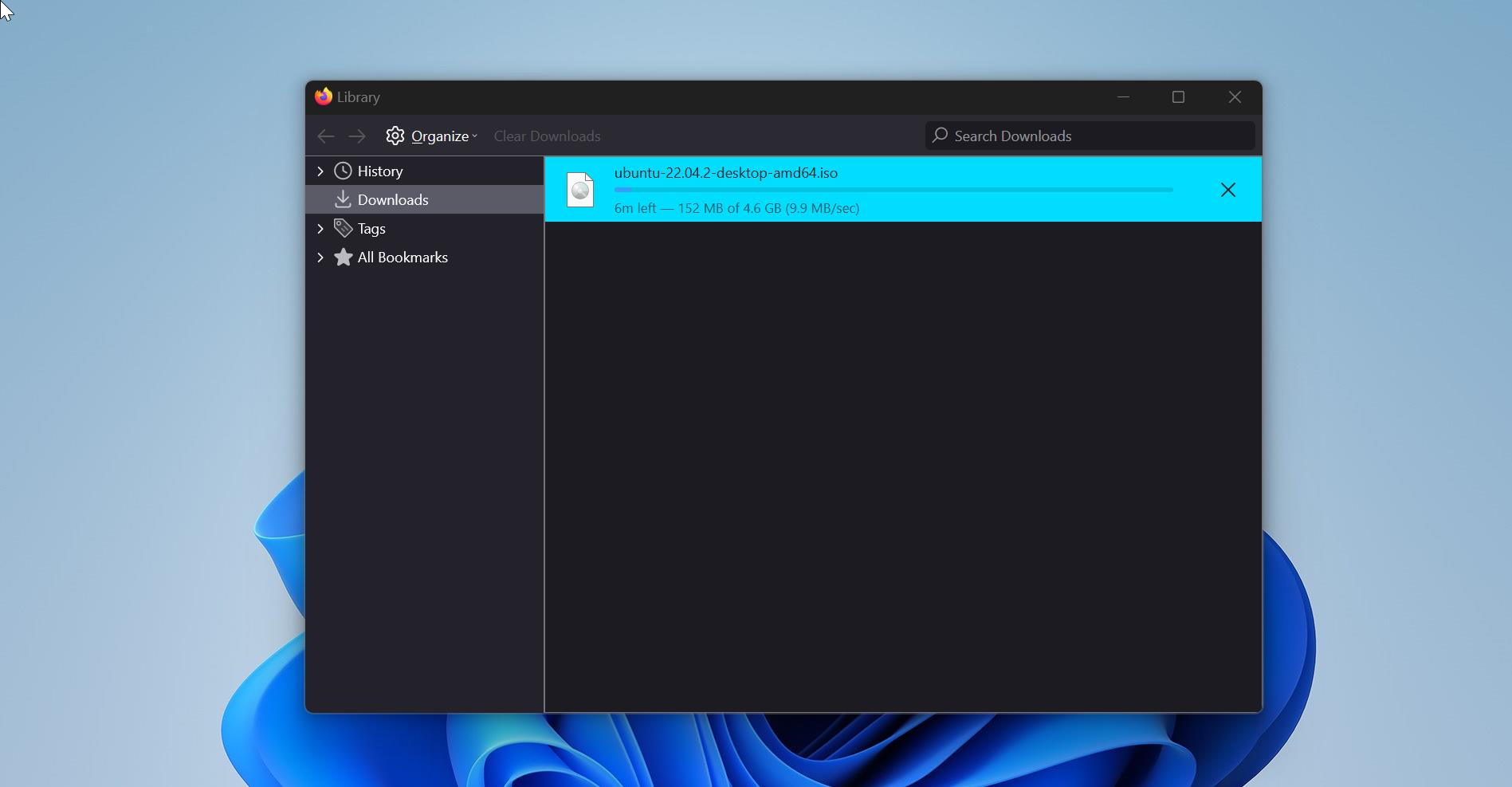Windows Package Manager also known as Winget is a comprehensive package manager solution that consists of a command-line tool and a set of services for installing applications on windows 10/11. Developers use this command-line tool to discover, install, upgrade, remove, and configure a set of applications. You can access Winget via Windows terminal, PowerShell, and the Command Prompt. Developers were happy about this tool because this is an easy way to install apps in bulk. Winget is very useful for IT administrators, using this command-line tool you can easily create a script to install apps and programs in bulk. This tool is the client interface to the Windows Package Manager service. There are two versions of the Winget client available, Production and Preview.
The production version of Windows Package Manager is installed by default via the App Installer, The Winget command line tool support only on Windows 10 1709 or later. The Preview version is for Developers, who want to try the latest features of the Winget command-line tool. You can download the Preview releases from the Github page.
Related: How to Bulk Install apps with Winstall in Windows 10?
Install Winget in Windows 11:
There are two different ways to install Winget in Windows 11, This article will guide you to Install Winget in Windows 11.
Open Microsoft Store, you can find the Microsoft Store on the Windows 11 taskbar, click and open the Store app.
Now from the left-hand side click on the Apps Library, and look for App Installer, make sure the App Installer is up to date.
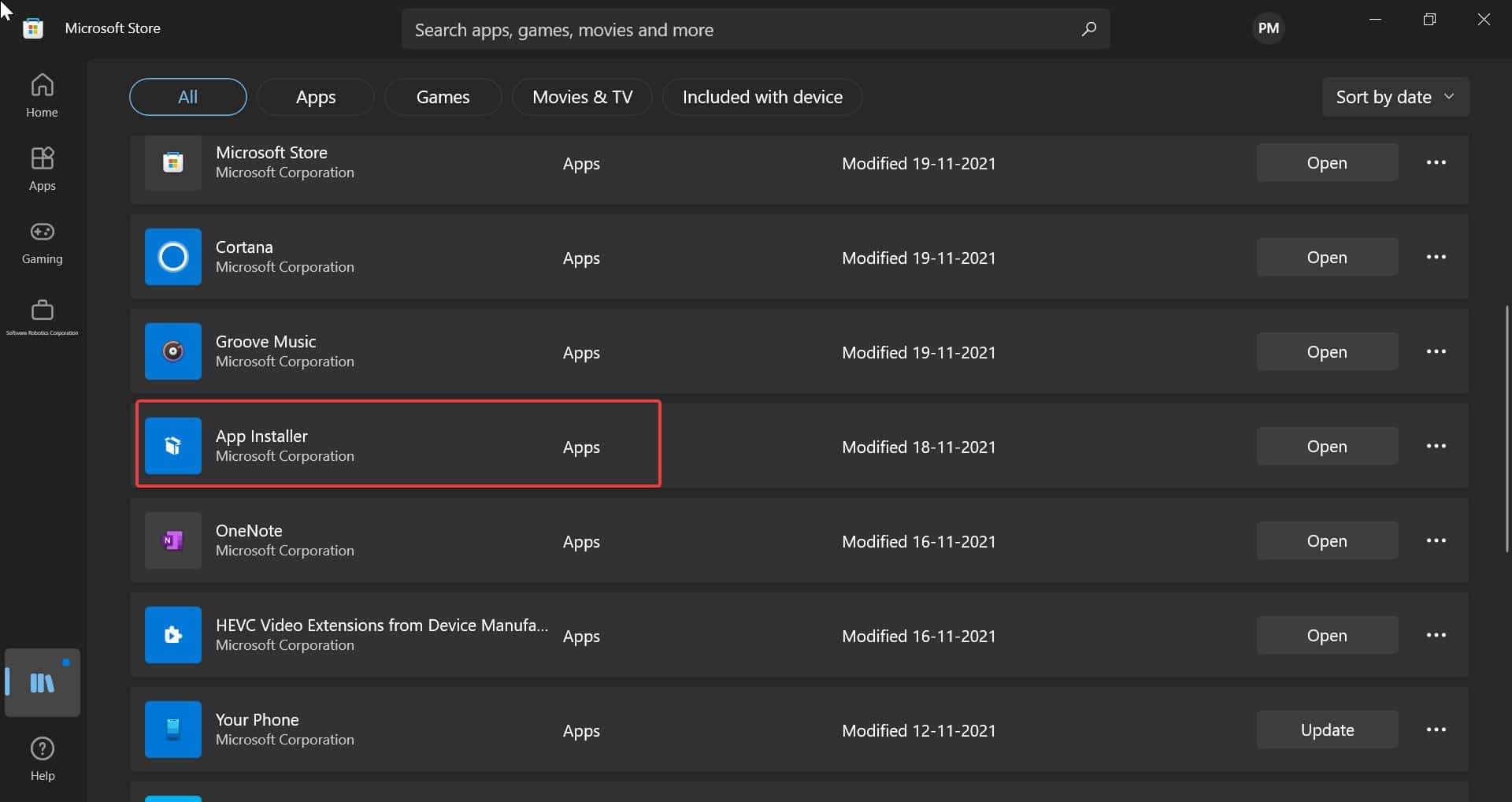
If the App Installer is already installed, then you can directly use the winget application via PowerShell.
Next Open the PowerShell in elevated mode and type Winget and hit enter, now you can see the list of commands, using this list of commands you can install, upgrade, uninstall the app packages.
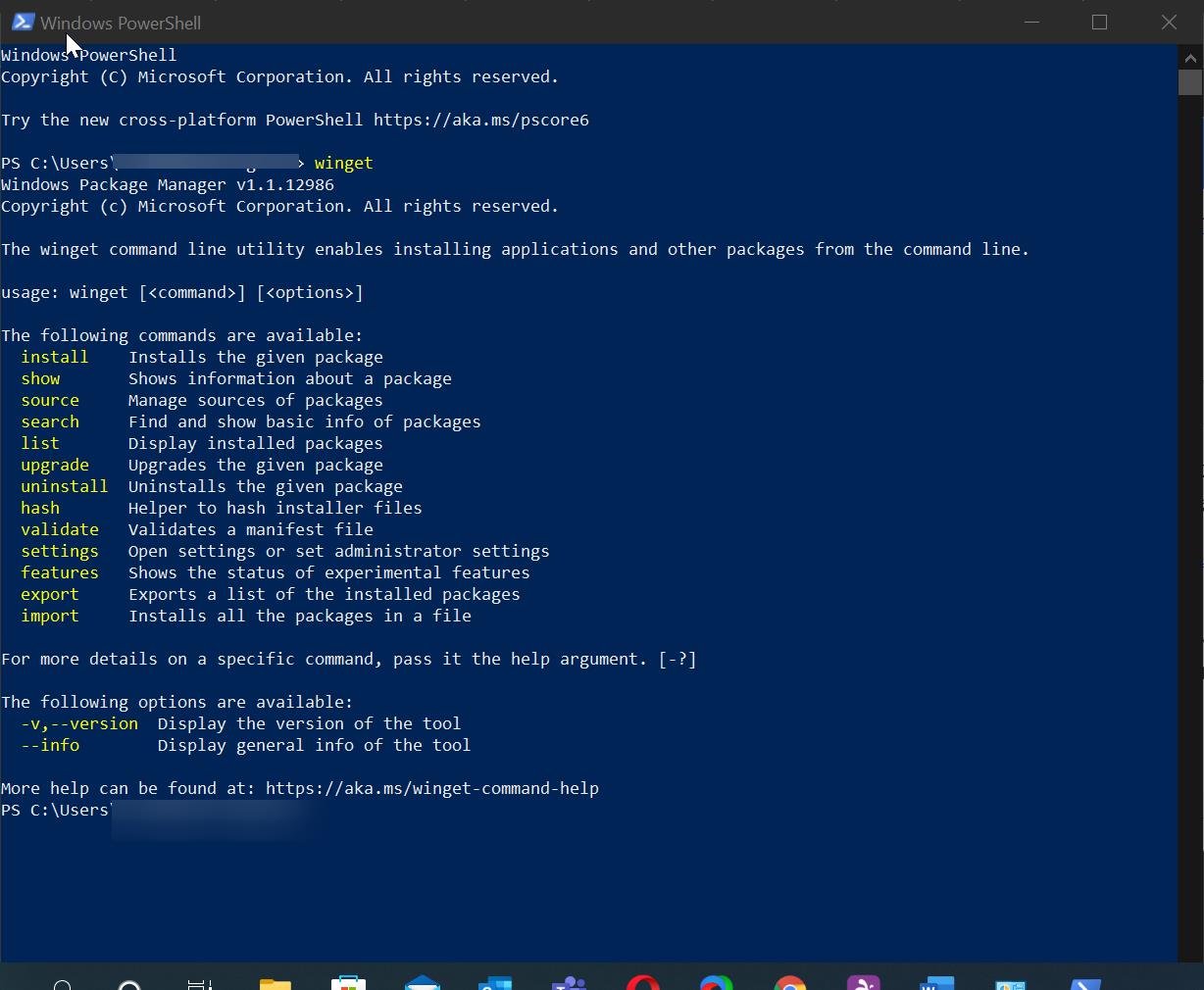
By default, Winget is already installed in Windows 10 latest versions or Windows 11 computer. If you want different versions of Winget then use the following method.
Using GitHub:
Download the Winget from the GitHub page, click on this link, this link will directly take you to the Windows Package Manager releases page.
From this page, you can easily choose the different versions of Windows Package Manager, expand the assets section.
Under the Assets section click on Microsoft.DesktopAppInstaller_8wekyb3d8bbwe.msixbundle and install it on your computer.
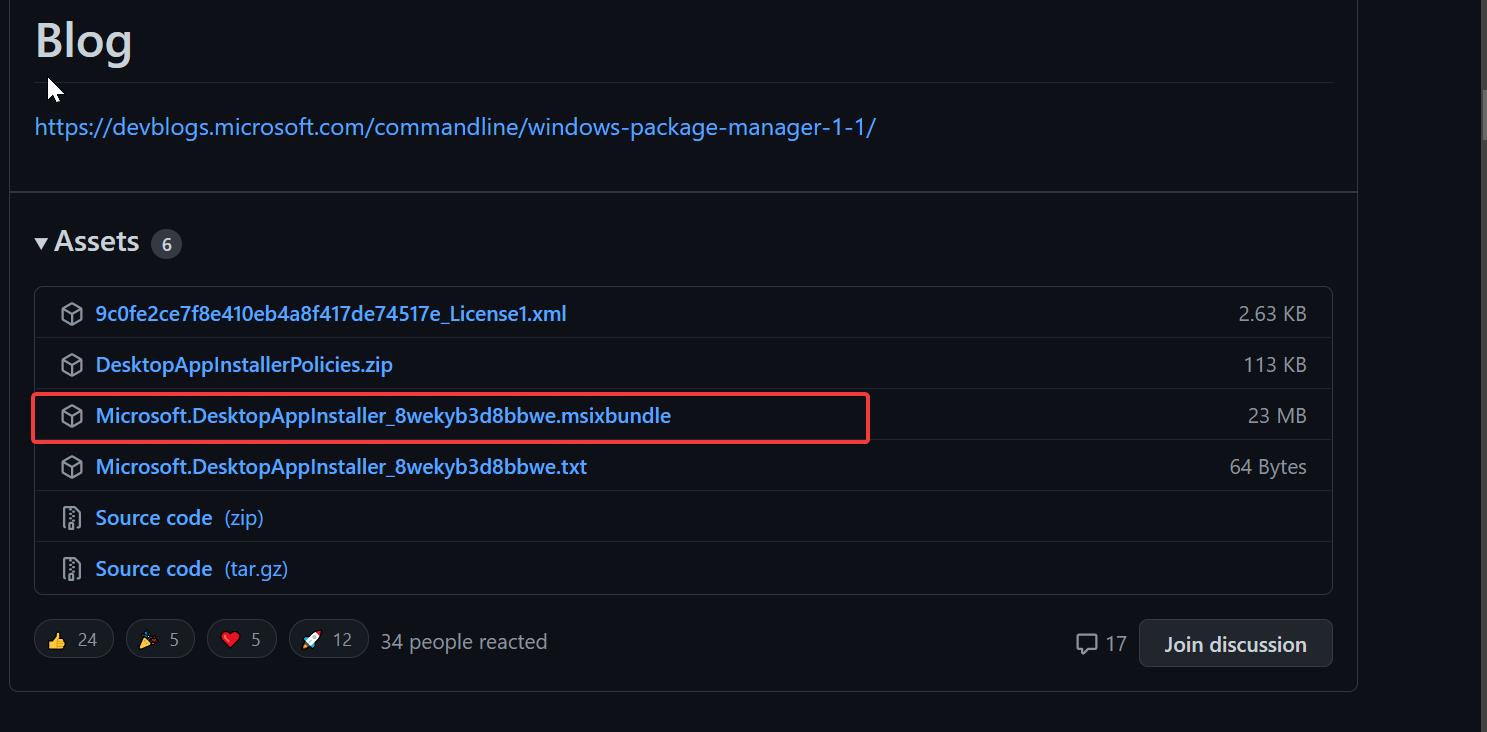
If you get an Already Installed message, just reinstall the app.
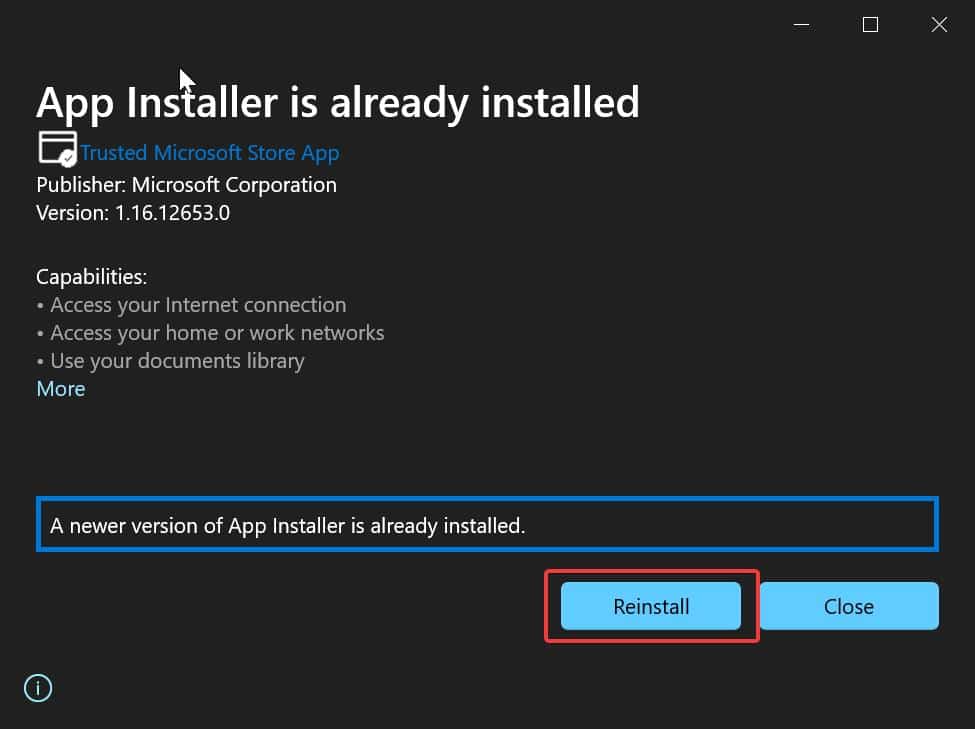
That it, now you can use the Winget via PowerShell.