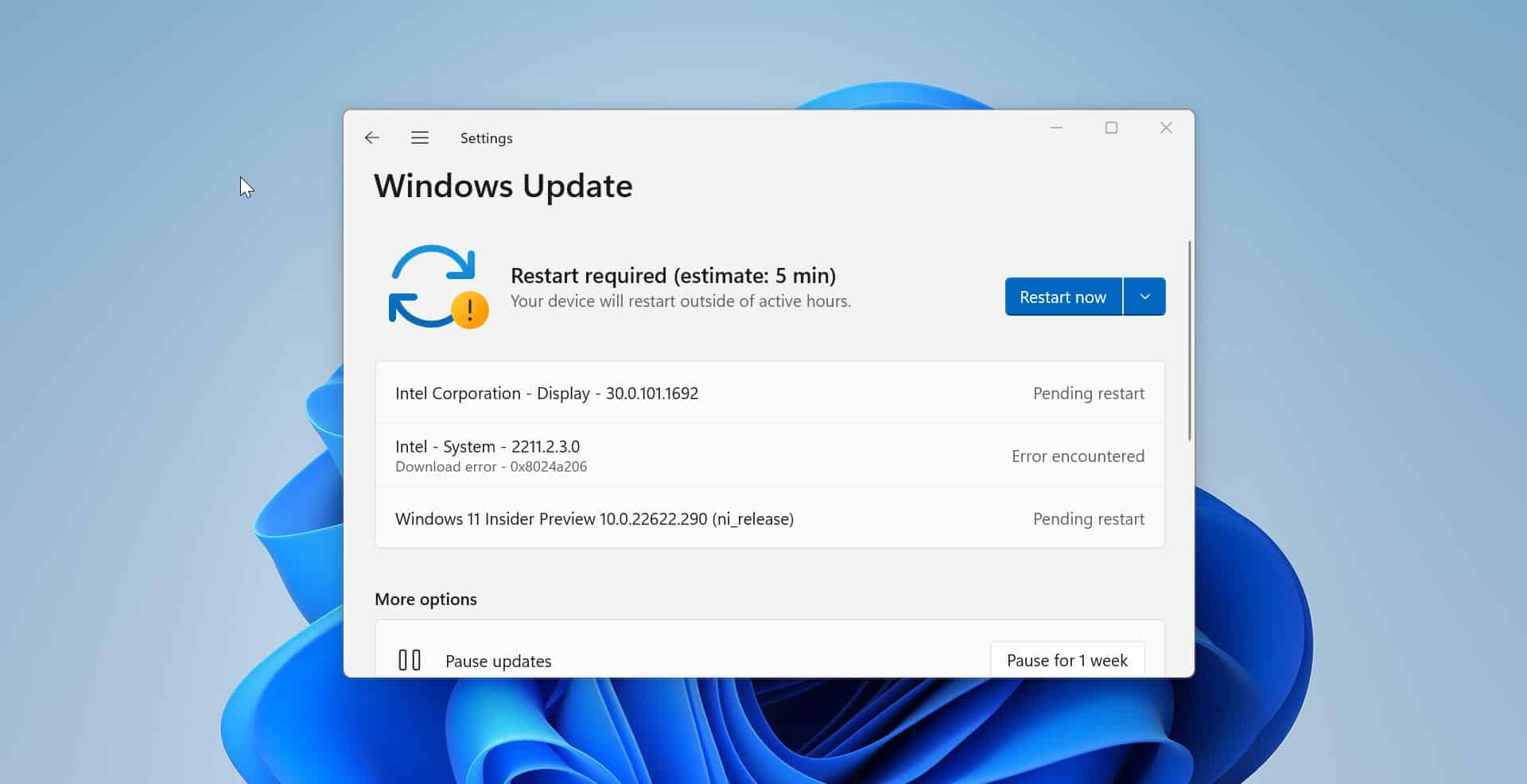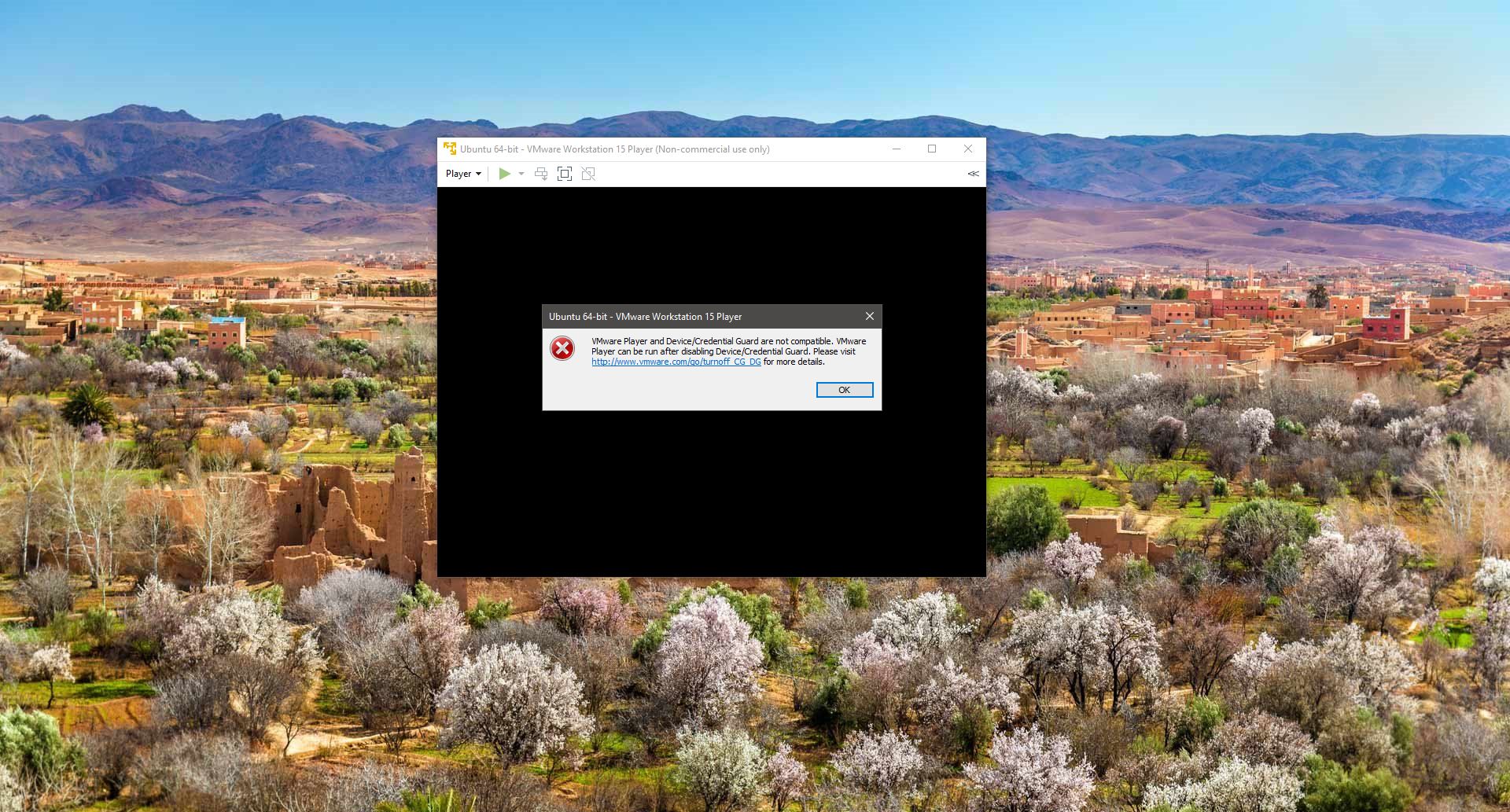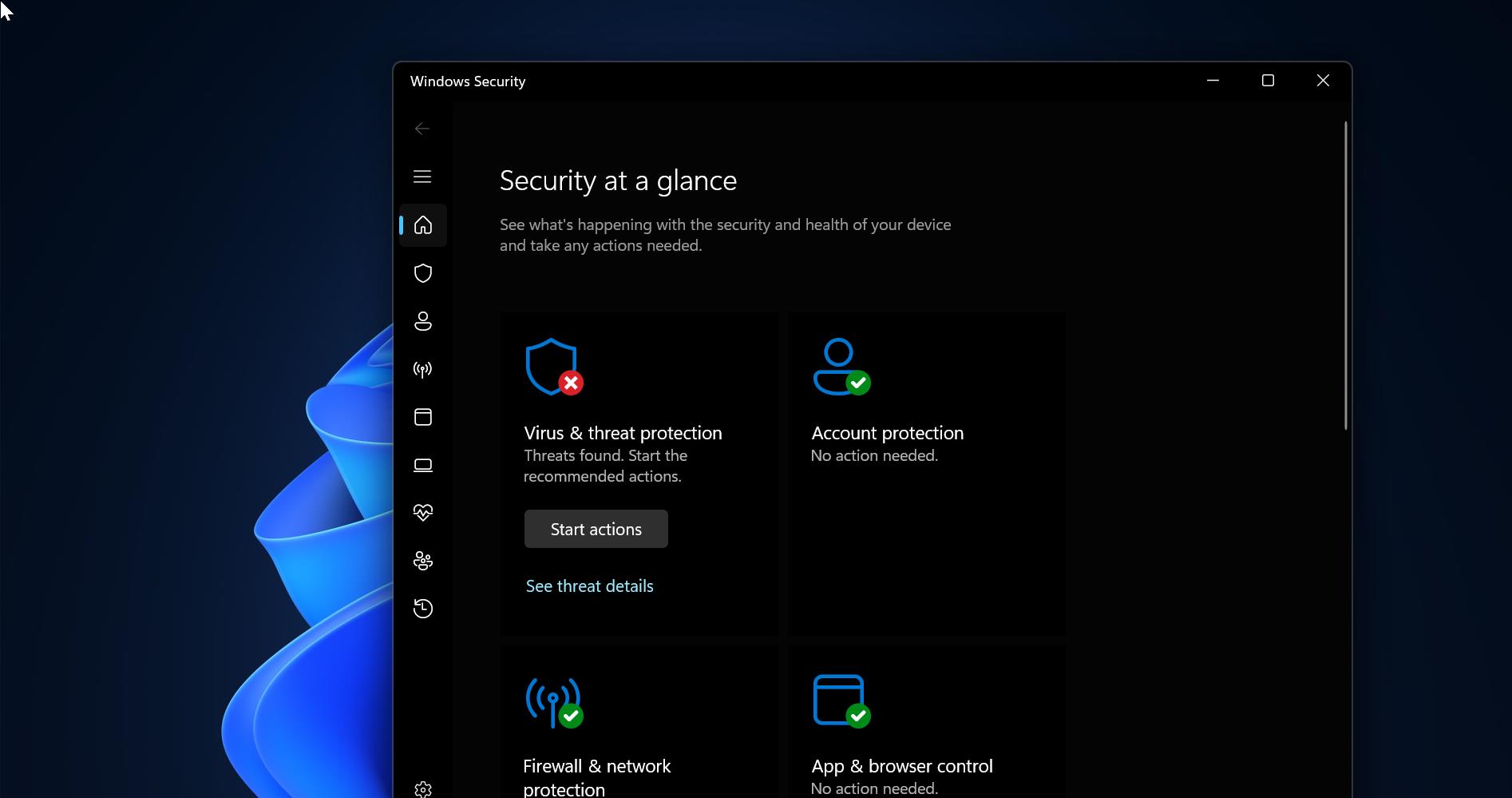Recently one user reported that he is not able to find the Bluetooth icon after the Windows update, In Windows 11 you can find the Bluetooth icon (Small Blue icon) on the taskbar or System Tray. If you are not able to find the Bluetooth icon on Taskbar or in the System tray, then this article is intended to help you to fix Bluetooth icon missing issue in Windows 11. In Windows 11 to access the Bluetooth feature, you need to click on the Bluetooth icon from the notification area on the right-hand side of the taskbar. This Bluetooth icon gives access to various options like Add a Bluetooth Device, Show Bluetooth Devices, Send and Receive a File, Open Settings, and others. If the Bluetooth icon missing on your Windows 11 laptop, then follow the below-mentioned resolution methods to fix this issue.
Fix Bluetooth icon missing in Windows 11:
By default, Bluetooth icon is enabled, and you can see the Bluetooth icon on the Taskbar or on the System tray. If the Bluetooth icon is not visible or not present on the System tray, then follow the below-mentioned Resolution methods.
Solution 1: Bluetooth Status:
Once you encounter this issue, make sure Bluetooth is turned on, and follow the below-mentioned steps to check the Bluetooth Status.
Open Windows Settings by pressing Windows + I and from the left-hand side click on Bluetooth & devices and from the right-hand side make sure the Bluetooth toggle button is turned on.
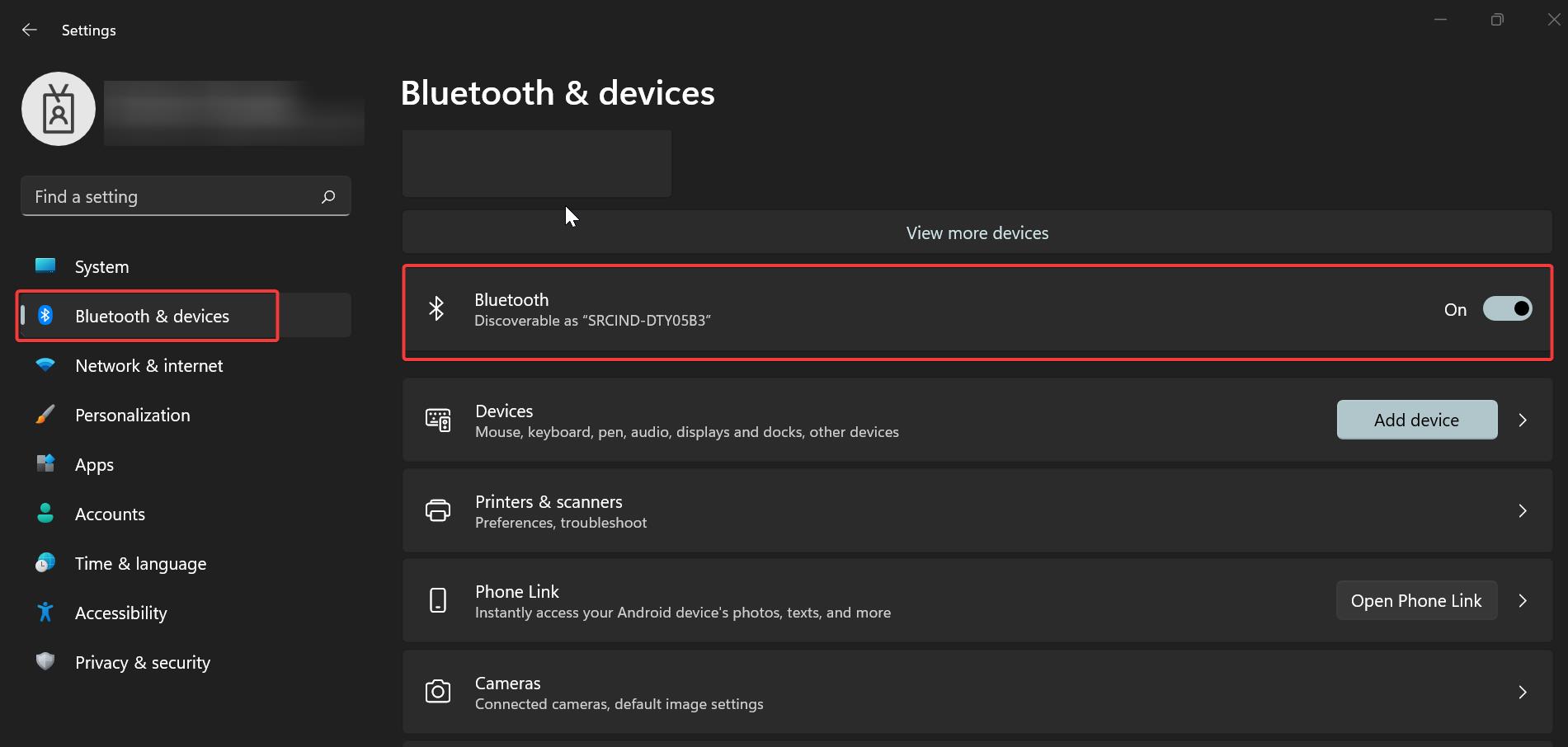
If the Bluetooth toggle button is in the Off state, turn on the toggle button and enable Bluetooth.
Once you enable the Bluetooth, you can see the icon on the Taskbar or in the System tray.
Solution 2: Check Bluetooth icon Setting:
Open Windows Setting by pressing Windows + I and from the left-hand side click on Bluetooth & devices.
And from the right-hand side click on Devices.
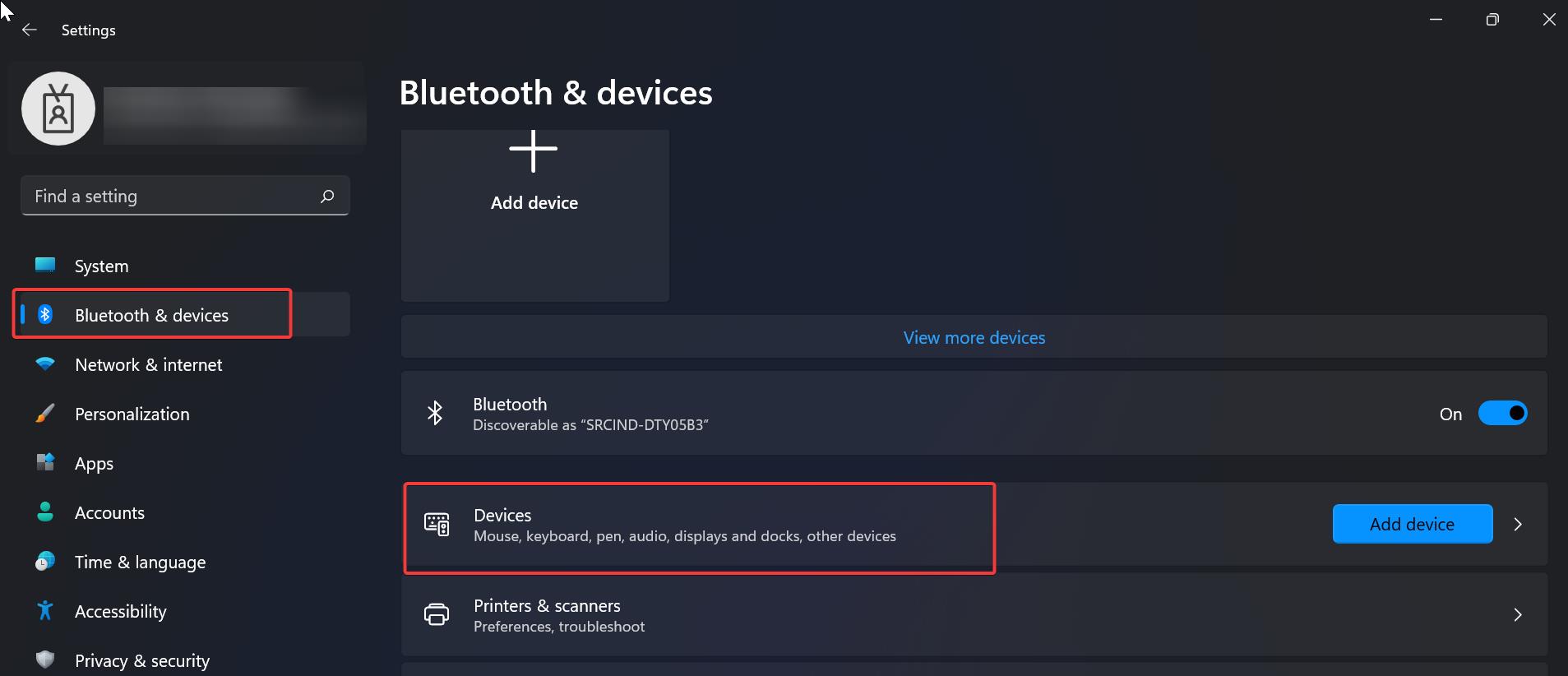
On the Devices page, under Related settings Click on the More Bluetooth settings option.
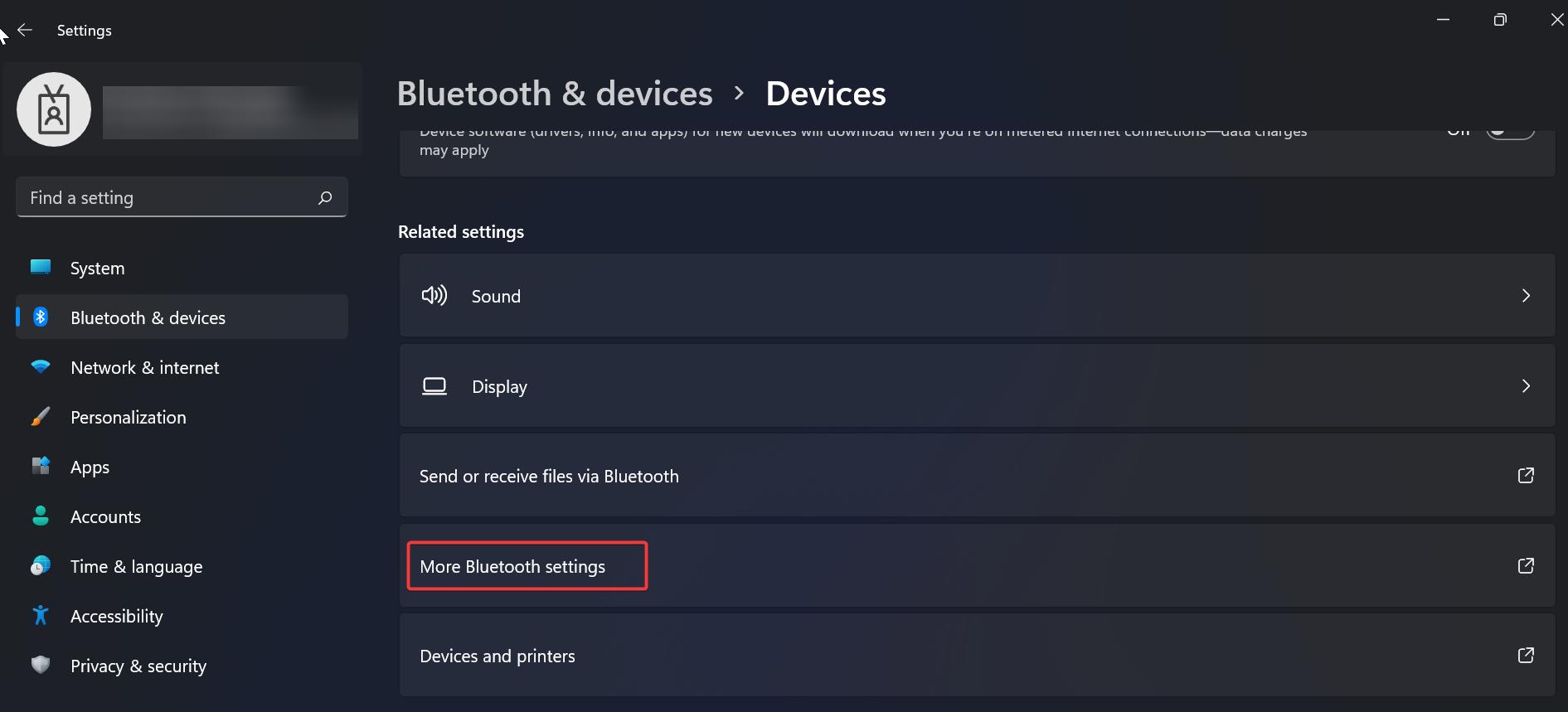
Now you’ll get the Bluetooth Settings window, click on the Options tab and Check Show the Bluetooth icon in the notification area option.
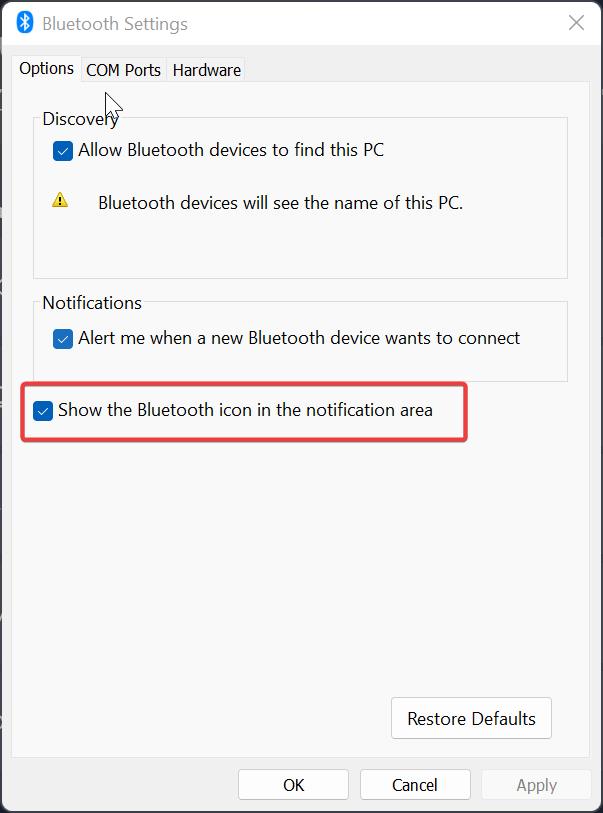
Click on Apply and Ok.
Now you can see the Bluetooth icon on the Taskbar area.
If you want to hide the Bluetooth icon just follow the same steps and Uncheck the Option “Show the Bluetooth icon in the notification area”.
Solution 3: Check Bluetooth Drivers:
In Device Manager make sure the Bluetooth Driver is enabled, sometimes after the Windows update or Driver Update, it will stuck in the Disabled state. Follow the below-mentioned steps to Enable the Bluetooth Driver.
Open Run command by pressing Windows + R and type Devmgmt.msc and hit enter, this command will open the Device Manager Console.
Look for the Bluetooth driver, right-click on the Bluetooth driver and choose Enable device.
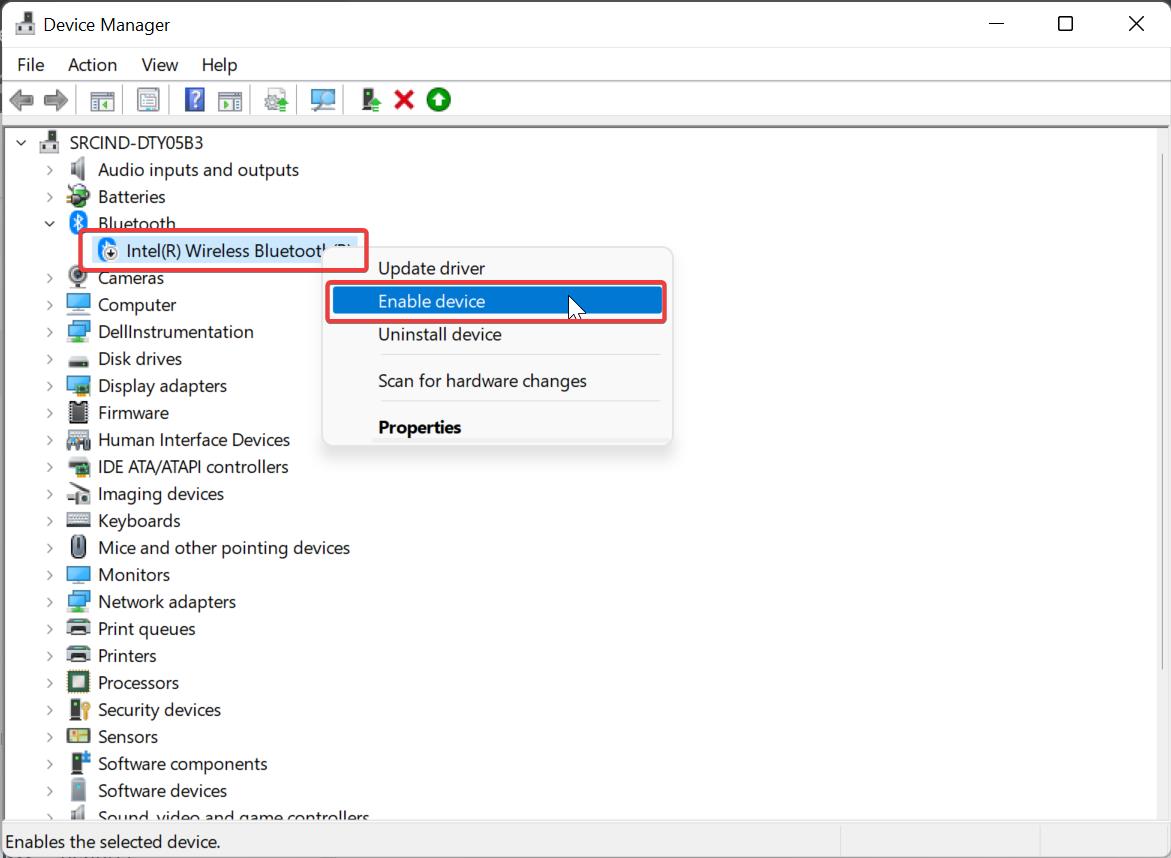
Once you enable the device, you can see the Bluetooth icon on the notification area.
Read Also:
Fix Battery Icon Missing from Taskbar in Windows 10
Mail 32 Bit Control Panel Icon Missing in windows 10
Fix Action Center Icon is Missing from Taskbar
How to Fix Network Icon on Taskbar Missing?