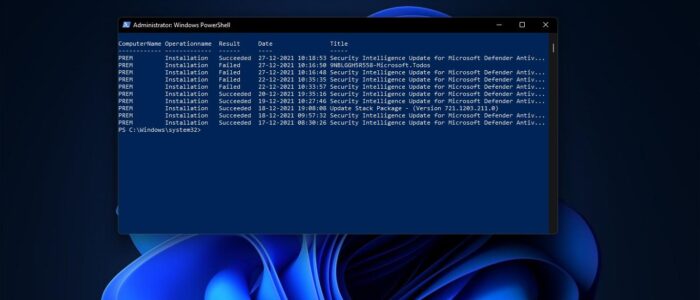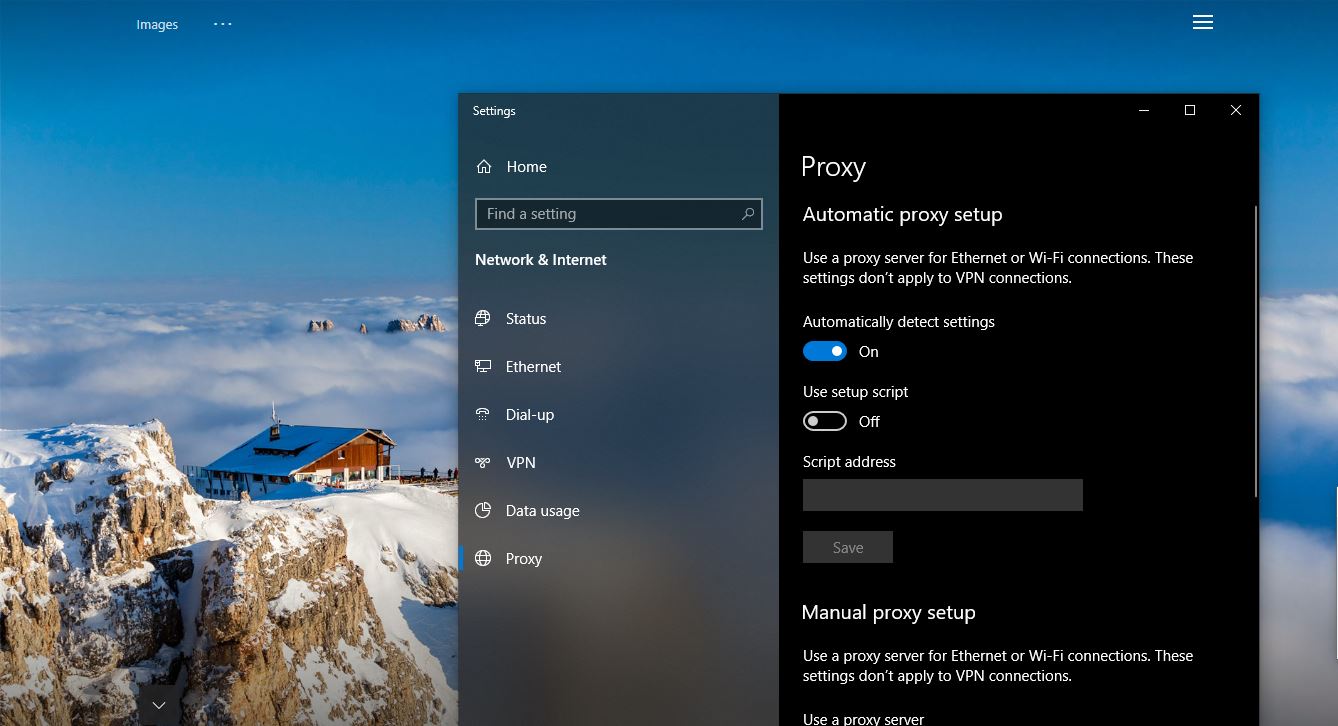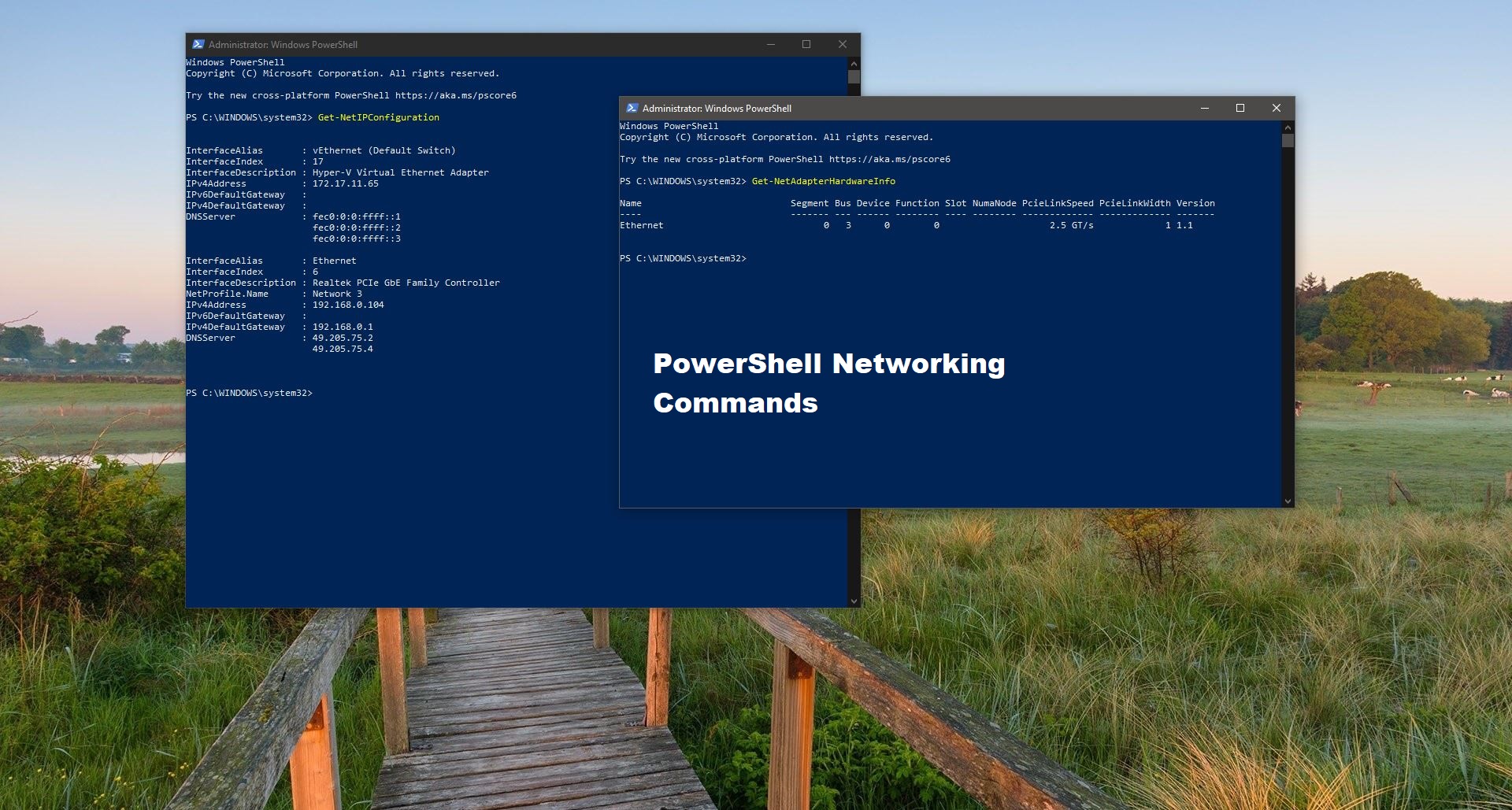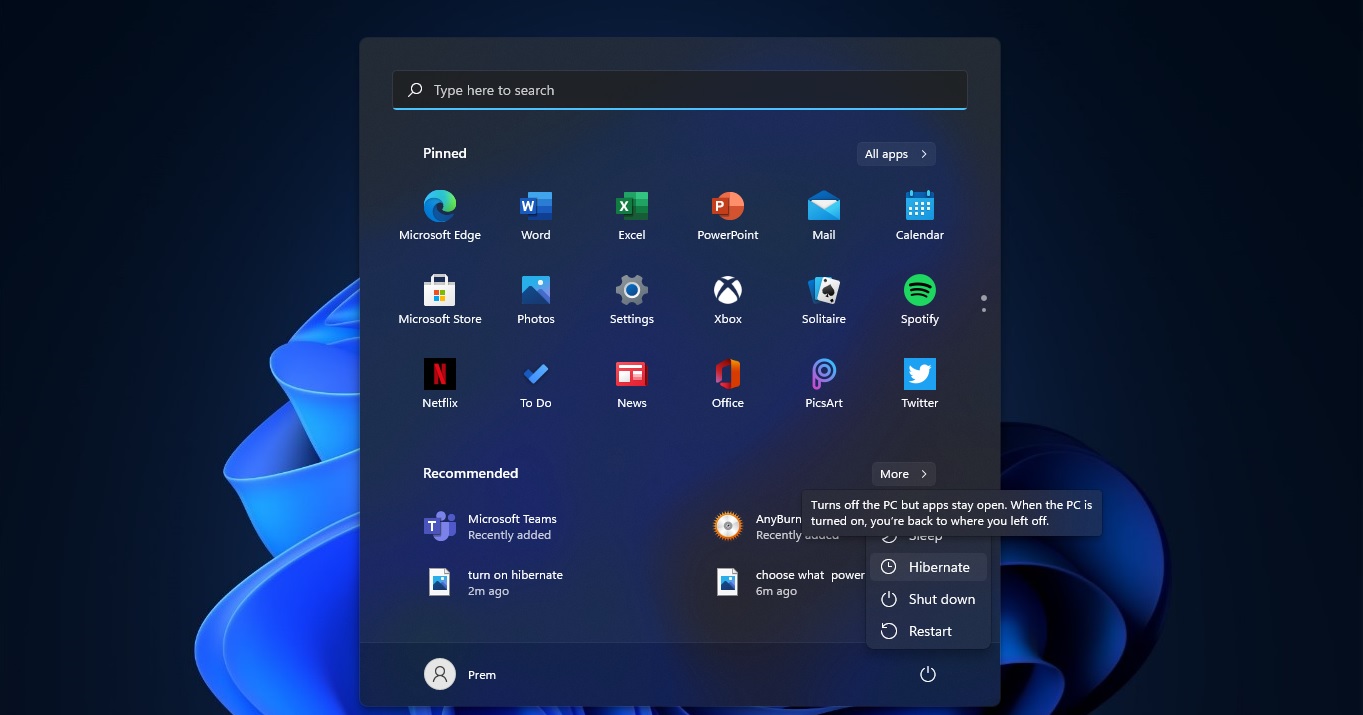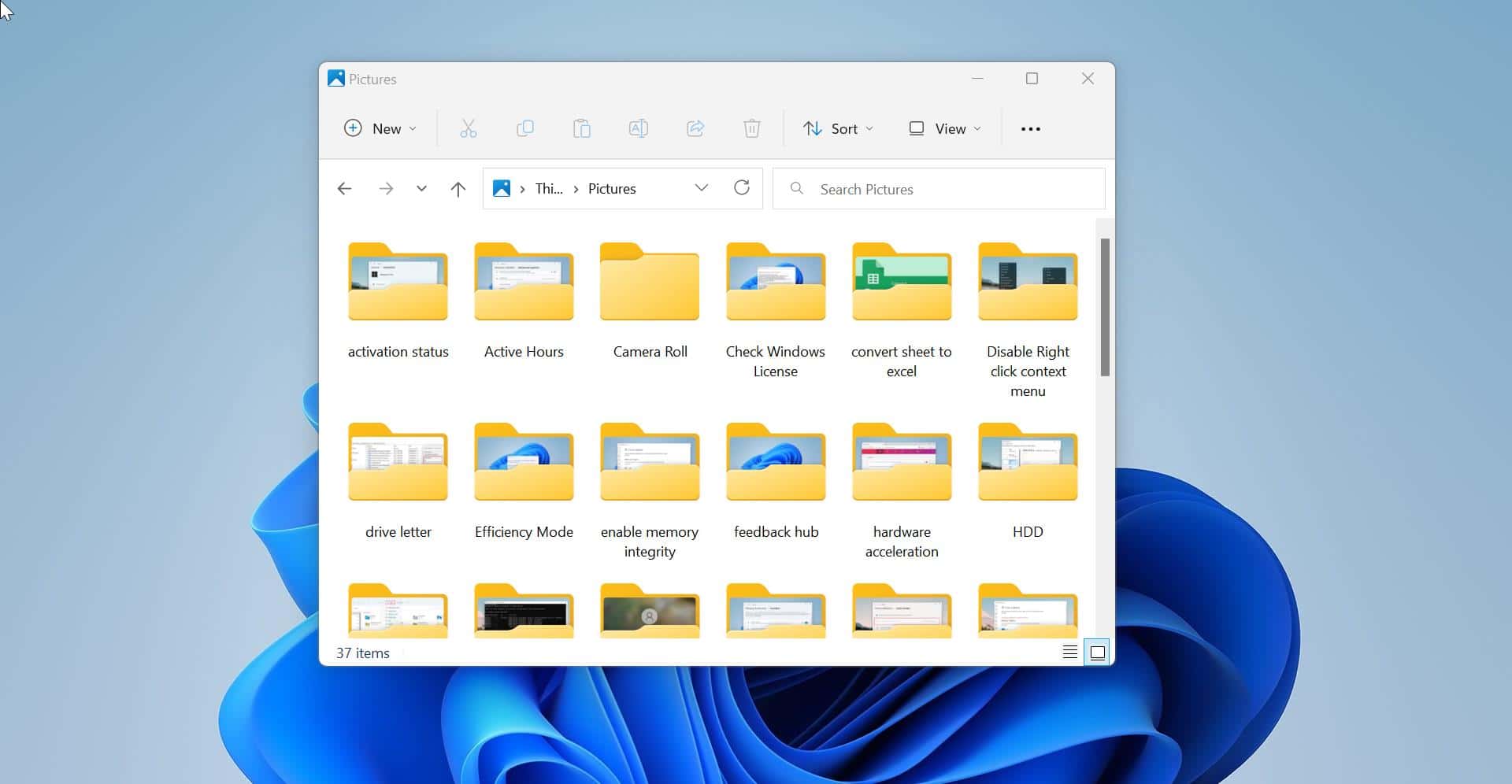In Windows 11 to keep track of windows updates, Microsoft introduced a feature called Windows Update History. In Update History, you can see a list of updates installed on your system. You can easily check if a new update is installed, also you can get all the recently installed quality update details, driver updates details, and other lists of installed or failed update details. If you want you can keep or delete this Update History like Browsing History. In this article, we are going to see how to View Update History in Windows 11 using PowerShell or cmd.
View Update History using PowerShell in Windows 11:
In Windows 11 or Windows 10, you can view the Update History using three different methods, use the following methods to View update history in Windows 11/10.
Using Windows Settings:
Open Windows Settings by pressing Windows + I and from the left-hand side click on the Windows Update and from the right-hand side choose Update history.
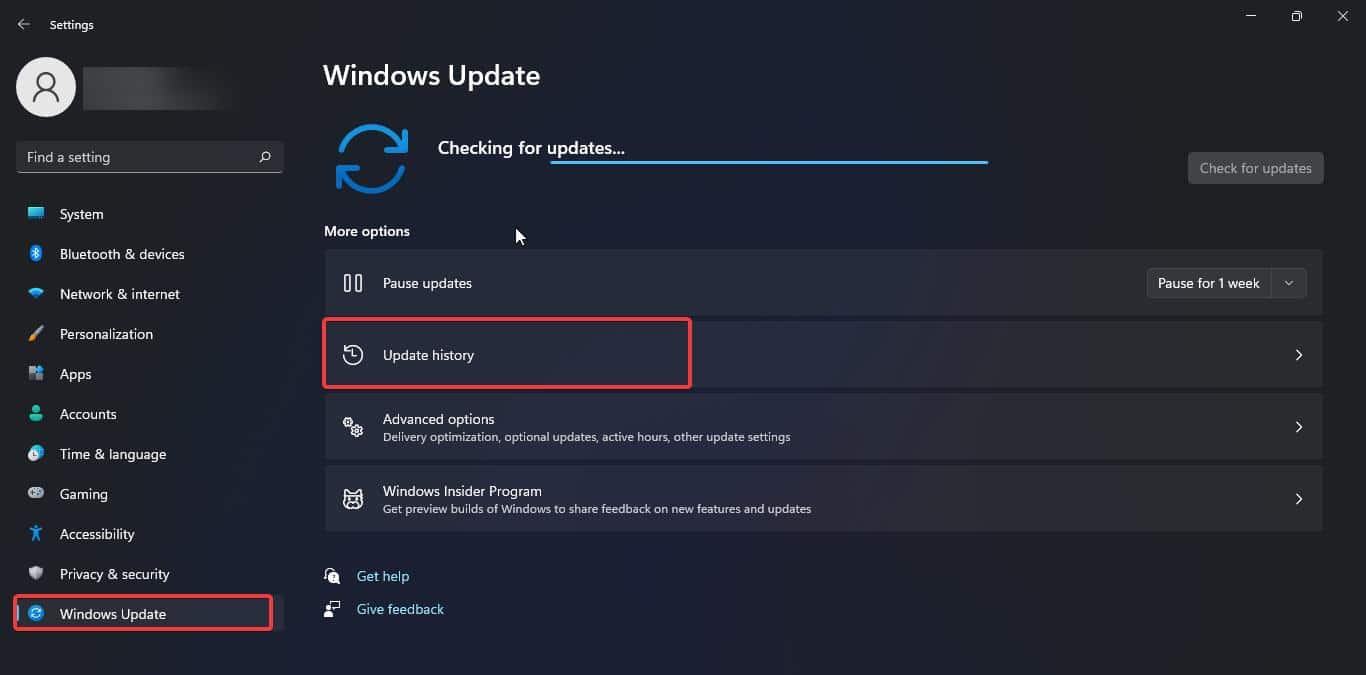
Under the Update history page, you can see the list of installed updates, these updates information is categorized into four sections.
- Quality Updates
- Driver Updates
- Definition Updates
- Other Updates.
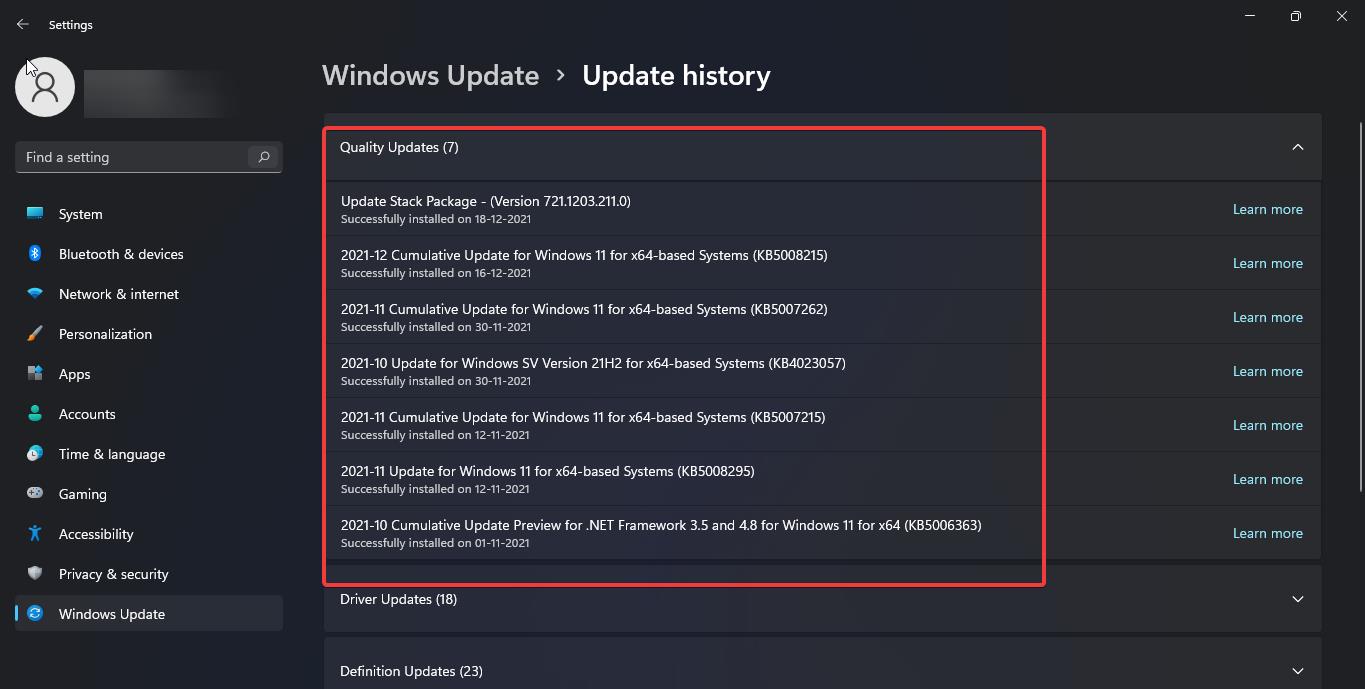
These sections will show the update information based on their category, you can see the Installed status and installed date on each update, also you can see the learn more link on the right-side corner.
By clicking on this link will open a separate webpage and show you the information about the driver update. But most of the update links were not proper and it will show Page Not found.
Also, this Update History page will show the Related Settings like Uninstall updates and Recovery options. Uninstall updates option will take you to the classic control panel uninstall page. From there you can uninstall the updates you want.
View Update History using cmd:
Open Command prompt, click on the start menu and type cmd and search for Command Prompt and open it.
Type the following command, this command will show the list of installed updates.
Wmic qfe list
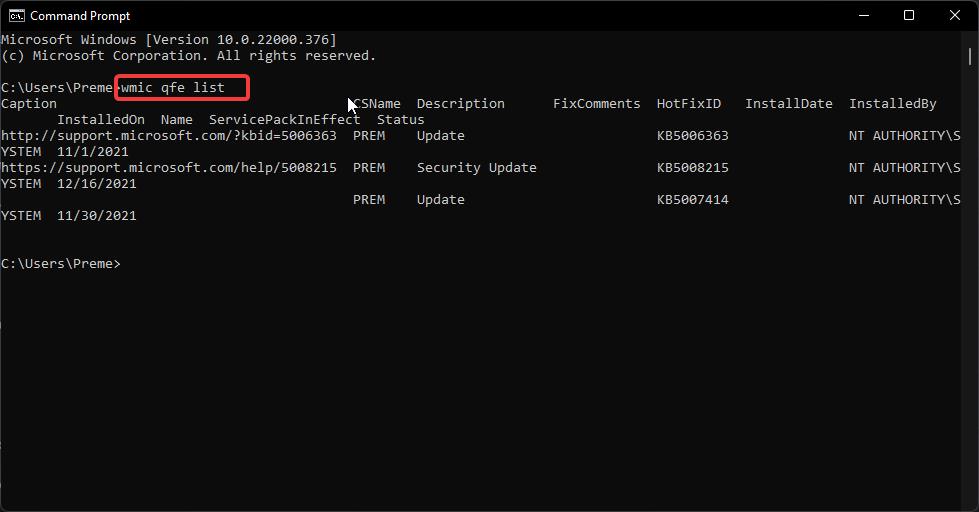
If you want to find the specific Windows Update, you can use the following command.
Wmic qfe | find “KBNumber”
Eg: wmic qfe | find “5006363”
This command will show the installed date, status, description, KB number, Installed by and link. You can click on the link to get more information on the KB update.
If you want to uninstall the Windows Updates, you can click on this link, here we have mentioned different methods to uninstall the Windows Updates.
View Update history using PowerShell:
Alternatively, you can use PowerShell to view Update history, follow the below-mentioned steps to view the install updates on your computer.
Here we going to use the PSWindowsUpdate module, first, you need to install the PSWindowsUpdate module, type the following command to install the PowerShell Windows Update module.
Install-Module PSWindowsUpdate
Type A to accept and install the PS module and hit enter.
Type the following command to list the install updates, the following command will show the most recent update history.
Get-WUHistory | Select-Object -First 10
This command will show the recent 10 update histories, you can change the number to 20 if you want to see more.
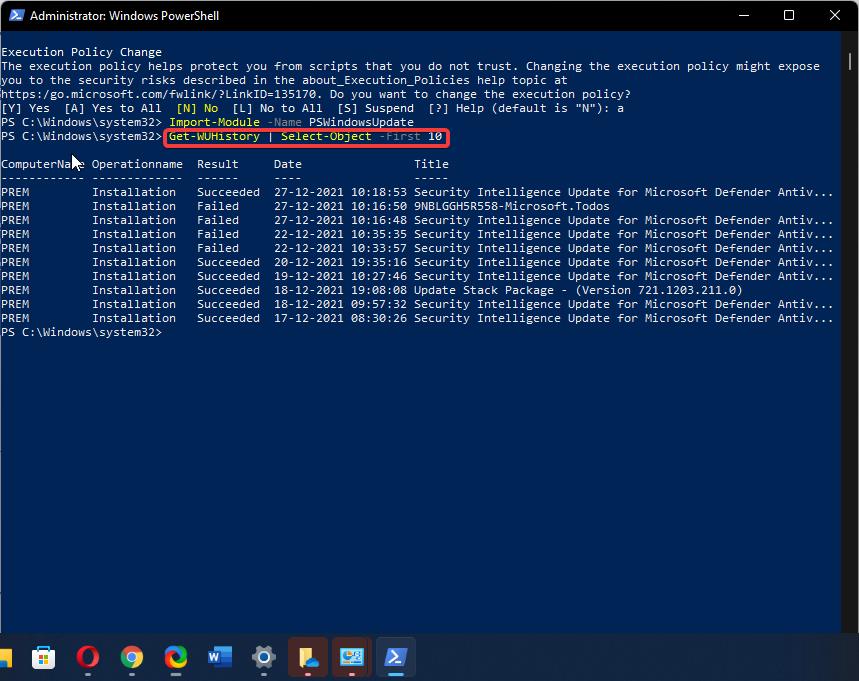
You can also use the PowerShell Windows Update Module to install or uninstall the Windows updates.
Related: How to Enable Windows PowerShell Script Execution?