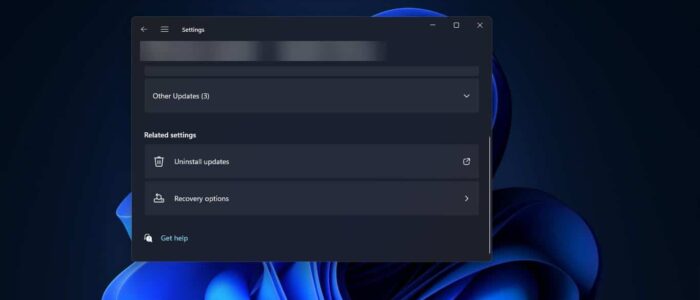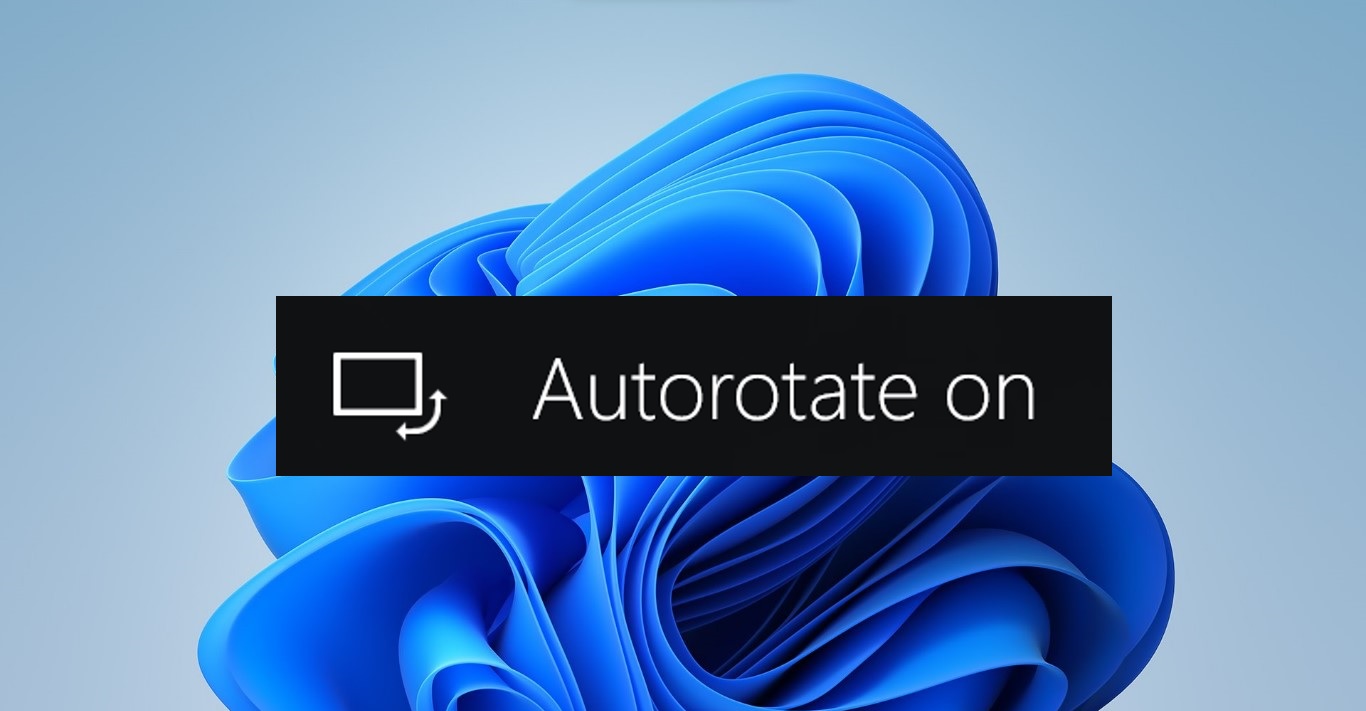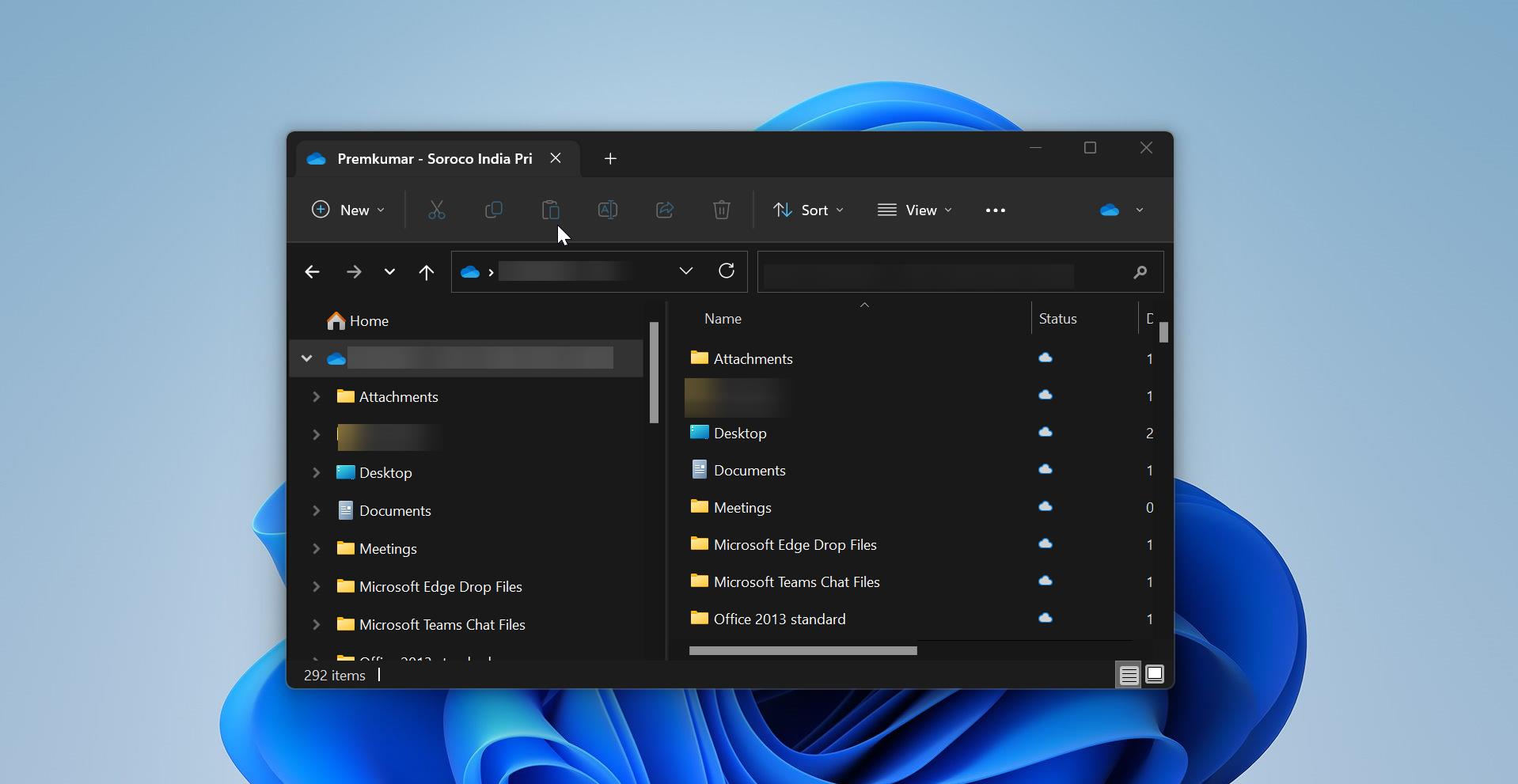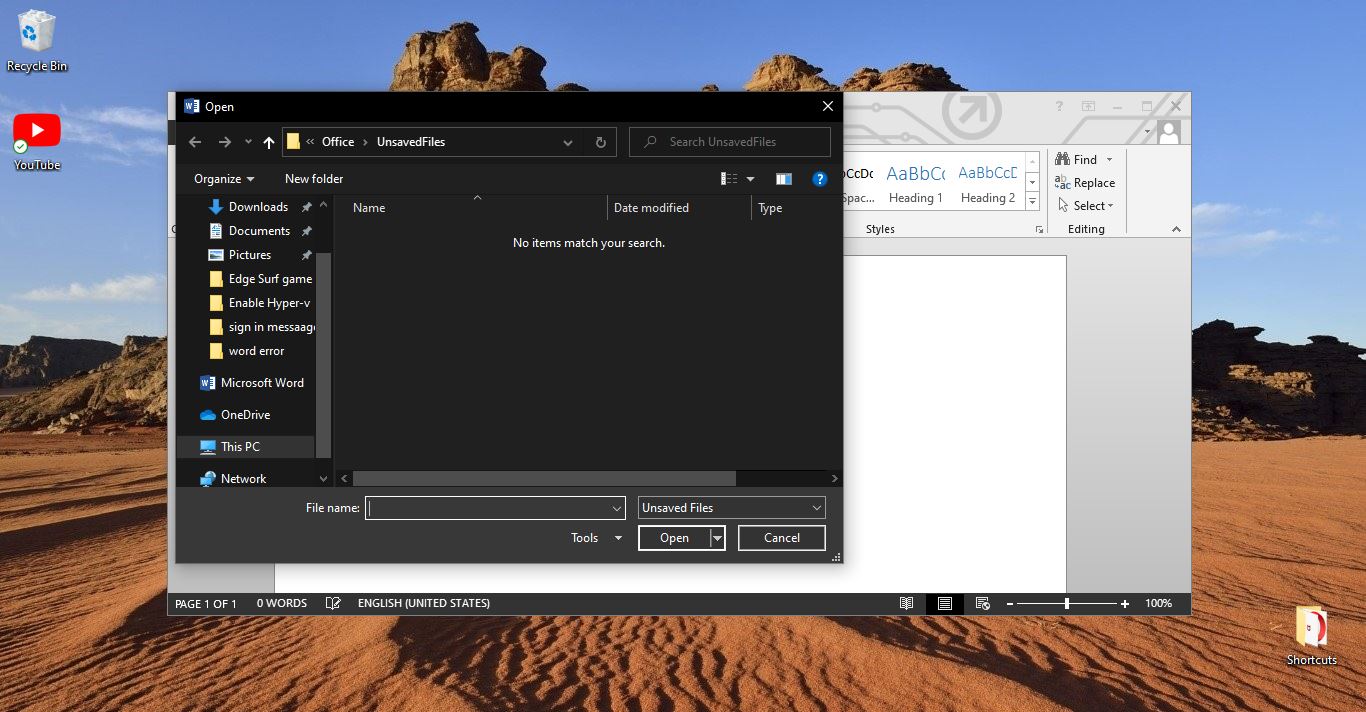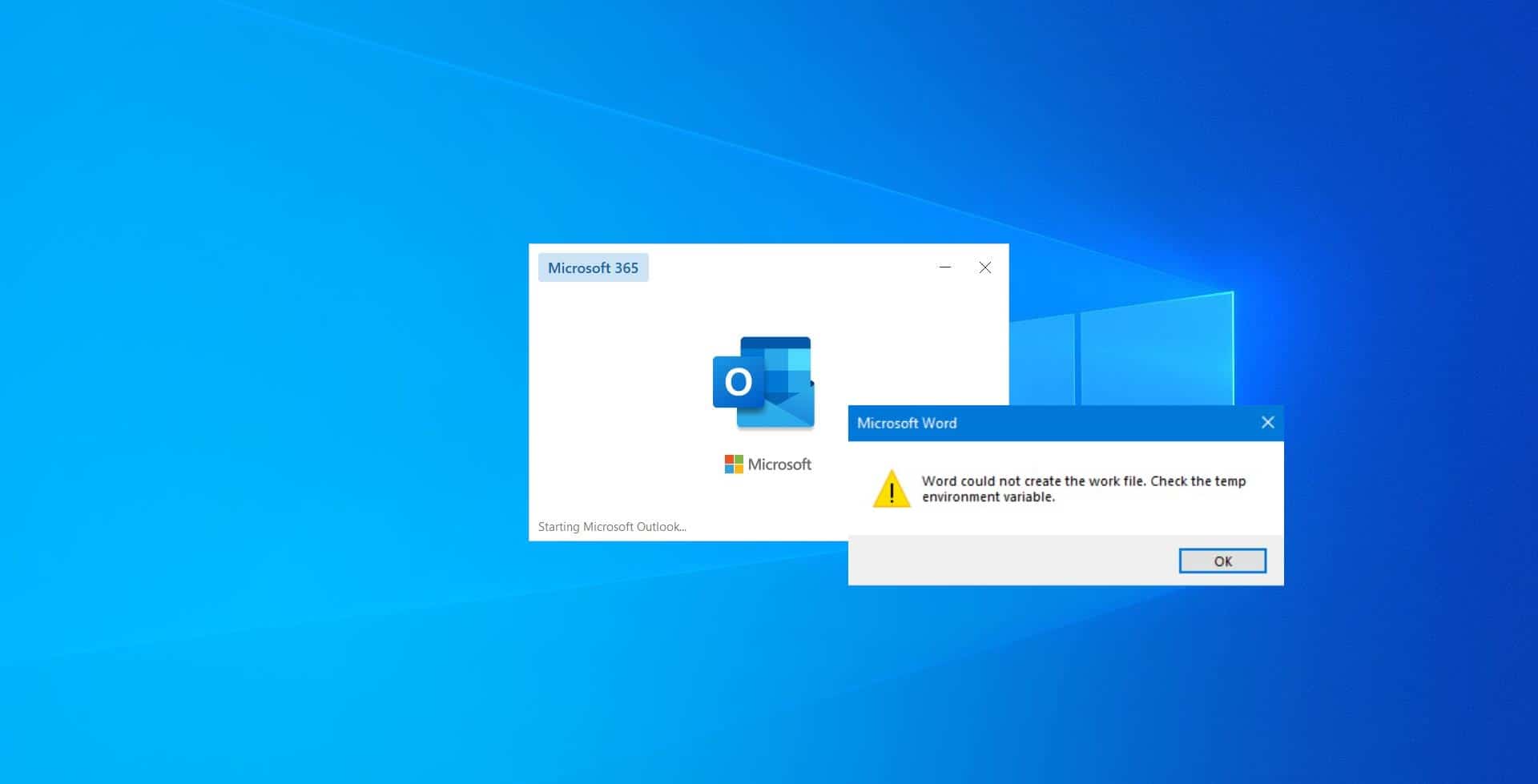Microsoft and other related apps release quite a lot of updates to your PC, these might be feature enhancements or improvements, or bug fixes. Generally, Windows will let you know when updates are available for your PC and prompt you to install them. Windows Update is a free Microsoft service that’s used to provide updates like service packs and patches for the Windows operating system and other Microsoft software. Windows Update can also be used to update drivers for popular hardware devices. Patches and other security updates are routinely released through Windows Update on the second Tuesday of every month – it’s called Patch Tuesday. However, Microsoft releases updates on other days as well, like for urgent fixes. Windows 11 comes with the improved Windows Update service, like automatic windows and driver updates. This feature automatically downloads new patches from the Microsoft servers in the background and installs it on your computer. Sometimes Windows Updates comes with bugs, particularly if you are in Dev Channels. Most of the users will report issues after the Windows update, if you are experiencing any slowness or issue after the Windows update, then uninstalling the updates will mostly fix the issue. This article will guide you to Uninstall Windows Updates in Windows 11.
Uninstall Windows Updates in Windows 11:
In Windows 11 you can uninstall the Windows Updates in different methods, use any of the following methods below to uninstall Updates in Windows 11.
Method 1: Uninstall Windows Updates using Settings:
Open Windows Settings by pressing Windows + I and from the left-hand side click on the Windows Update.
Under the Windows Update page, click on the Update history.
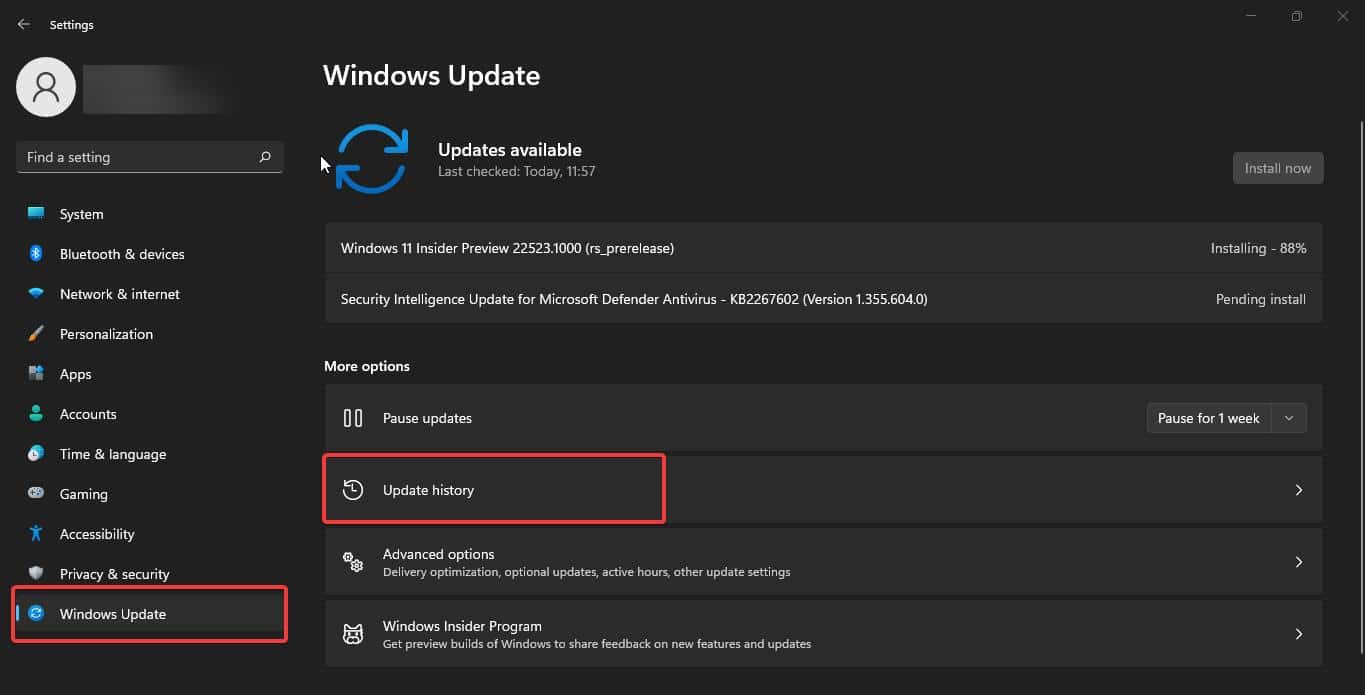
Under the Update History page, click on Uninstall Updates. You can see lot of installed updates on Uninstall updates page.
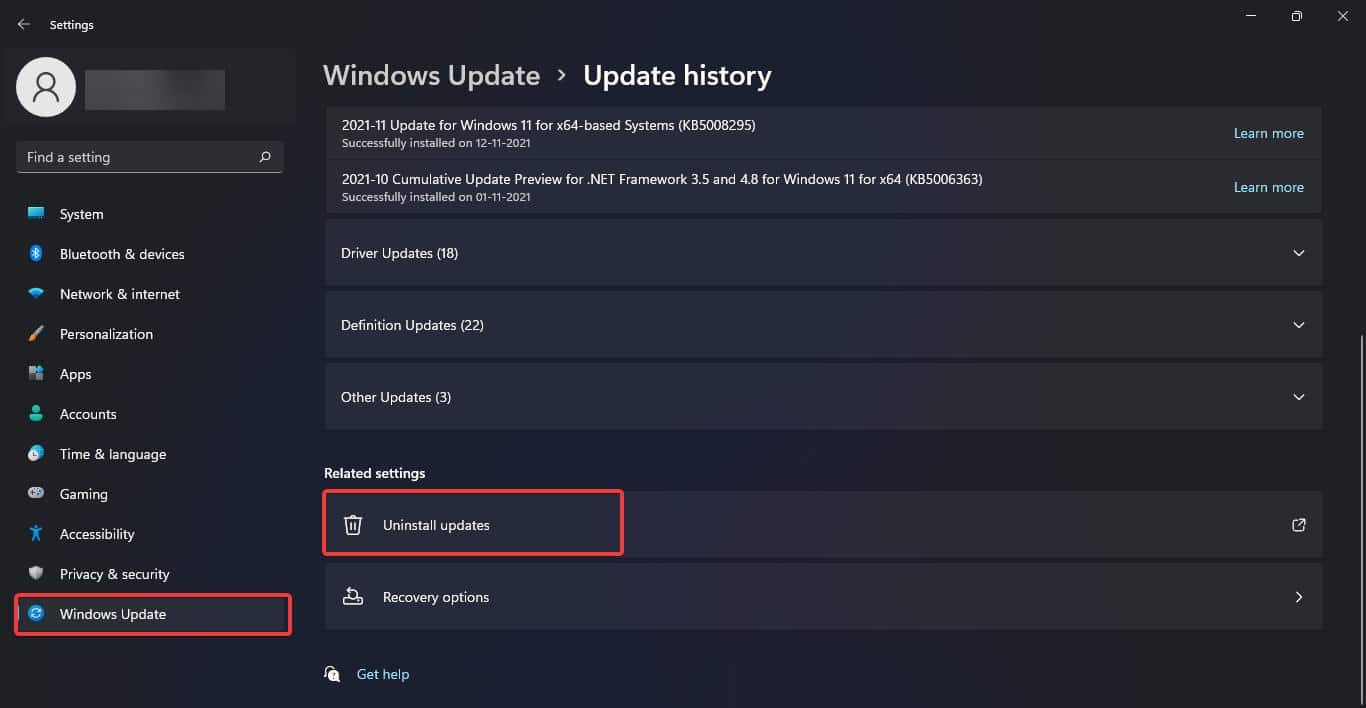
Click on the update which you want to uninstall and then choose Uninstall.
This will uninstall the recent updates, after the uninstallation system will restart automatically.
Method 2: Using Control Panel:
Open Run command by pressing Windows + R and type appwiz.cpl and hit enter, this command will open the Programs and Features.
Under Programs and Features, from the left-hand side click on the View Installed updates.
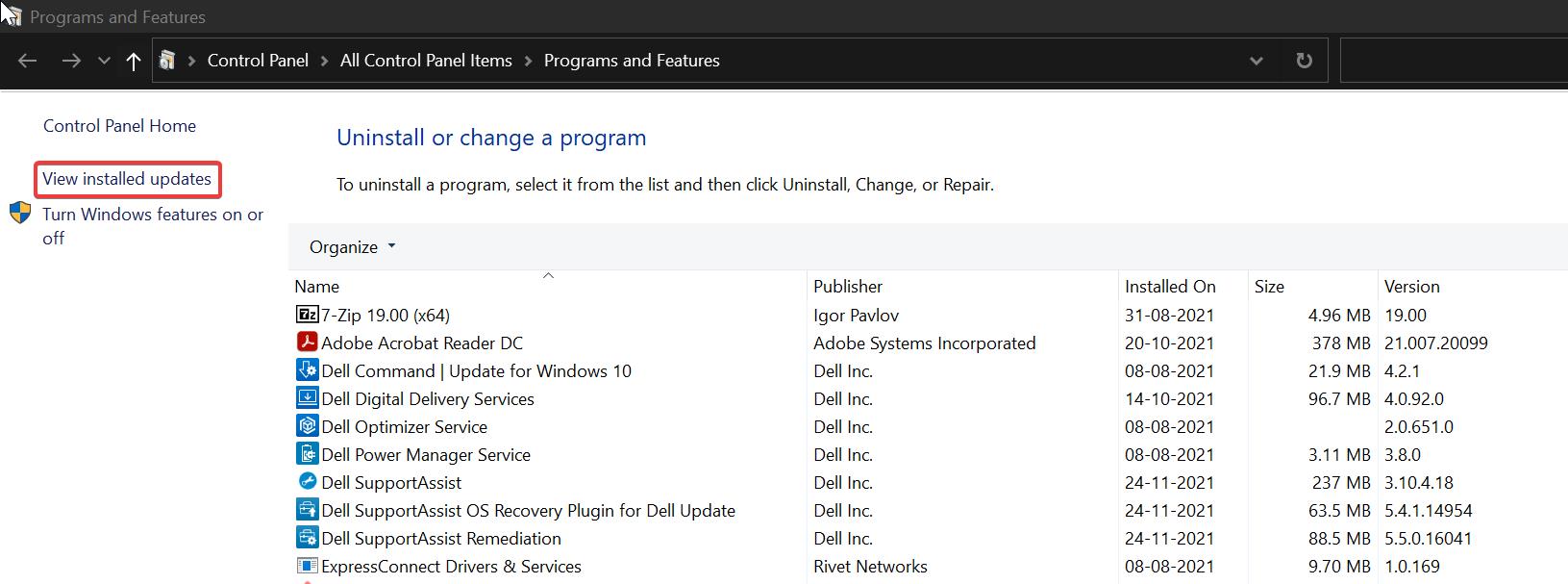
Select the update which you want to uninstall and click on the Uninstall option.
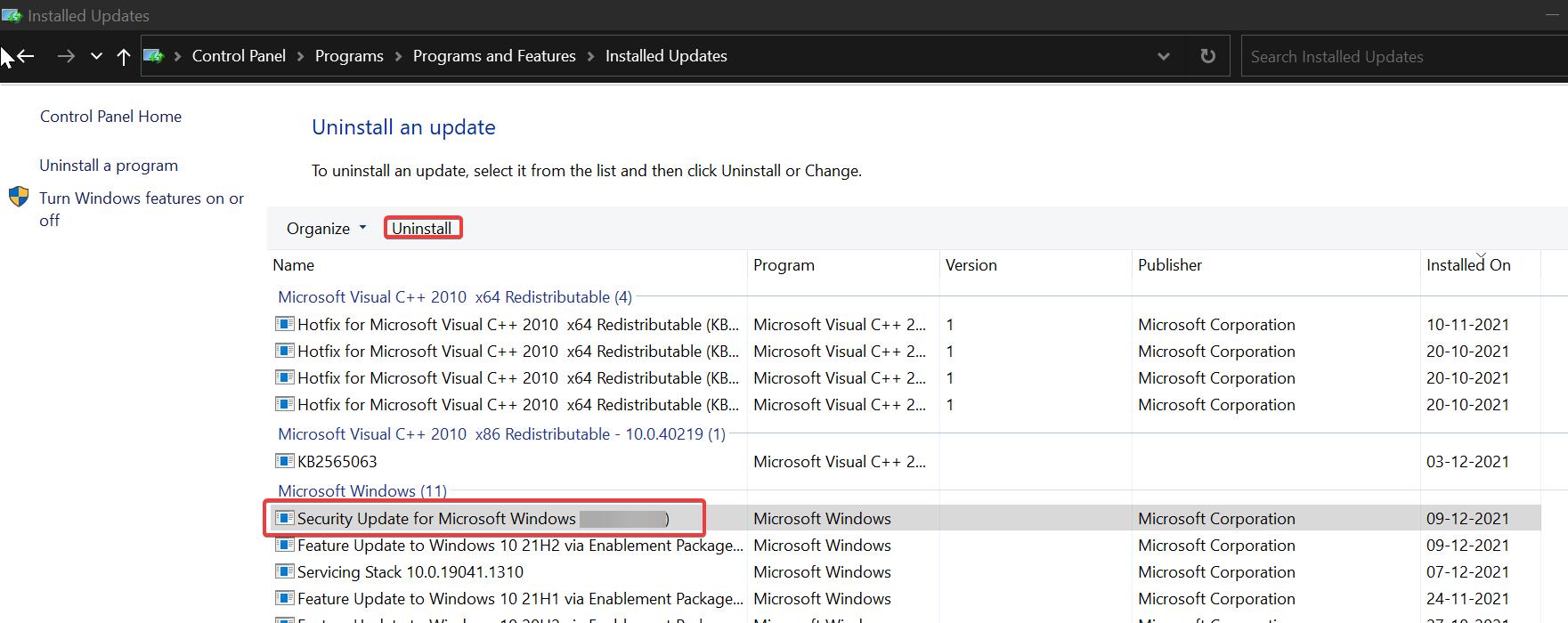
Click on Yes to confirm, this will uninstall the updates from your system.
After the uninstallation, restart your system once.
Method 3: Uninstall Windows Update using Windows PowerShell:
Open Windows PowerShell in elevated mode and type the following command.
wmic qfe list brief /format:table
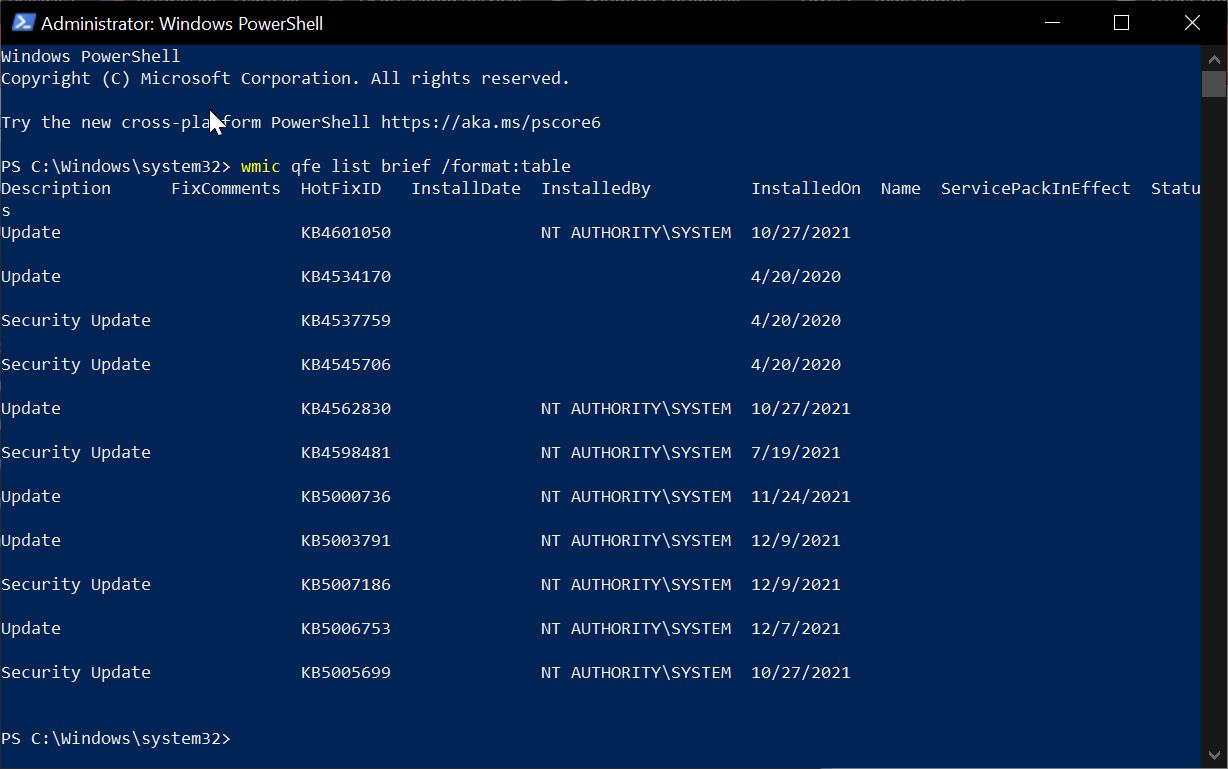
This command will list out all installed updates, Now type the following command and hit enter.
wusa /uninstall /kb:updateID
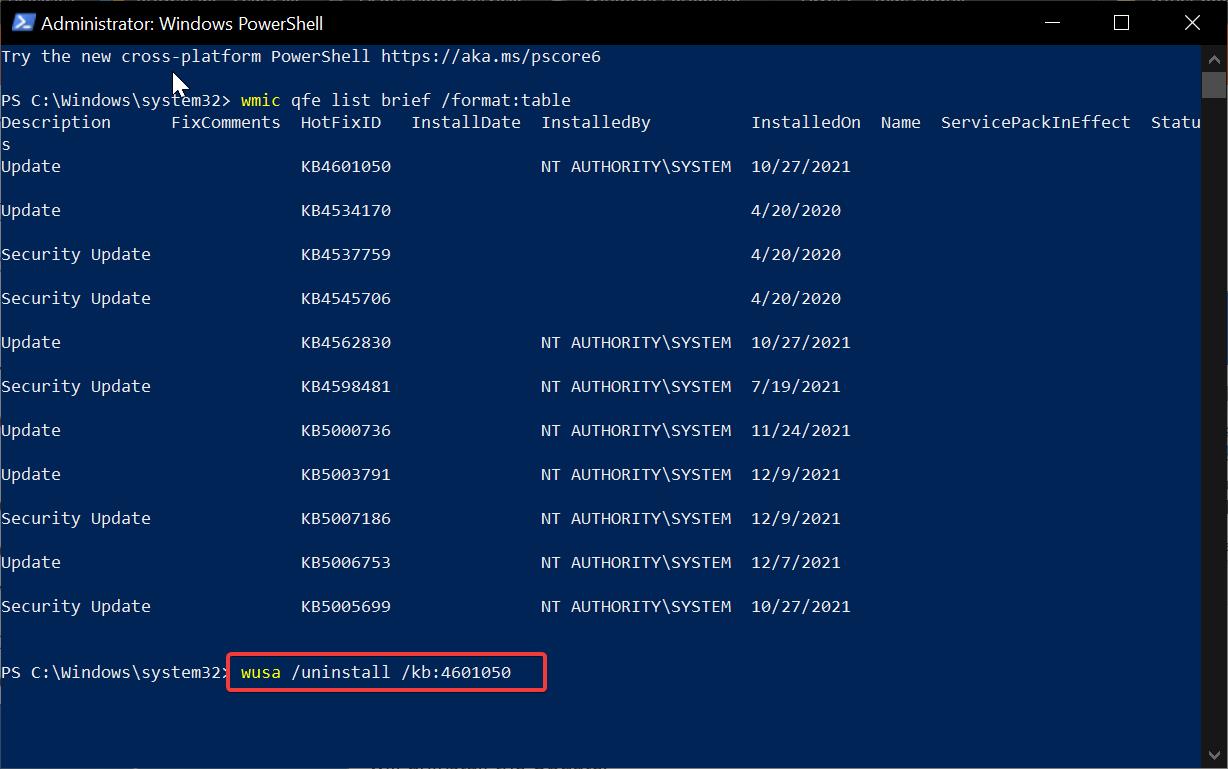
Replace the UpdateID with the actual KB Updated ID, from the list and then hit enter. This command will uninstall the Update.
Once the uninstallation is done, restart the system once.
Method 4: Using Advance Startup Options:
If your system is not booting after installing the Windows update, then you need to boot the system in Safe Mode. To enter safe mode, restart your system by pressing Shift Key. Your system will directly boot into the Advanced Startup options.
Under Advanced Startup Options choose the Troubleshoot option.
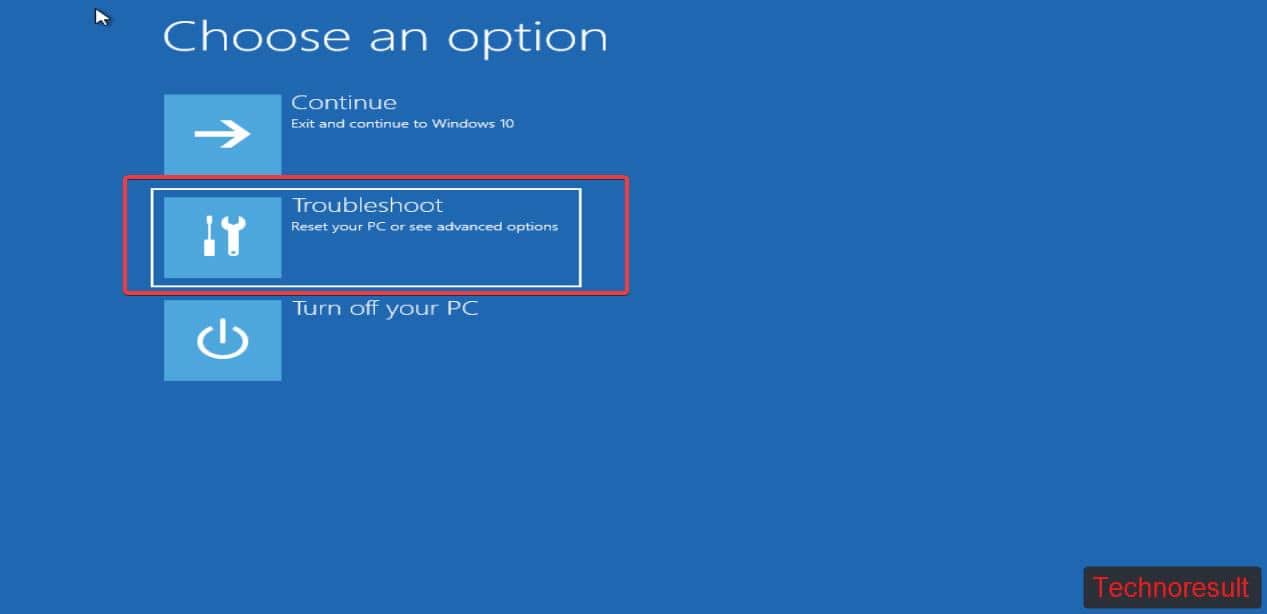
Next click on Advanced Options.
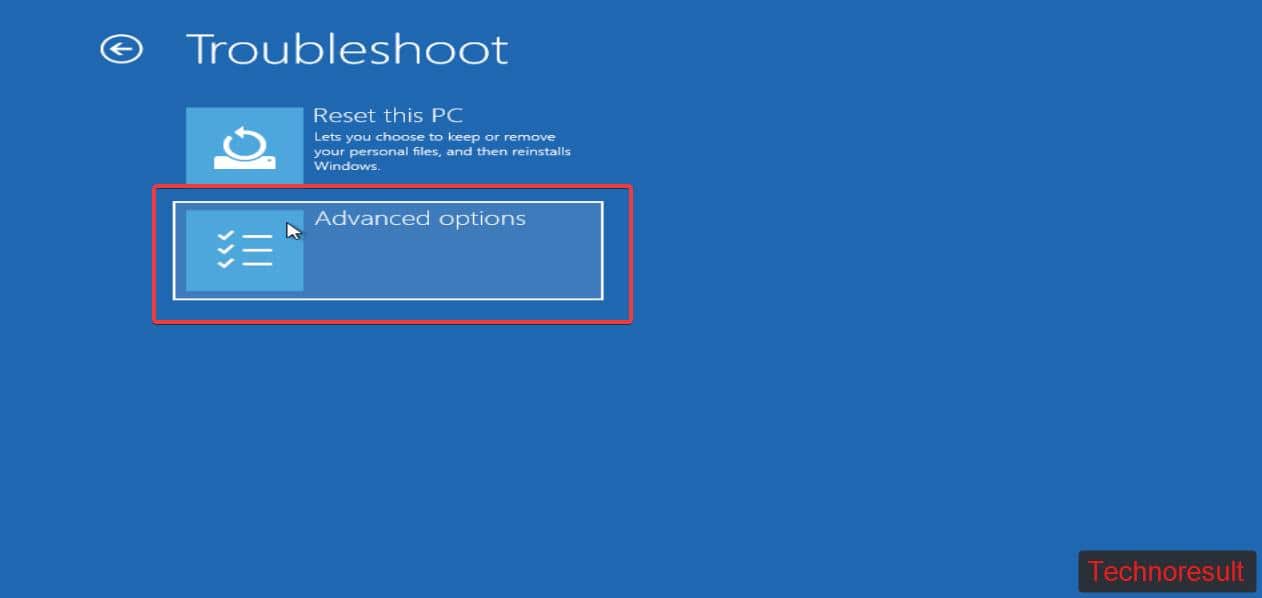
Under Advanced Options click on Uninstall updates.
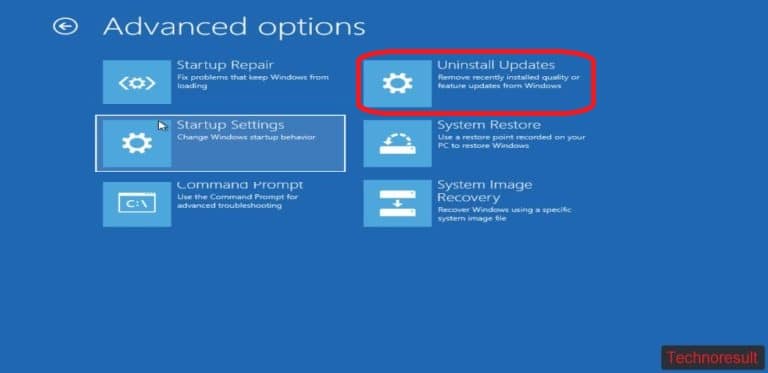
Next Under Uninstall Updates, you can choose either Uninstall Latest quality update or Uninstall latest feature update.
This will remove the Windows Updates from your system.