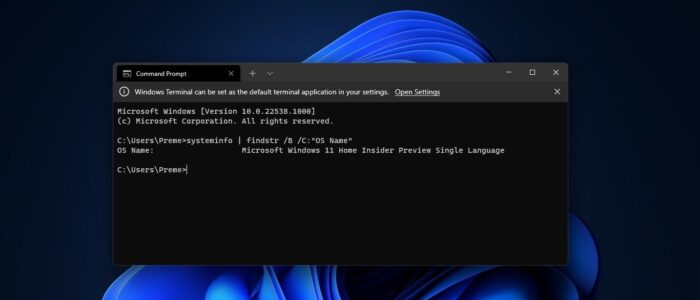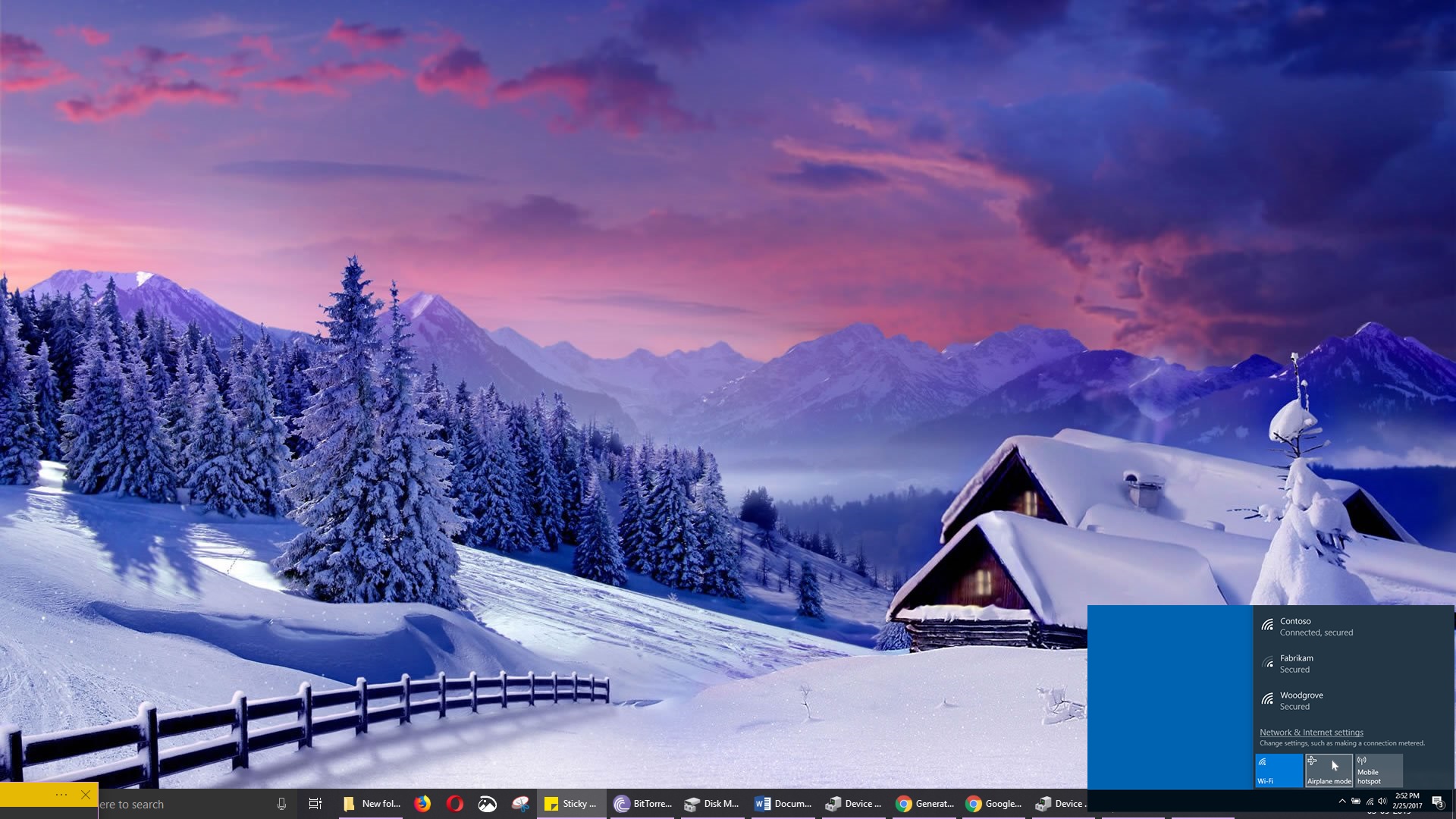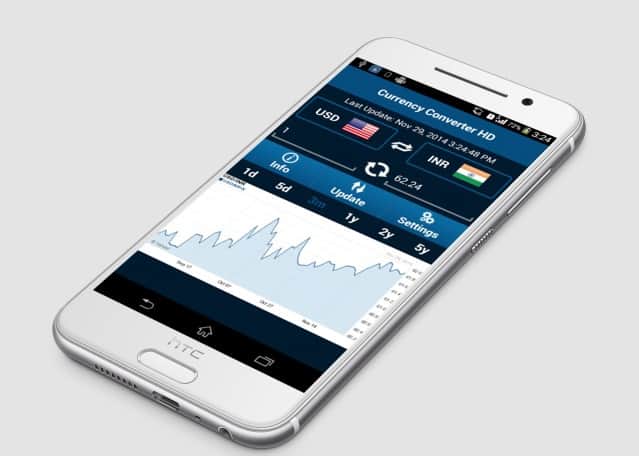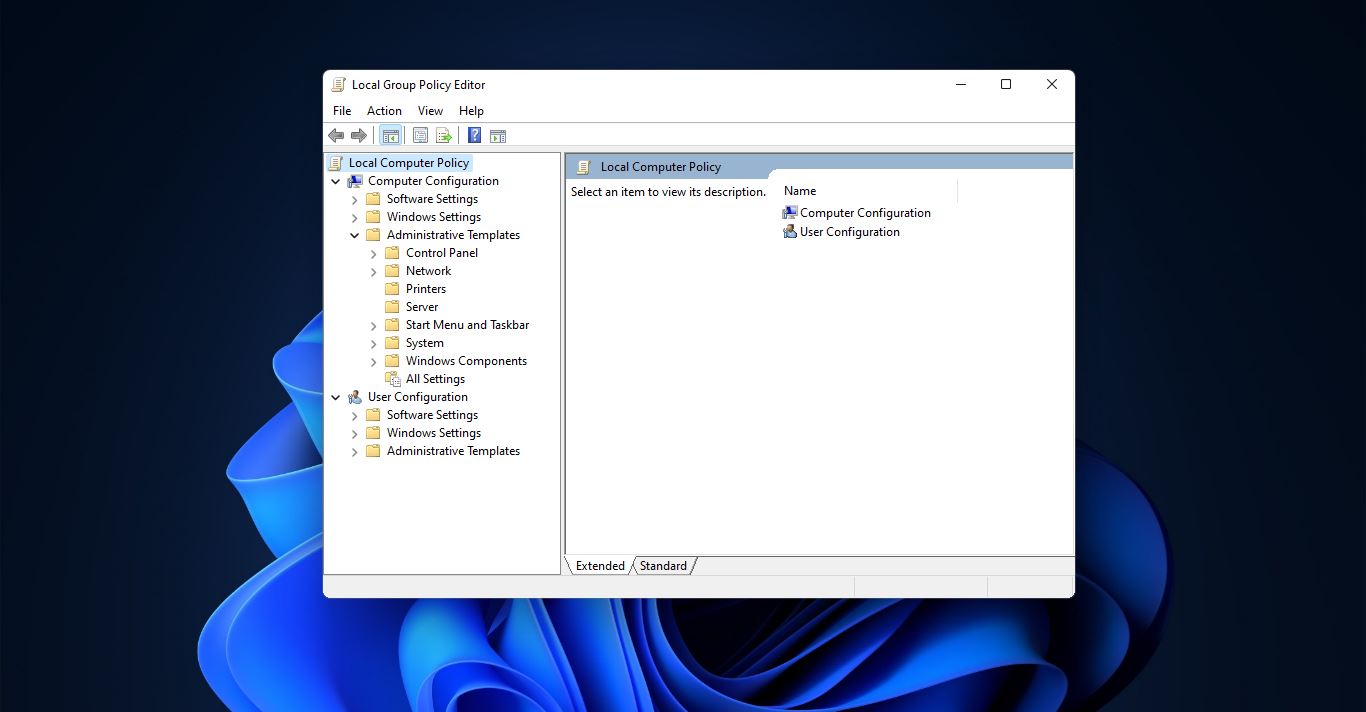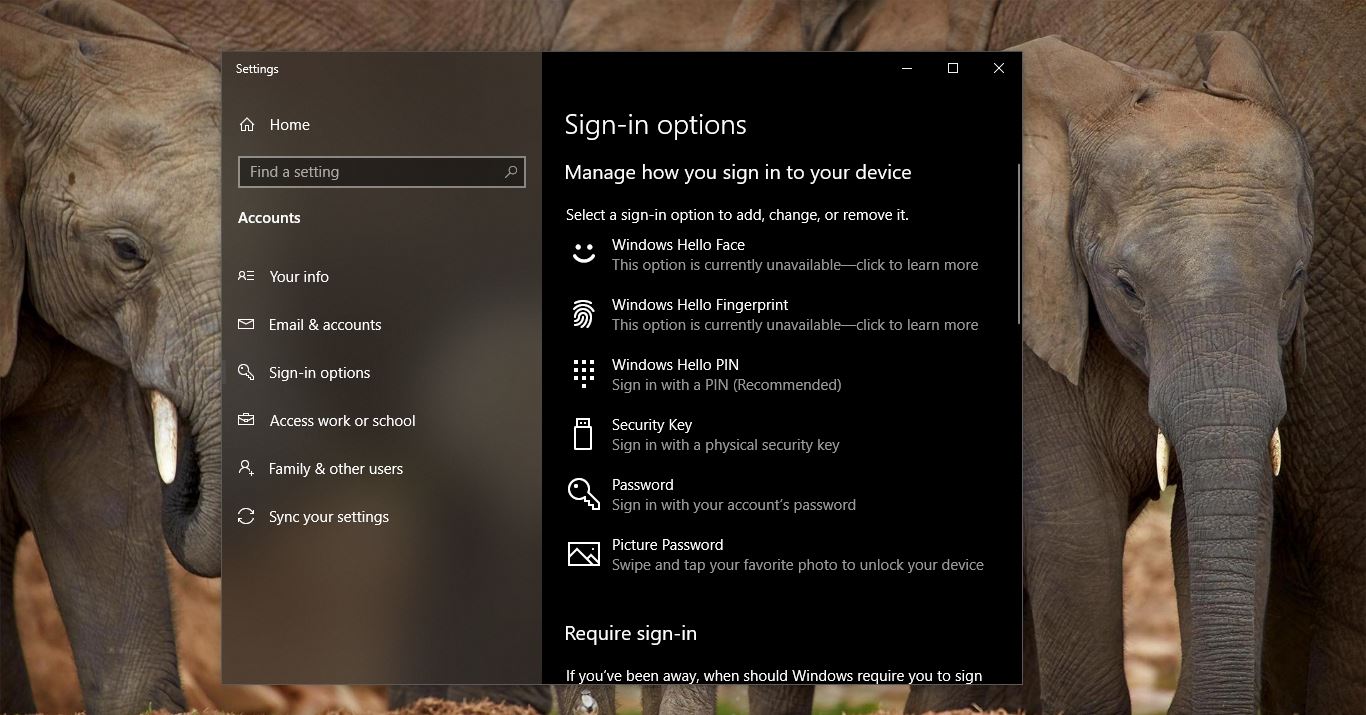This article will guide you to Check the current version of the Windows Operating system, using the following methods you can find out the Installed version of the Windows Operating system.
Windows 11/10 comes in various editions, such as Windows 11 Enterprise, Windows 11 SE for Education, Windows 11 Education, Windows 11 in S Mode, Windows 11 Pro for Workstation, Windows 11 Pro, and Windows 11 Home. So, Windows 11 comes with various editions, and Versions, sometimes it is mandatory to know the current version of the Windows Operating system. For example, before installing Windows updates or before upgrading Windows its must to know the current version. Follow the below-mentioned methods to Find out the version of Installed Windows operating system.
Check Version of Installed Windows 11 Edition:
So finding the version of Windows 11 is not that much complicated, you can use any one of the following methods to find out the Installed version.
Method 1: Using Command Prompt
Open the command prompt, click on the Start menu and search for Cmd and open the command prompt.
Now type the following command.
systeminfo | findstr /B /C:”OS Name”
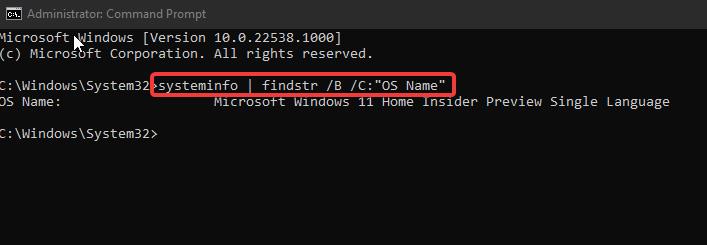
This command will display the current OS edition of Windows 11 or Windows 10 Operating system.
Method 2: Using Windows Settings:
Open Windows Setting by pressing Windows + I and from the left-hand side click on the System, and from the right-hand side look for About, and click on it.
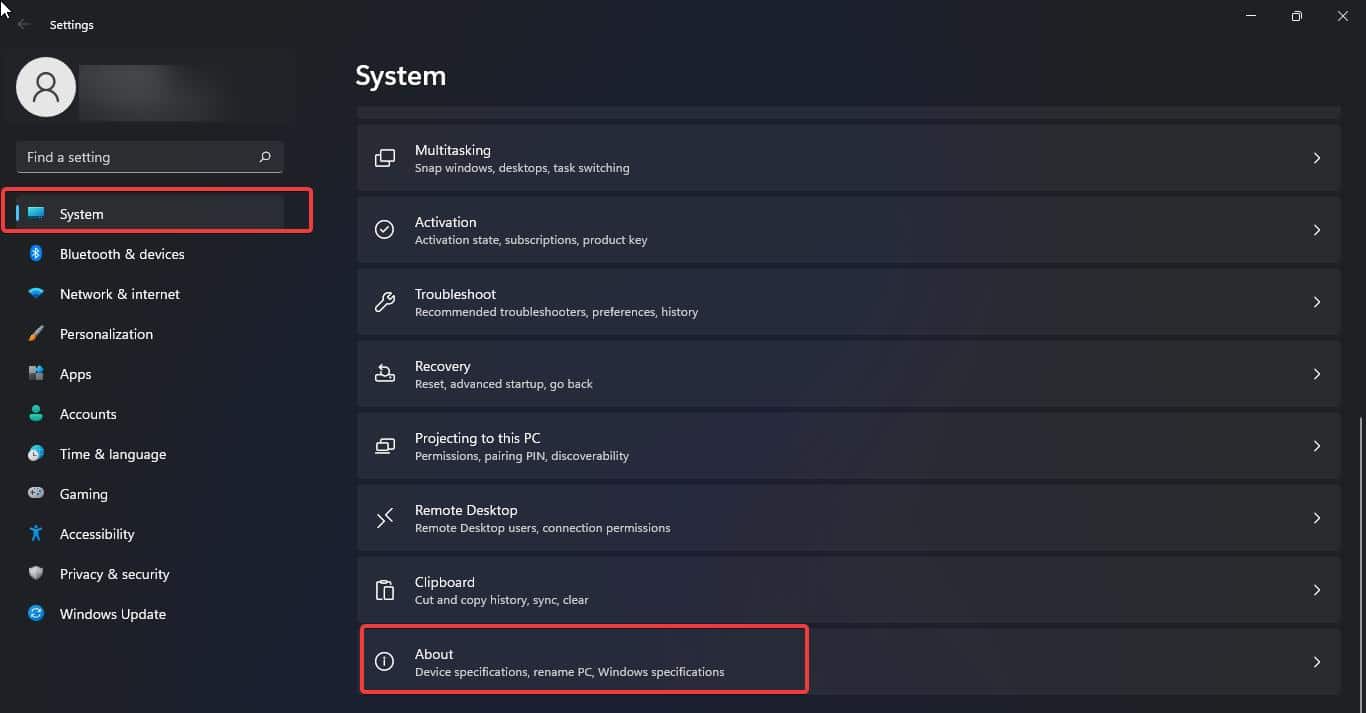
Under the About page, look for Windows Specifications there you can find the Windows current version and edition.
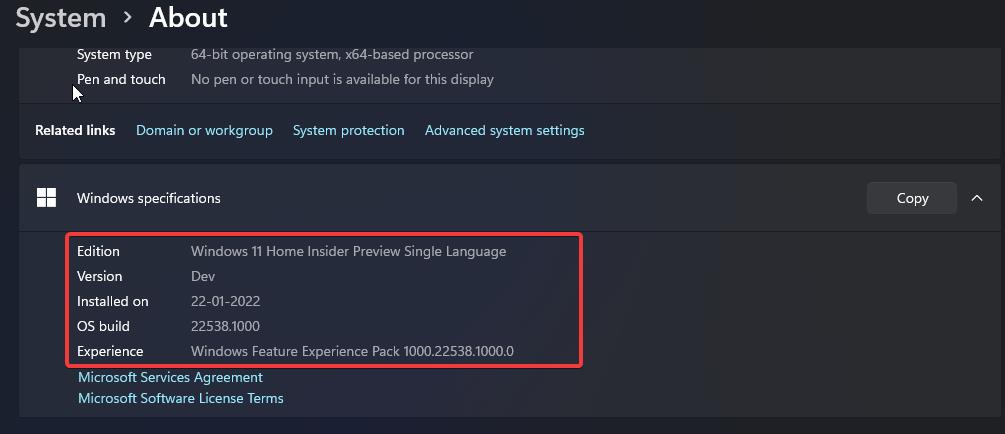
Method 3: Using Run Command:
This is the easiest method to find the Windows version, Open Run command by pressing Windows + R and type Winver or Winver.exe and hit enter.
Now you’ll get one Pop up window, in that window you’ll be able to see the Windows Edition and the version.
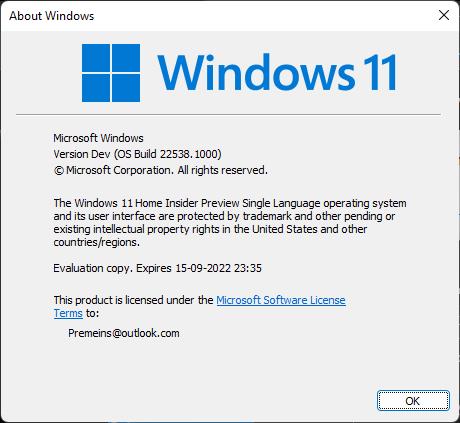
Method 4: Using System Information:
Open Run command by pressing Windows + R and type msinfo32, this command will open the System Information.
Under System Information you can see the system summary, on right-hand side you can see the OS Name and Version.
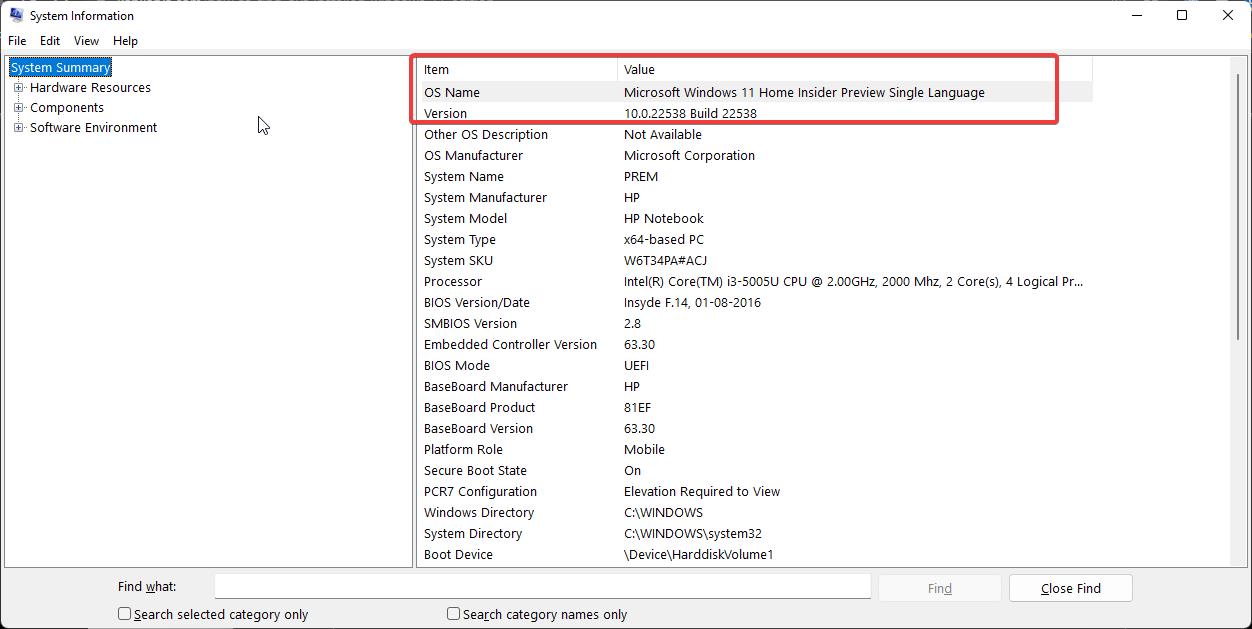
Related: How to get Windows version, Edition, and Build number from ISO file?