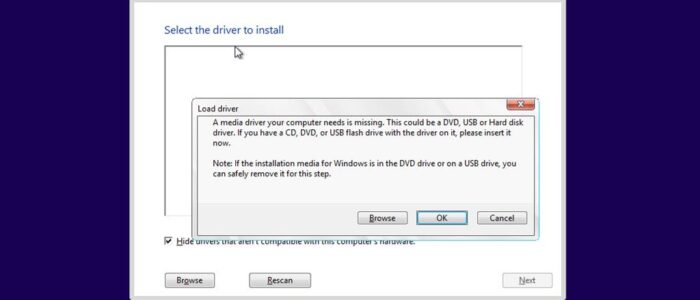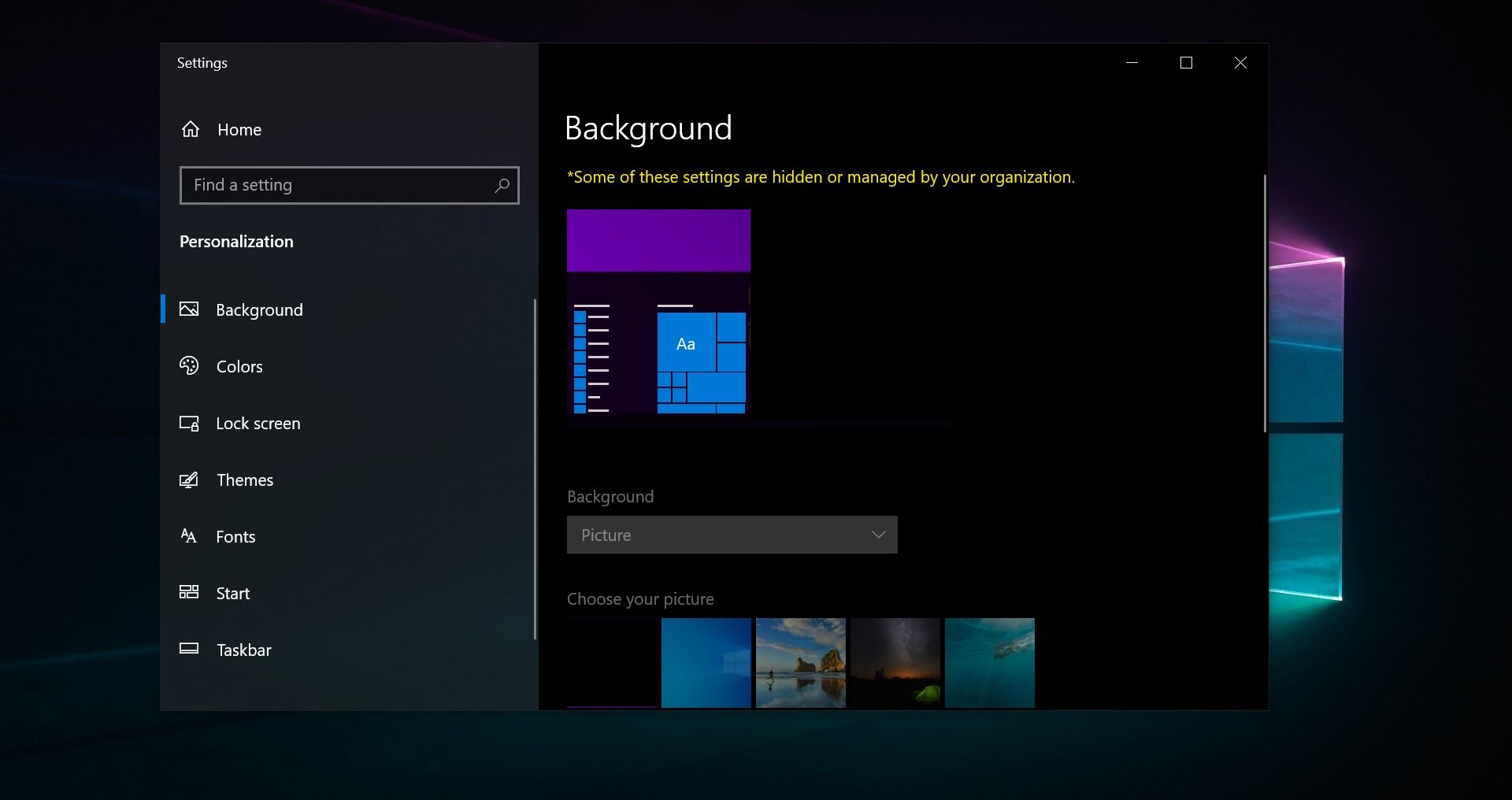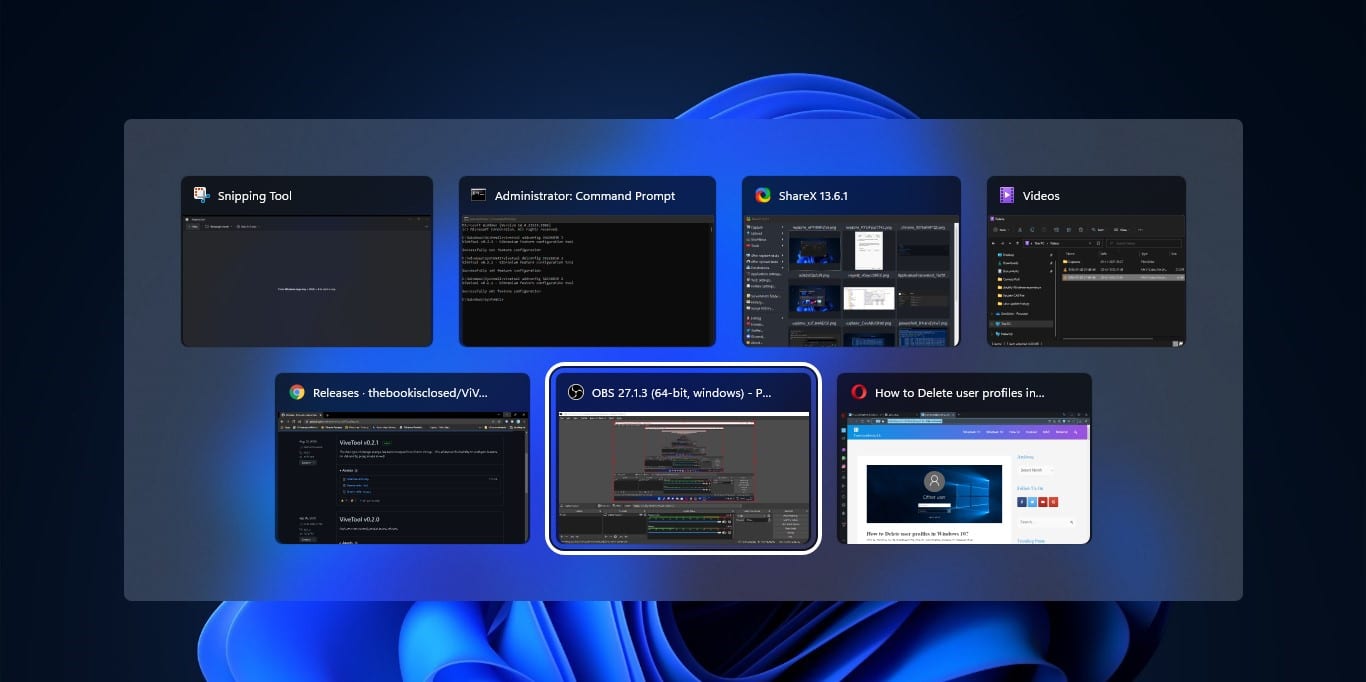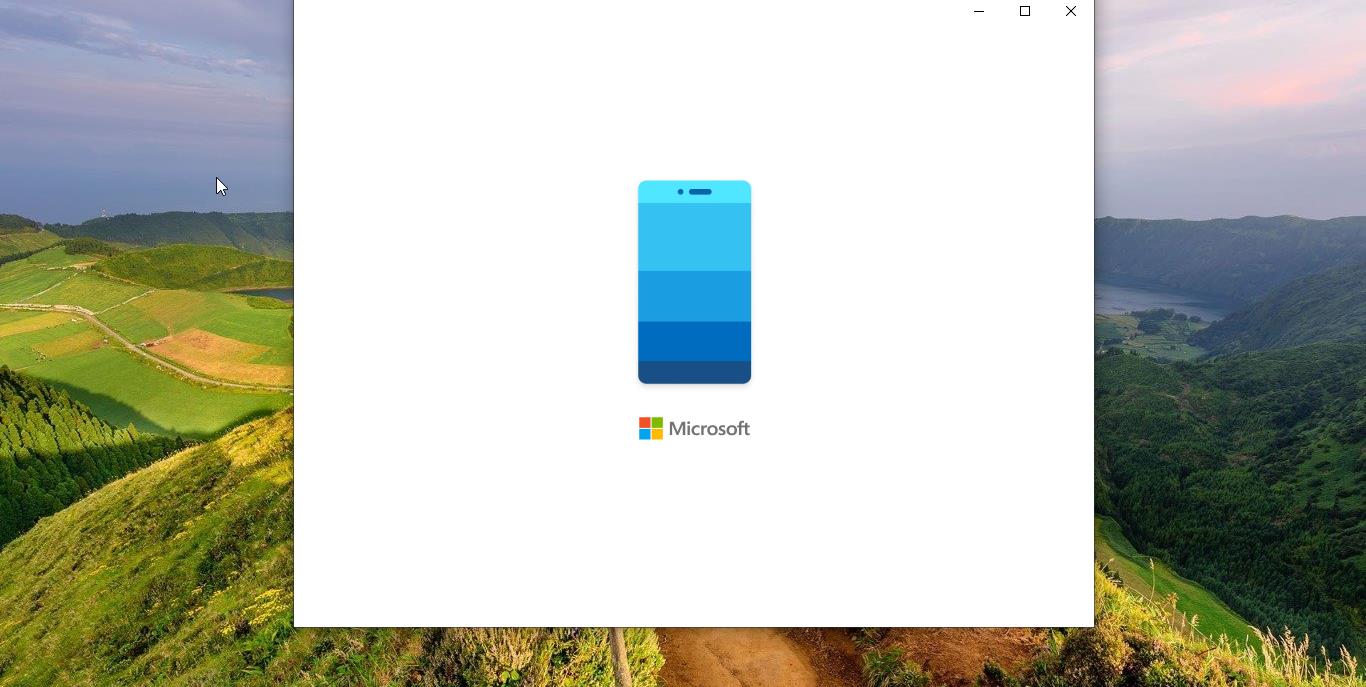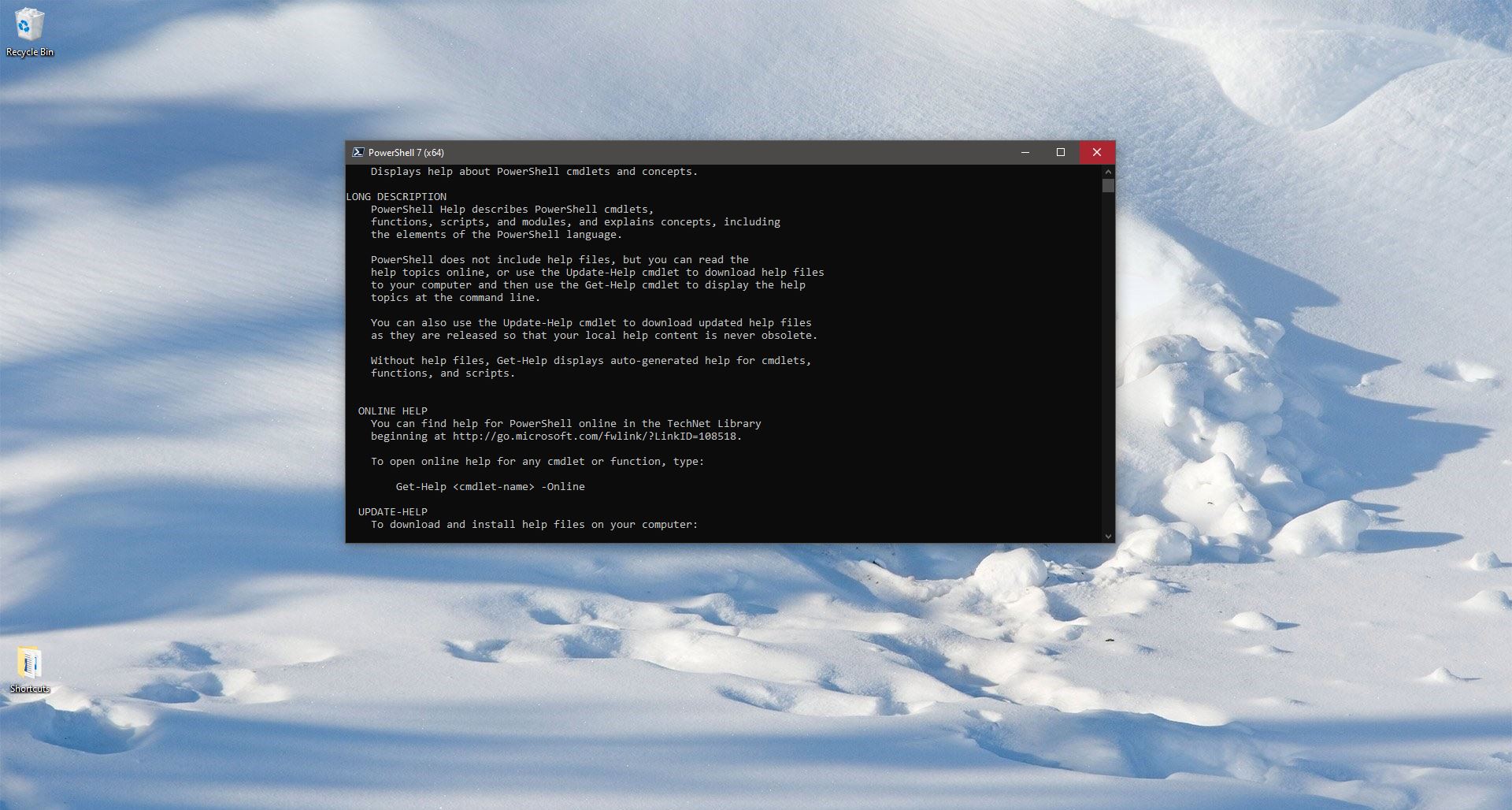Nowadays the dependency on USB, CD, Or HDD is very low. And all the hardware and OS manufacturers are reducing the usage of USB or CD installation. Microsoft almost reduced the dependency of users on installation media like CD, DVD, USB, etc. most of the windows users are upgrading and installing windows Operating system via the internet. But still, some users prefer to use USB for the OS installation. This is a common error we face while installing windows 10/8/7. In this article, we are going to breakthrough how to fix “A media driver your computer needs is missing” step by step. Before fixing this issue lets know what are the main reason for this Issue. The media driver is a crucial driver that is very mandatory while installing the Operating system. Here are the few reasons that cause this error.
- The installation media was ejected while the installation was in progress. It was supposed to remain inside until the installation was complete.
- A low-quality installation media might have been used to install the operating system. In this case, it might not be able to transfer the information completely.
- The speed of burning the installation media was to fast. The system was unable to read the drivers properly.
- The ISO file inside the installation media was corrupt and thus the files containing the drivers missed.
You can actually fix the A media driver your computer needs is missing error easily and quickly with the solutions below.
Connect the USB Drive in Different Port:
- If you are using a USB Drive to install an Operating system then check the USB Drive Version is it either 2.0 or 3.0 connect it to appropriate port accordingly.
- If you are using USB 2.0 Pen Drive connect to USB 2.0 port in the system. Do the same for USB 3.0.
- Connect to that different USB ports and check. Mostly this will fix this issue. When the error message pops up click on cancel and unplug the USB and try to connect to another USB port.
Check the ISO File:
The corrupted ISO file also cause this issue, so Once you downloaded the ISO file from the official site, Mount it and check the file size. Compare the Size with the Bootable USB Pendrive.
Check the BIOS setting:
If everything else has failed, the issue could probably with the settings of the BIOS itself. Check that the USB 3.0 settings in the BIOS should be set to auto and the Legacy USB and Legacy BIOS settings should be disabled in the BIOS.
Read Also:
Fix We couldn’t find any drives. To get a storage driver, while installing Windows 11