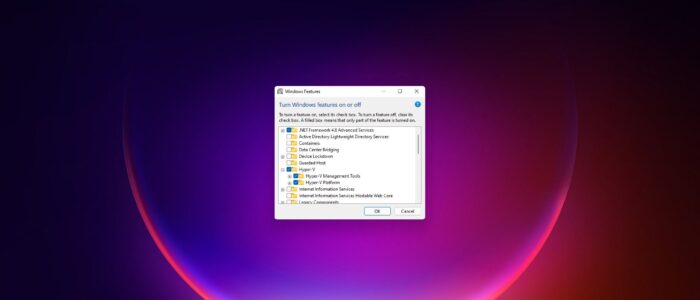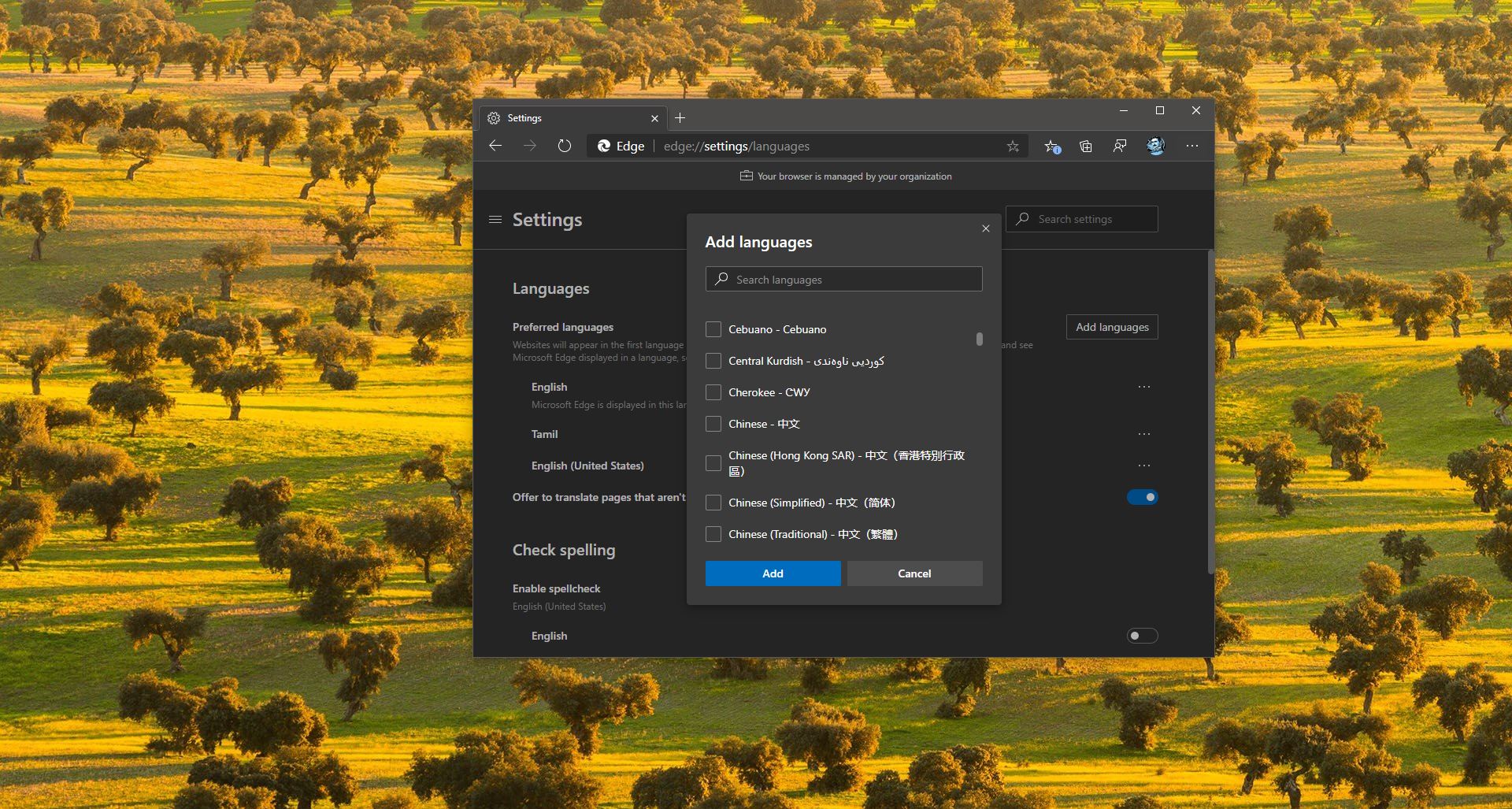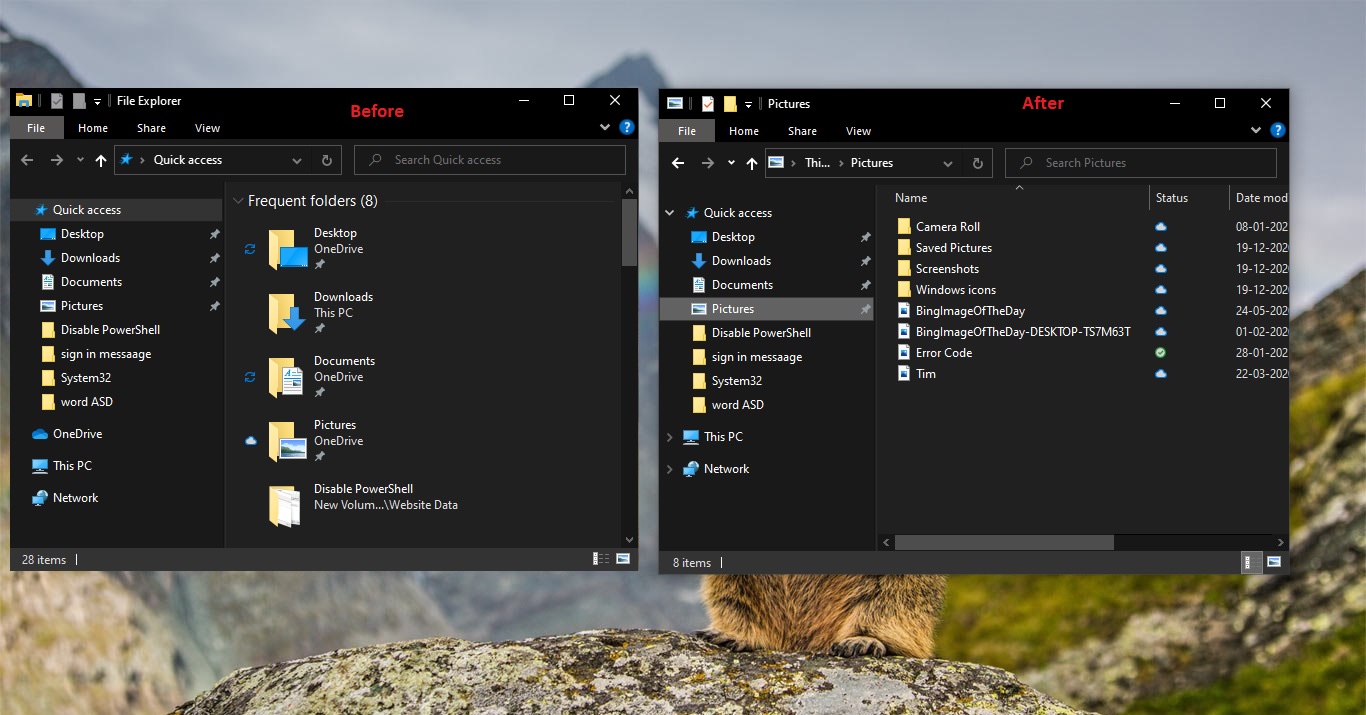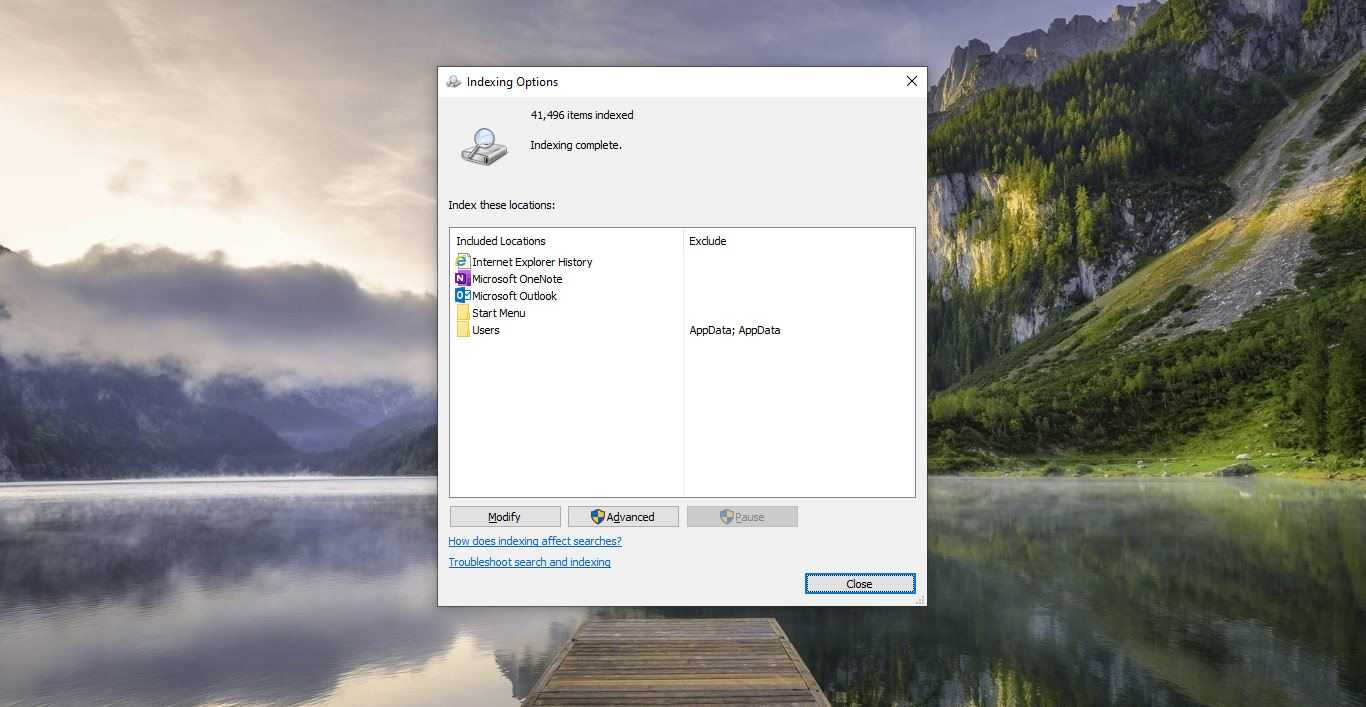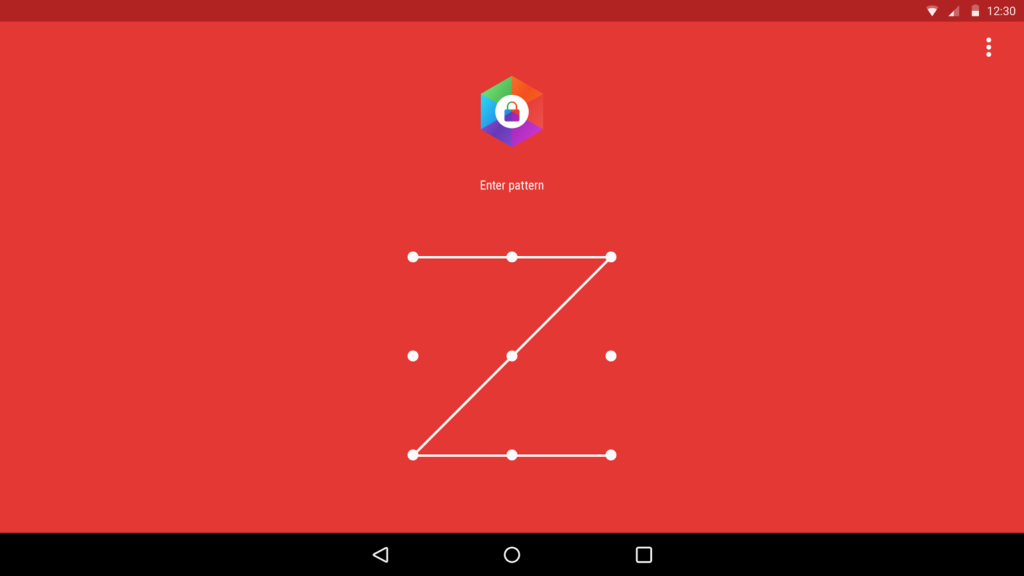Hyper-V is a Microsoft Virtualization Software that allows users to create virtual computer environments, run and manage multiple operating systems on a single physical server. Hyper-V specifically provides hardware virtualization. Hyper-V virtualize entire hardware components such as hard drives, RAM, and network switches. Virtualization is commonly referred to as Hypervisors. There are many types of Hypervisors available on the market, like Hyper-V, VMware’s ESXi, VSphere, XenServer (Citrix), KVM Open Source Hypervisor, and RHEV. Hyper-V is Microsoft’s version, there are three versions of Hyper-V is available.
Hyper-V for Windows Servers
Hyper-V Servers
Hyper-V on Windows 10.
Hyper-V is available on Windows 10 Pro edition; you can enable the Hyper-V feature by Turn on or off Windows feature. But Hyper-V is not available in Windows 11 Home editions like Windows 10 Home. You need to install it manually. This article will guide you to Enable Hyper-V on Windows 11 Home Editions.
Related: Install Windows 11 Insider Preview build in Non supported Systems
Enable Hyper-V on Windows 11 Home Editions:
As like Windows 10 Home, Windows 11 Home editions are limited by features, it doesn’t have a lot of features like Domain Join, Group Policy Management, Bitlocker, Remote Desktop, Device Guard, Hyper-V, etc., In this article, we will see how to enable Hyper-V home edition using Script. This Script has been created by the Microsoft Virtualization team on Github. Follow the steps below to enable Hyper-V.
Open Notepad and Copy-paste below mentioned code.
pushd "%~dp0"
dir /b %SystemRoot%\servicing\Packages\*Hyper-V*.mum >hyper-v.txt
for /f %%i in ('findstr /i . hyper-v.txt 2^>nul') do dism /online /norestart /add-package:"%SystemRoot%\servicing\Packages\%%i"
del hyper-v.txt
Dism /online /enable-feature /featurename:Microsoft-Hyper-V -All /LimitAccess /ALL
pauseSave the Notepad file as Hyper-V.bat on the Desktop.
Now Right-click on the bat file and choose run as administrator.
Next, you will get the UAC prompt click on Yes and you will get the command prompt executing the script. This will take some time.
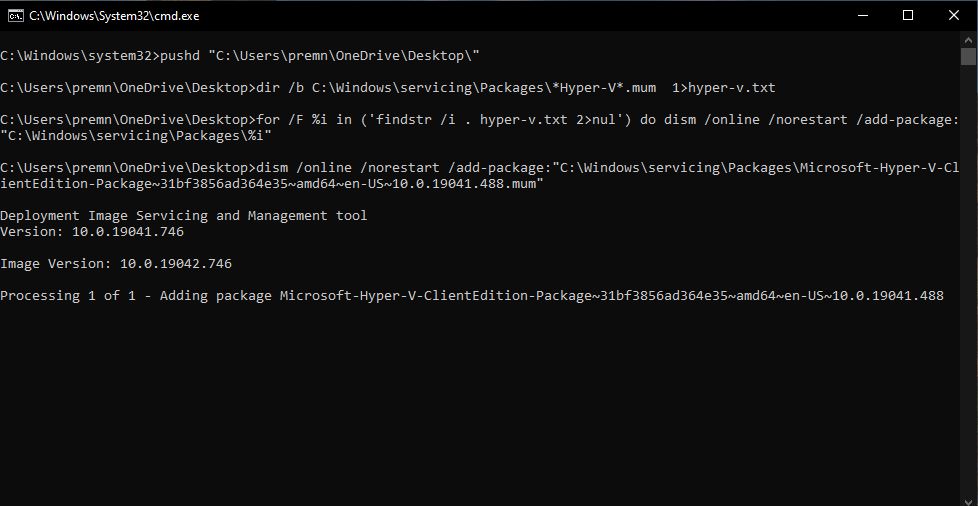
Once the Script is executed successfully, you will get the confirmation message to restart the system Press Y to restart. After the Restart, you will get Hyper-v has an optional feature.
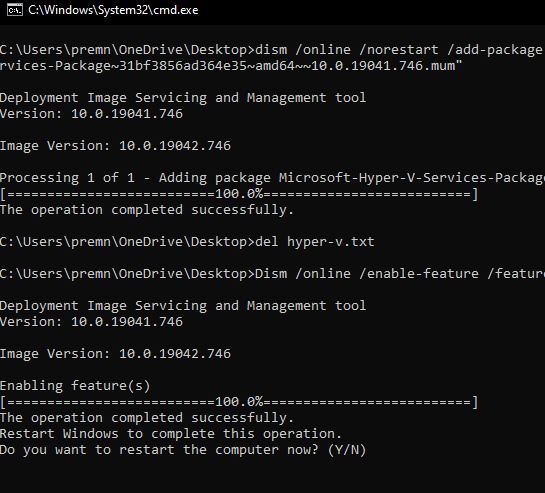
Now open the run command by pressing Windows + R and type optionalfeatures.exe and hit enter this command will open Windows Optional features.
Under Turn Windows Features on or off, Locate Hyper-V and check the Hyper-V management tools and Hyper-V Platform box.
Click on Ok and Restart the system. This will enable Hyper-V on Windows 10 home.
Read Also:
Fix Hyper-V Manager missing in Windows 11