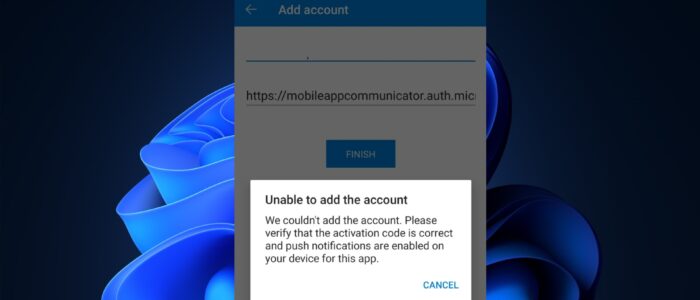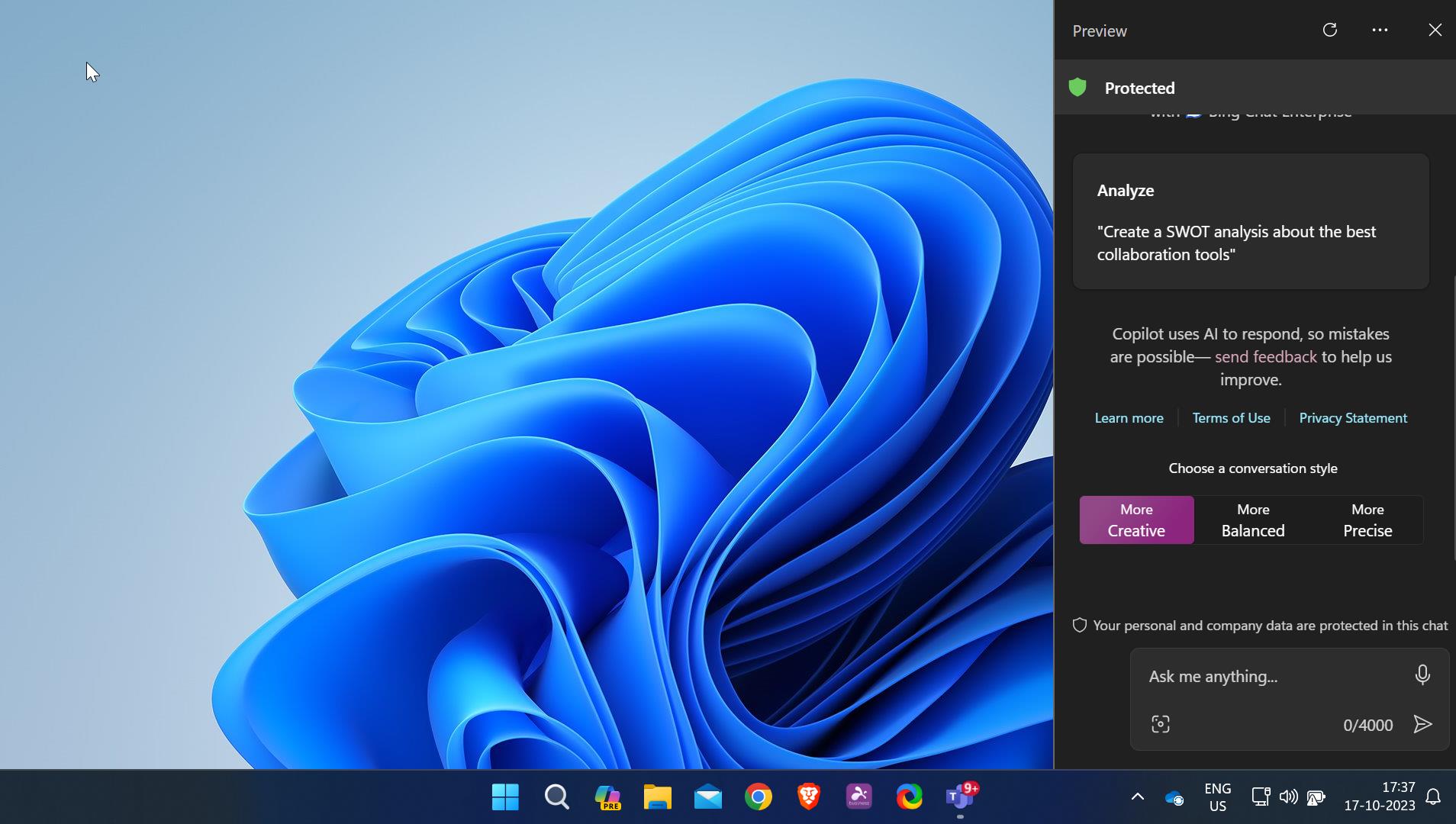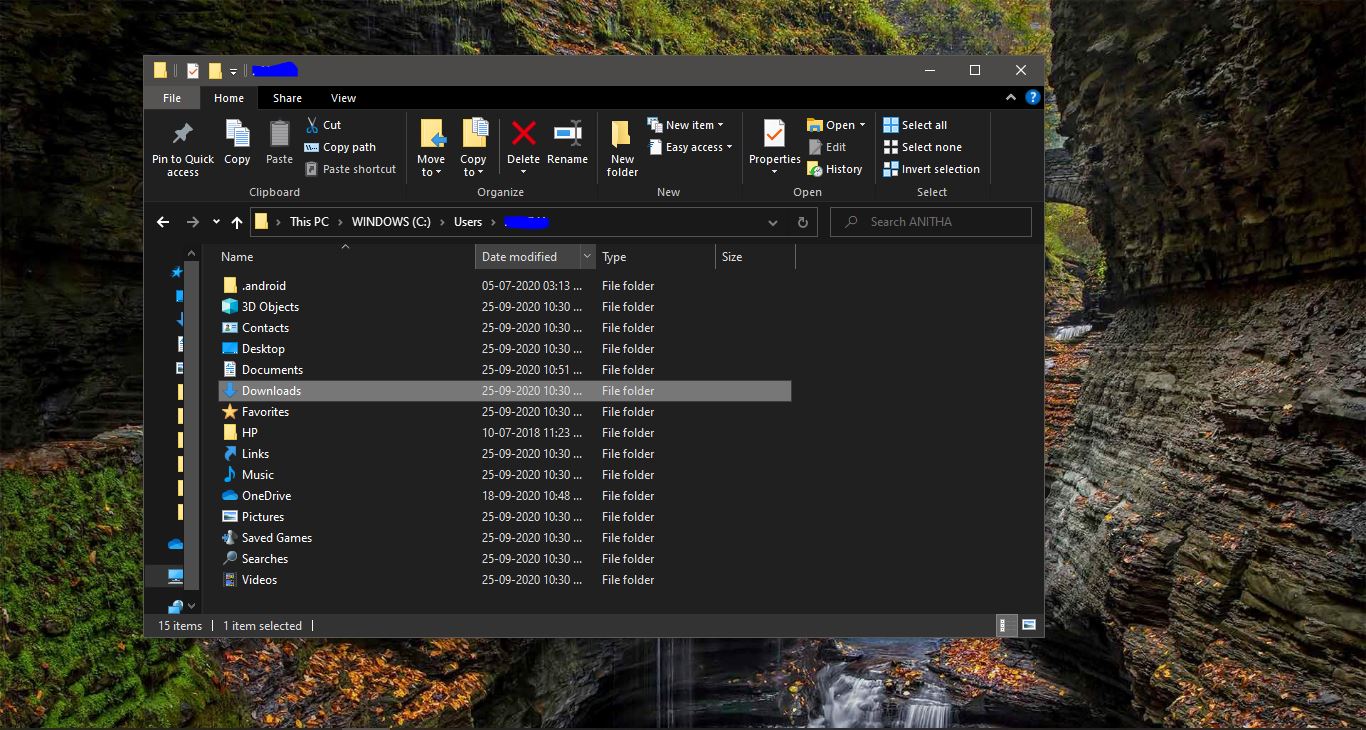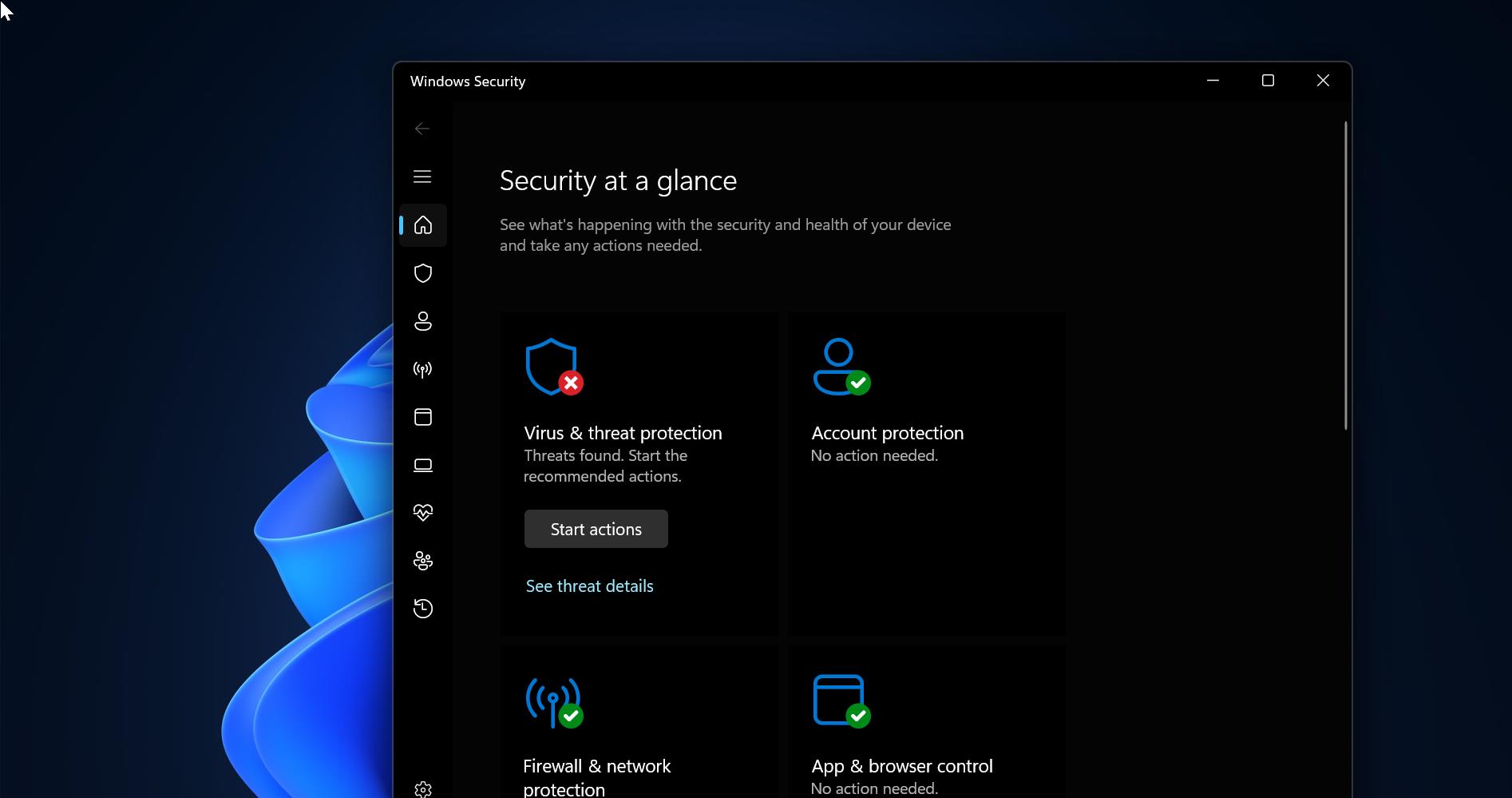Recently one user from our organization reported that she is unable to log in Azure portal using a Microsoft account. Not only Azure any of the Microsoft account portals, while logging into her Microsoft account she didn’t receive a Microsoft authenticator notification. In our organization we have enabled MFA, so without approving the notification or Authenticator security code, users should not able to login to Microsoft Portals. But for this particular user, the Authenticator notification is not coming and even we tried with the authentication security code, it says invalid code. As a part of troubleshooting, we have reinstalled the Microsoft authenticator from the user’s mobile and tried to reinstall it, after reinstalling user unable to add the account and she received the following error “We couldn’t add the account. Please verify that the activation code is correct and push notifications are enabled on your device for this app.”, We have checked the Authenticator app notification settings, its turned on and notifications enabled. In this article, we are going to see how to fix We couldn’t add the account error in Microsoft Authenticator.
Fix We couldn’t add the account error:
This error may occur due to the following reasons, and you can fix this error by checking all three resolutions method.
Solution 1: Check the Microsoft Authenticator app Notifications:
The error message clearly indicates that this error also may occur due to the notification setting being disabled, so make sure that Notifications for Microsoft authenticator is not turned off. To Turn on the notifications, go to Settings on your mobile and enable the App notifications. This setting may vary depending on your Mobile.
Once you enabled the Notifications, you’ll be able to add the account in Microsoft authenticator and you’ll receive Notifications.
Solution 2: Turn Off Battery Optimization:
In some mobiles, the Battery Optimization may be turned on and this will close the app which is running in the background, and you won’t receive a notification from Authenticator. Disabling the Battery Optimization may fix this error, follow the below-mentioned steps to turn off Battery Optimization in easy way.
Open Microsoft Authenticator on your mobile and from the top right corner click on the three dots icon.
You can see the Option Turn off battery optimization option, which means app battery optimization is turned off. If you see the option then leave it as it is, if you were unable to find that option then app battery Optimization is turned on.
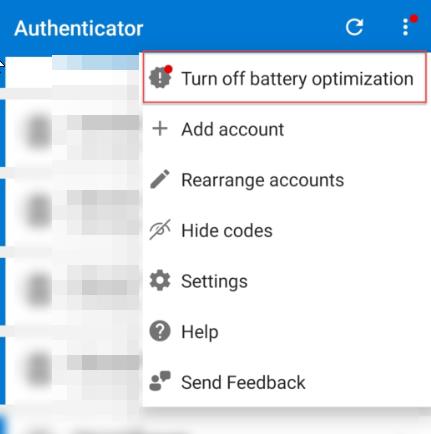
To turn off the Battery Optimization, go to the Battery settings > Battery Optimization Look for the Microsoft Authenticator app, and disable the Battery Optimization.
Relaunch the Authenticator app, and check if you are able to add the account.
Solution 3: Remove the User from MFA Blocked List:
This is one of the Primary reasons for this error, if the user is under the Blocked users list under MFA settings, then the user will not receive an Authentication request, Authentication attempts for that user will be automatically denied.
If you are a Global admin in the Azure portal, then navigate to the following Azure Active Directory > Security > MFA > Block/unblock users.
Just check if any users are there in the Blocked users’ list, Unblock the user and wait for 5-10 mins to reflect.
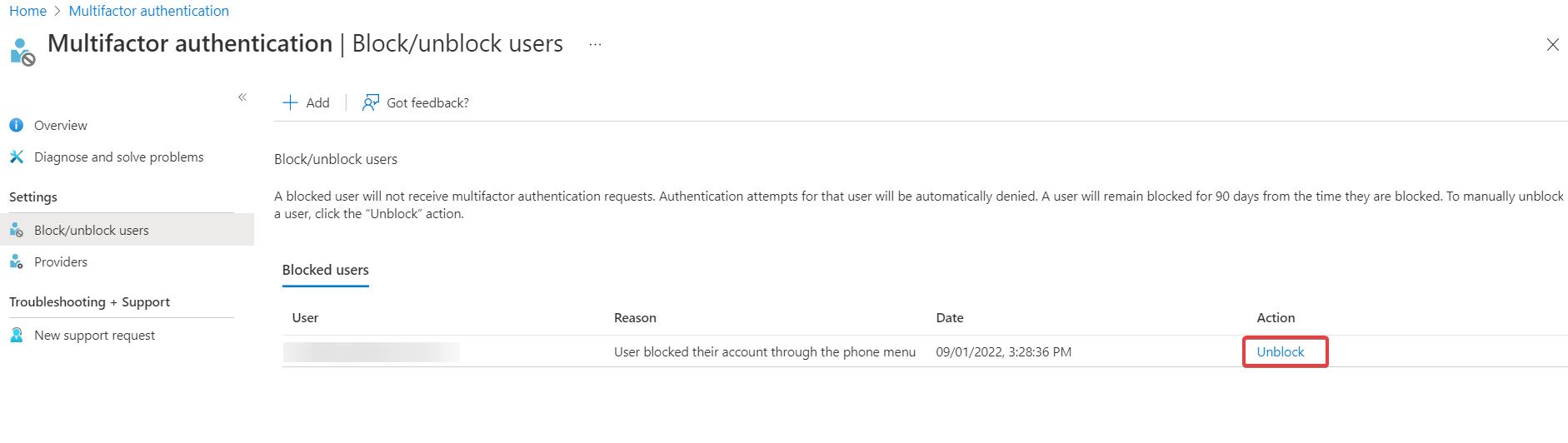
Then try to add the account in Microsoft Authenticator.
Note:
How to Change MFA Authentication Phone Number in Azure?