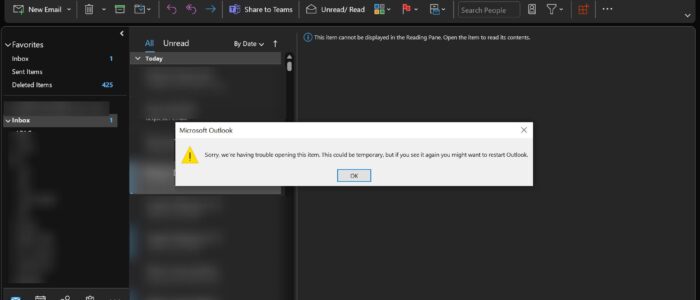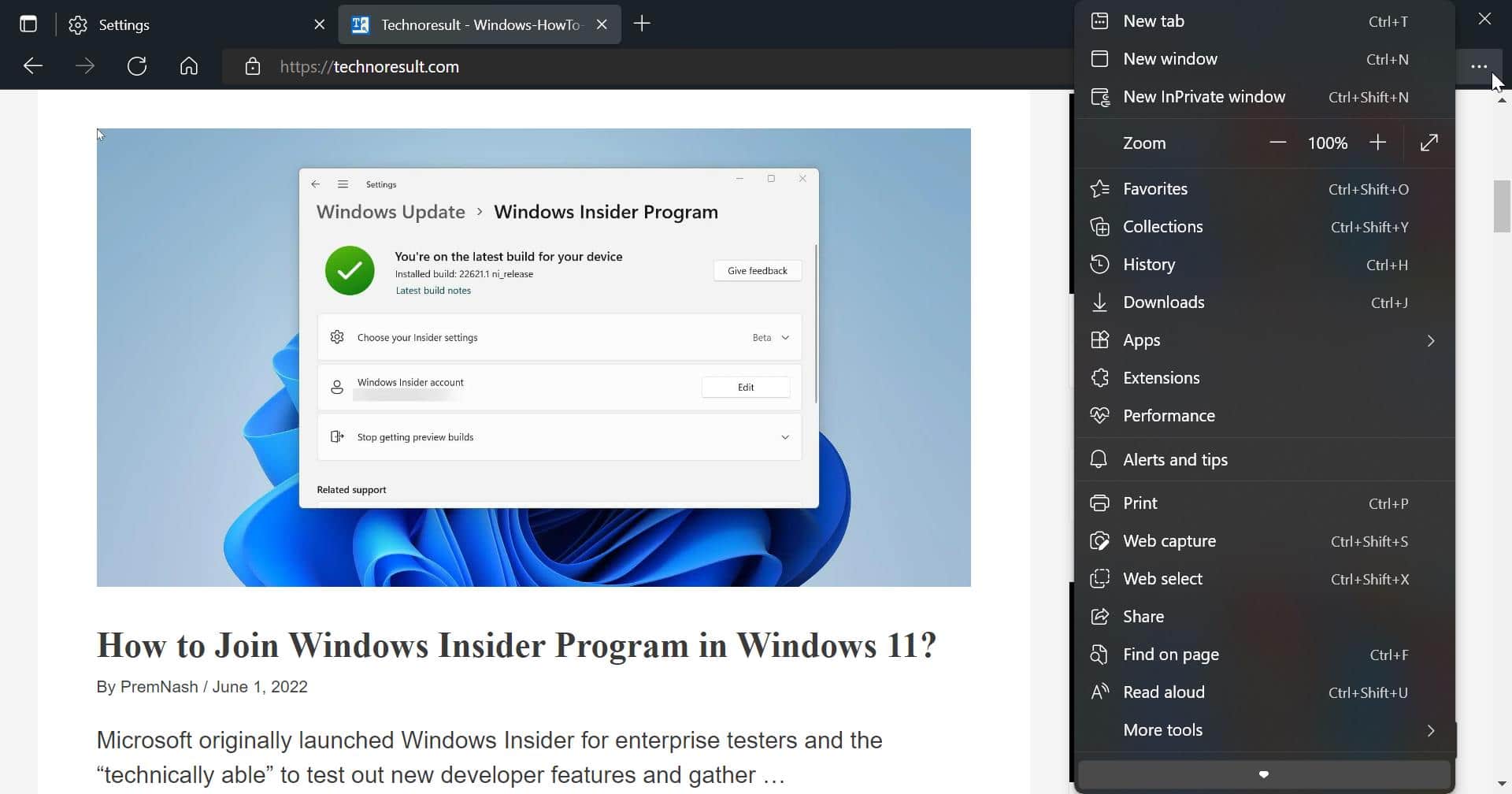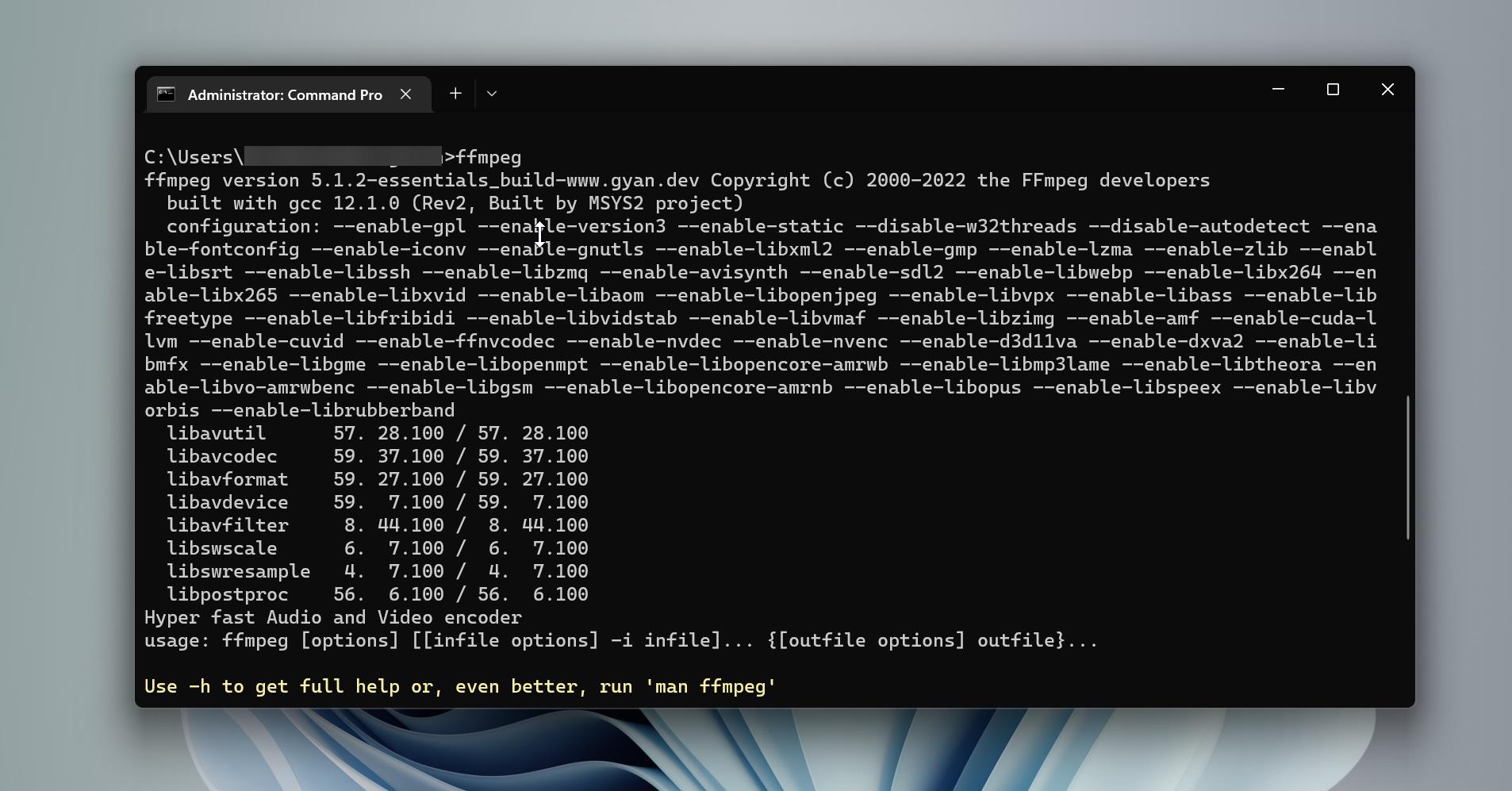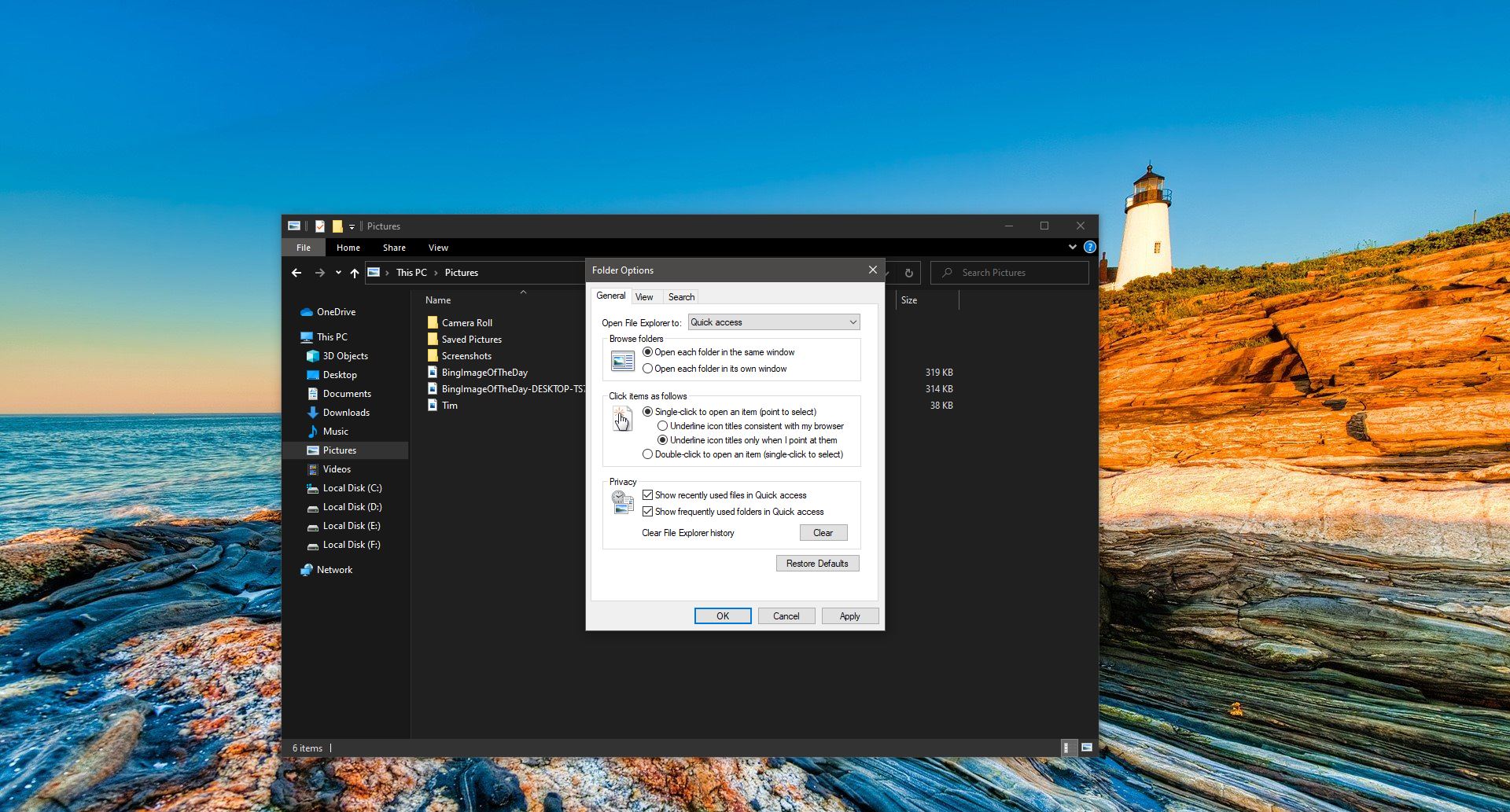If you encounter the following error while opening any item like an email in Outlook, then this article is intended to help you to fix this issue. There are multiple reasons that cause this error, mostly this error occurs due to the corruption of the outlook profile. You’ll receive the following full error message if you try to click on an email in Outlook. “Sorry, we’re having trouble opening this item. This could be temporary, but if you see it again, you might want to restart Outlook”. Once you receive this error, some emails and other mail items won’t show up in the viewing pane, when you try to open them. Instead, you’ll receive the above-mentioned error. This article will guide you to fix Sorry, we’re having trouble opening this item Outlook error.
Fix Sorry, we’re having trouble opening this item Outlook error:
The error clearly states that there is an issue with your outlook profile, and you might want to restart Outlook. As a part of basic troubleshooting, restart the Outlook app once and check. It’s better to restart your system once, if you received the same error after the restart, then follow the below resolution methods.
Solution 1: Reset Outlook View settings:
Outlook view settings define how items appear on your screen, if you modified the outlook view settings then sometimes you may face this type of Outlook error. Then it’s worth resetting the view settings to fix the issue. Resetting the View settings lose any custom views if you created in the outlook, and it won’t delete any of your emails or any other data in the app. Follow the below-mentioned steps to reset outlook view settings.
Open the Run command by pressing Windows + R and enter the following command and hit enter.
Outlook.exe /cleanviews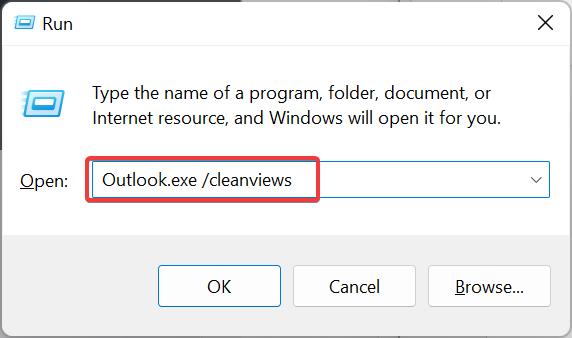
This will clear the custom view you have applied, now you can launch outlook and try to open any email and check whether the item is opening or not, if not try the remaining resolution methods.
Solution 2: Reset outlook’s navigation pane:
Open the Run command by pressing Windows + R and enter the following command and hit enter.
Outlook.exe /resetnavpaneThis command will reset Outlook’s reset navigation panel, open outlook, and try to access the previously inaccessible items.
Solution 3: Delete Outlook’s cache Files:
This outlook error may occur due to the corrupted outlook cache files, clearing the Outlook cache files will resolve we’re having trouble opening this item Outlook error.
First, Close Outlook completely, open Task Manager and look for any Outlook running process, End all outlook processes.
Next, Open the run command by pressing Windows + R and type the following path, and hit enter.
%localappdata%\Microsoft\Outlook\RoamCache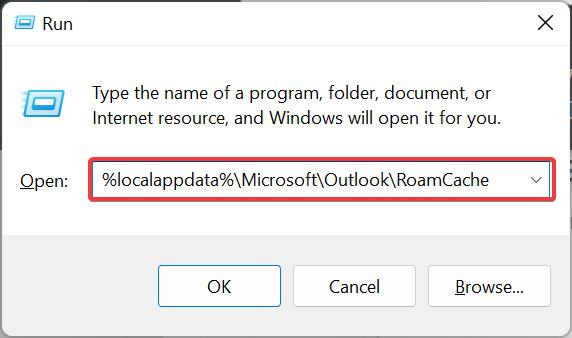
This will launch Outlook’s cache folder in File Explorer.
Select all the files by pressing Ctrl + A and right-click and choose Delete.
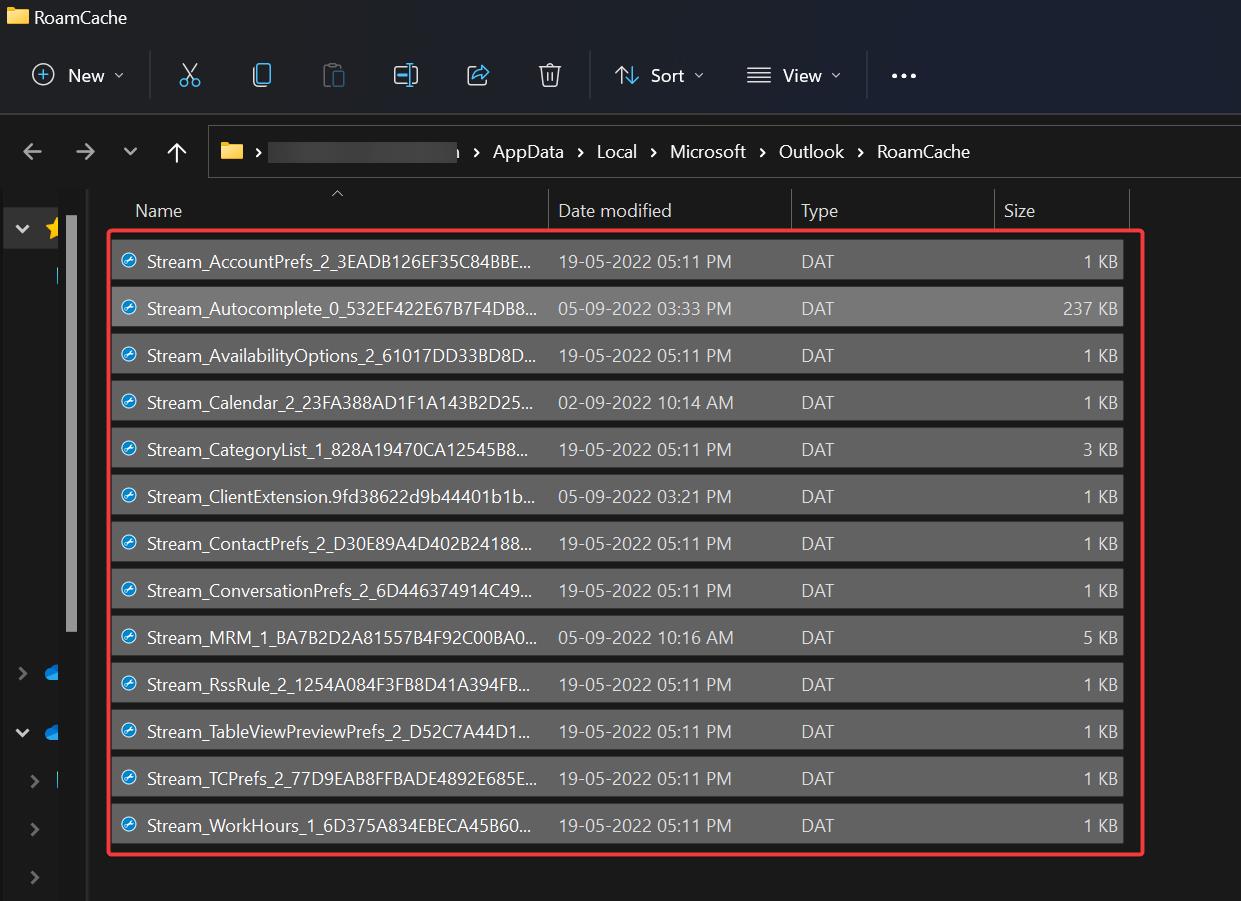
Now launch the outlook and check, mostly this will resolve the issue.
Solution 4: Remove Incompatible Add-Ins:
Outlook allows users to install add-ins to get more features, if any Outlook add-ins got corrupted or if you installed any third-party add-ins which is not compatible with your Outlook version then you may receive this kind of error. Disable or remove the Incompatible add-ins, to fix this error.
Launch Outlook and from the left-hand side Choose File > Options.
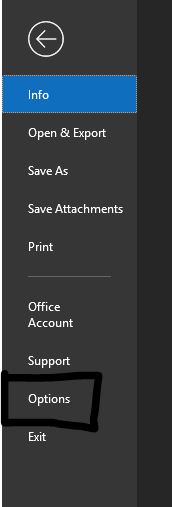
Under Outlook Options from the left-hand side click on Add-ins and from the right-hand side choose COM Add-ins and then click on Go.
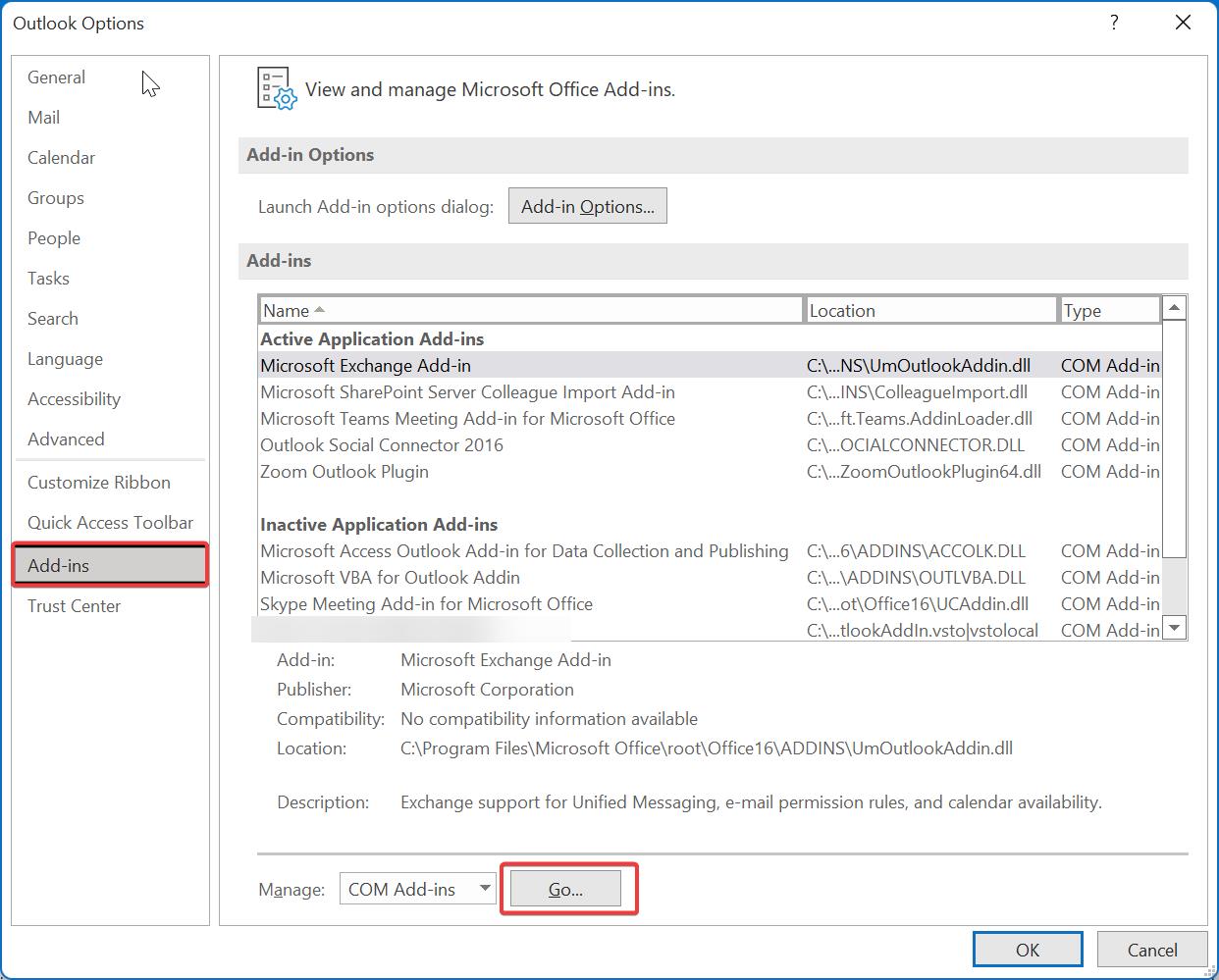
Under COM Add-ins, first, uncheck all selected add-ins, this will deactivate all the add-ins. Click on Ok then relaunch the Outlook, if the outlook works fine then there is a problem with add-ins.
Find the Problematic add-ins and then click on Remove.
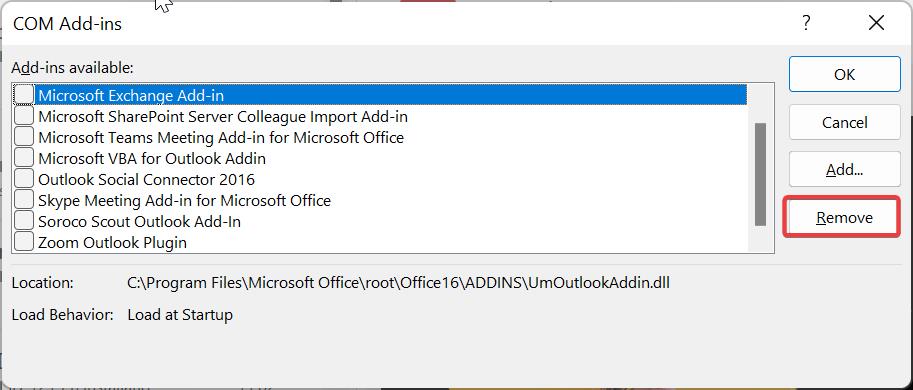
Once you removed the add-ins relaunch the outlook and check whether the issue is occurring or not.
Solution 5: Repair Outlook Profile:
Outlook uses profiles to store your email data. Sometimes Outlook Profile corruption will cause this kind of error, repairing the outlook profile will fix the issue.
Outlook has a built-in option to repair outlook profiles, this won’t affect your email data during the repairing process.
Launch Outlook and click on File at the top-left corner.
Click on Account Settings > Account Settings on the right-hand pane.
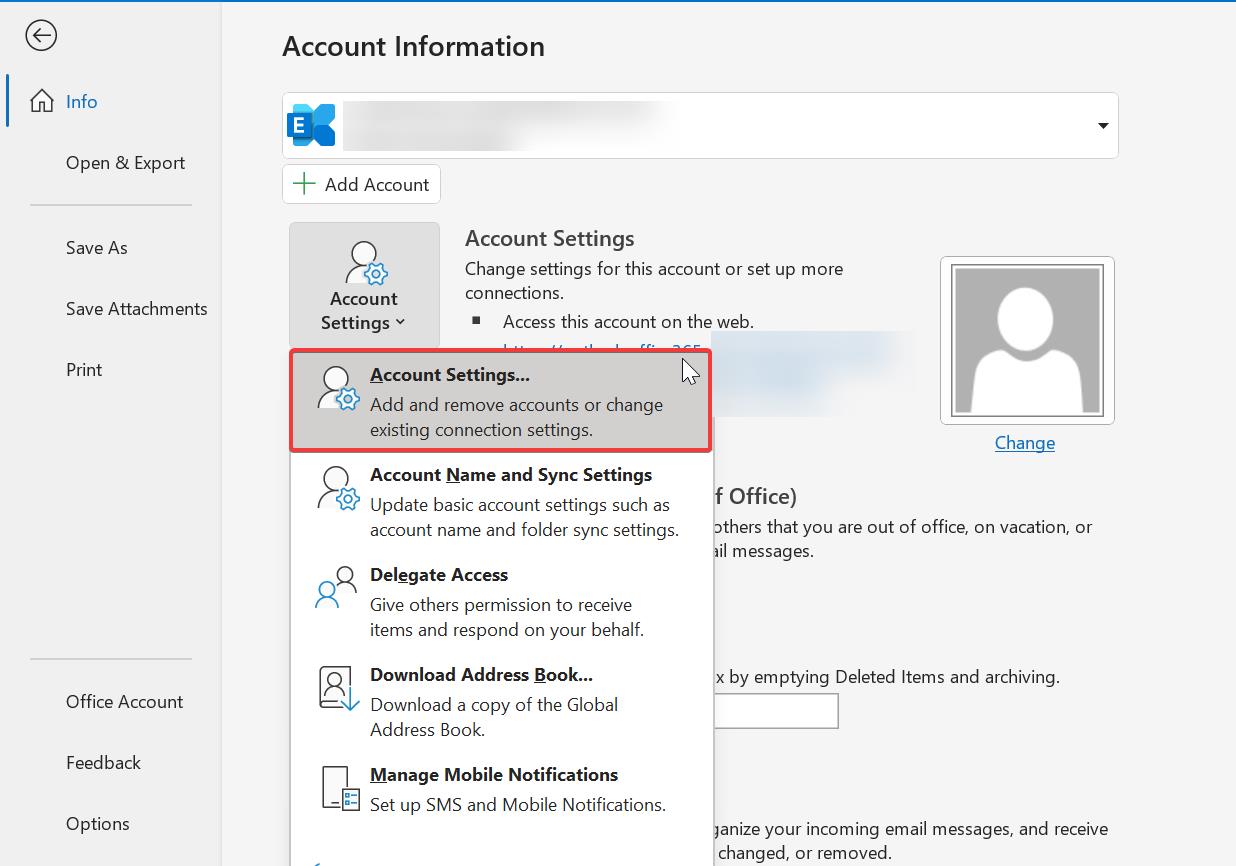
Under Account Settings click on the Email tab and select your email account and choose Repair.
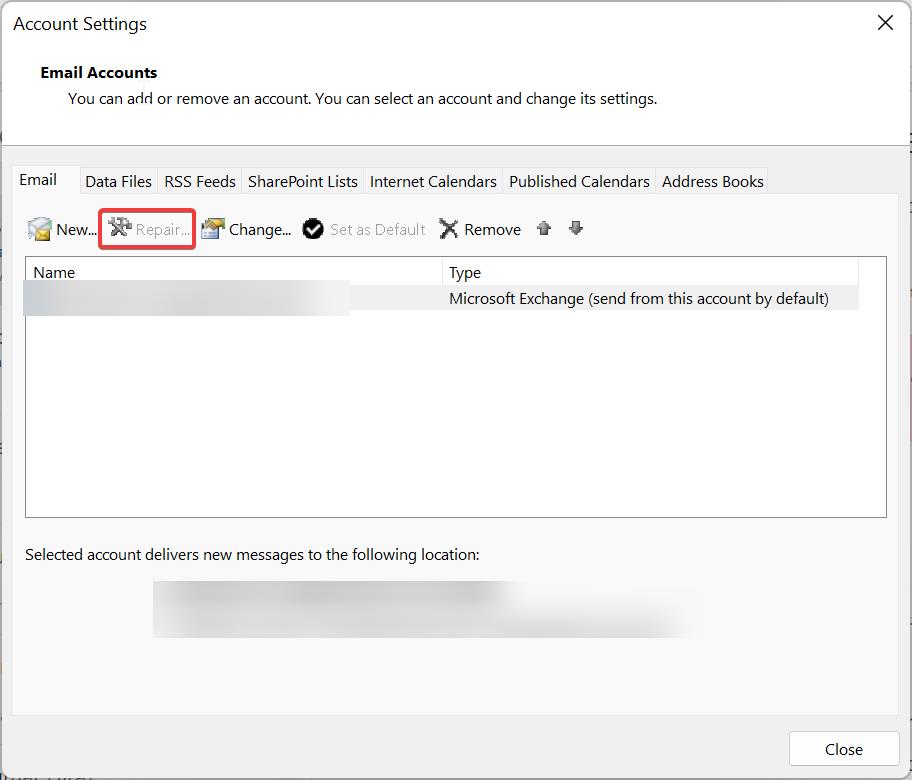
Wait for the Repair to complete.
Solution 6: Delete and Recreate Outlook Profile:
If you are decided to recreate the outlook profile, Don’t delete the old profile, first create a new outlook profile and then let the profile load. Once you confirmed all the emails then delete the old outlook profile.
Solution 7: Repair MS Office Application:
Open the Run command by pressing Windows + R and type appwiz.cpl, This command will open the Programs and Features.
Under Programs and Features look for MS Office and click on Change.
Now you will get one Pop up with two options Quick and Online Repair. Try Quick repair first if that doesn’t fix the issue then choose Online Repair.
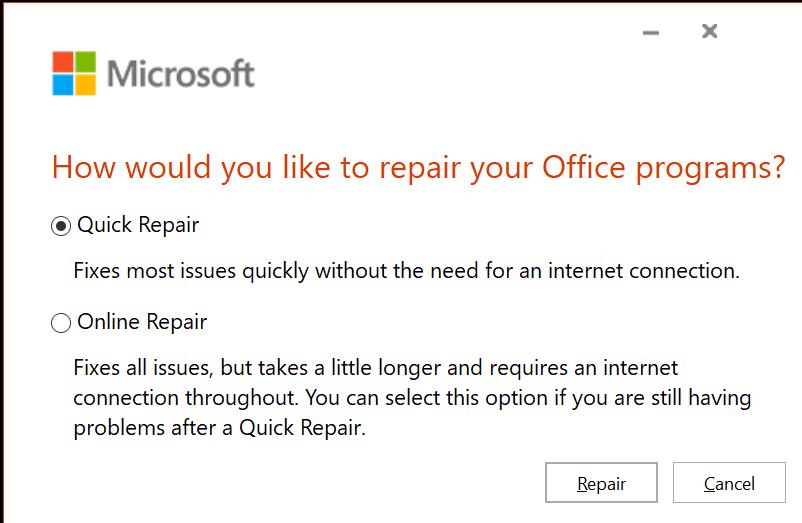
Repairing the office will mostly fix this issue. Find More about the Repairing Office here.
Solution 8: Update MS Office:
Open any Microsoft Office apps, like Word, Excel, or outlook, click on the File option.
Under File Option, click on the Office Accounts, Under Office Accounts, you can see the Update Options.
Under Update Options, click on Update Now.
Click on the Update Options and make sure the update option is enabled, if not Choose Enable Updates option. This will enable automatic office updates.
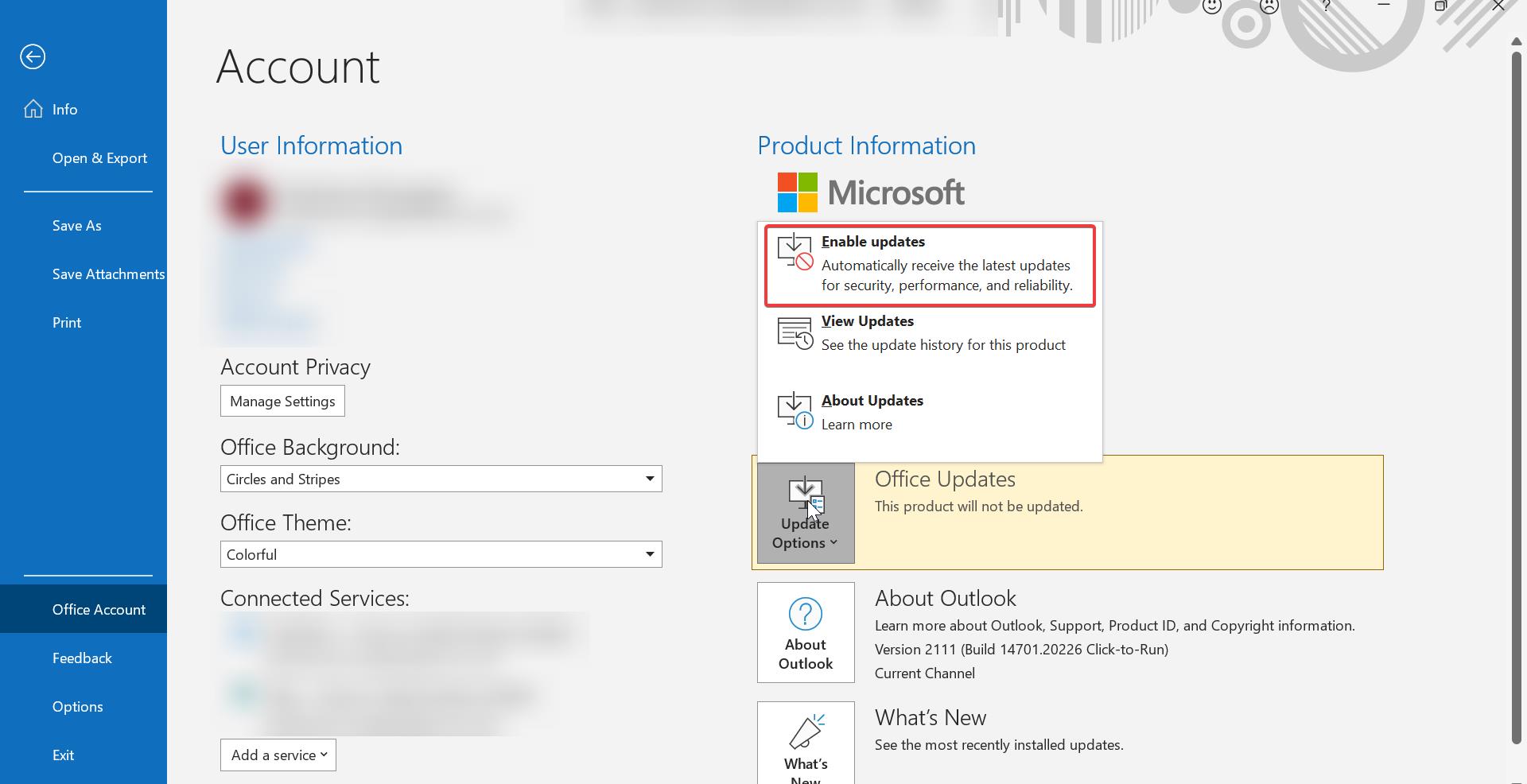
Once the office updated successfully, relaunch outlook and check.
Read Also:
Enable or Disable Remember password option in Outlook
Resolving Outlook Data File Maximum Size Limit
Fix all the Inbox items moved to Deleted items folder in Outlook
How to Fix CAAC000E Device Cap or Limit reached error in Microsoft 365?