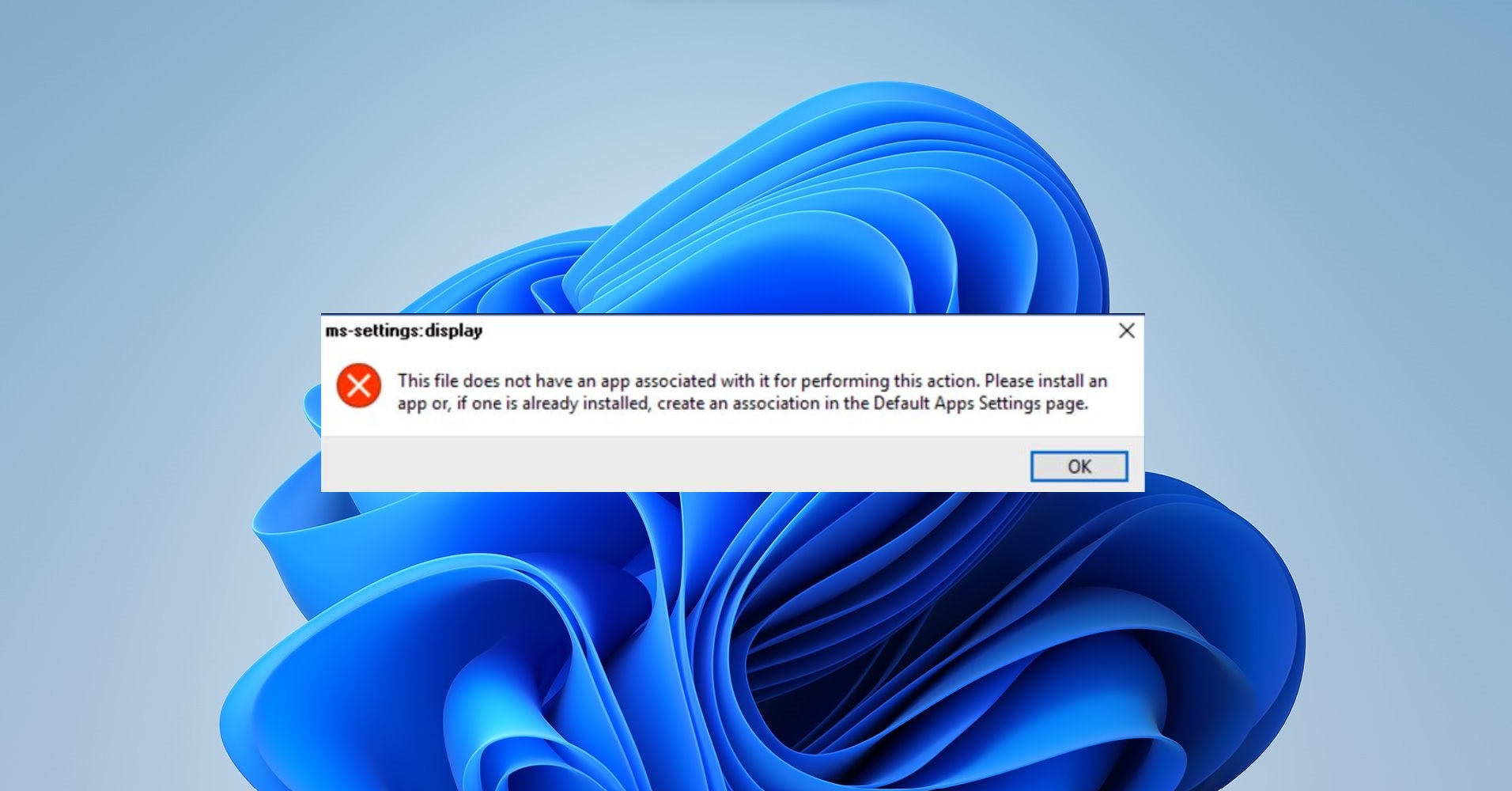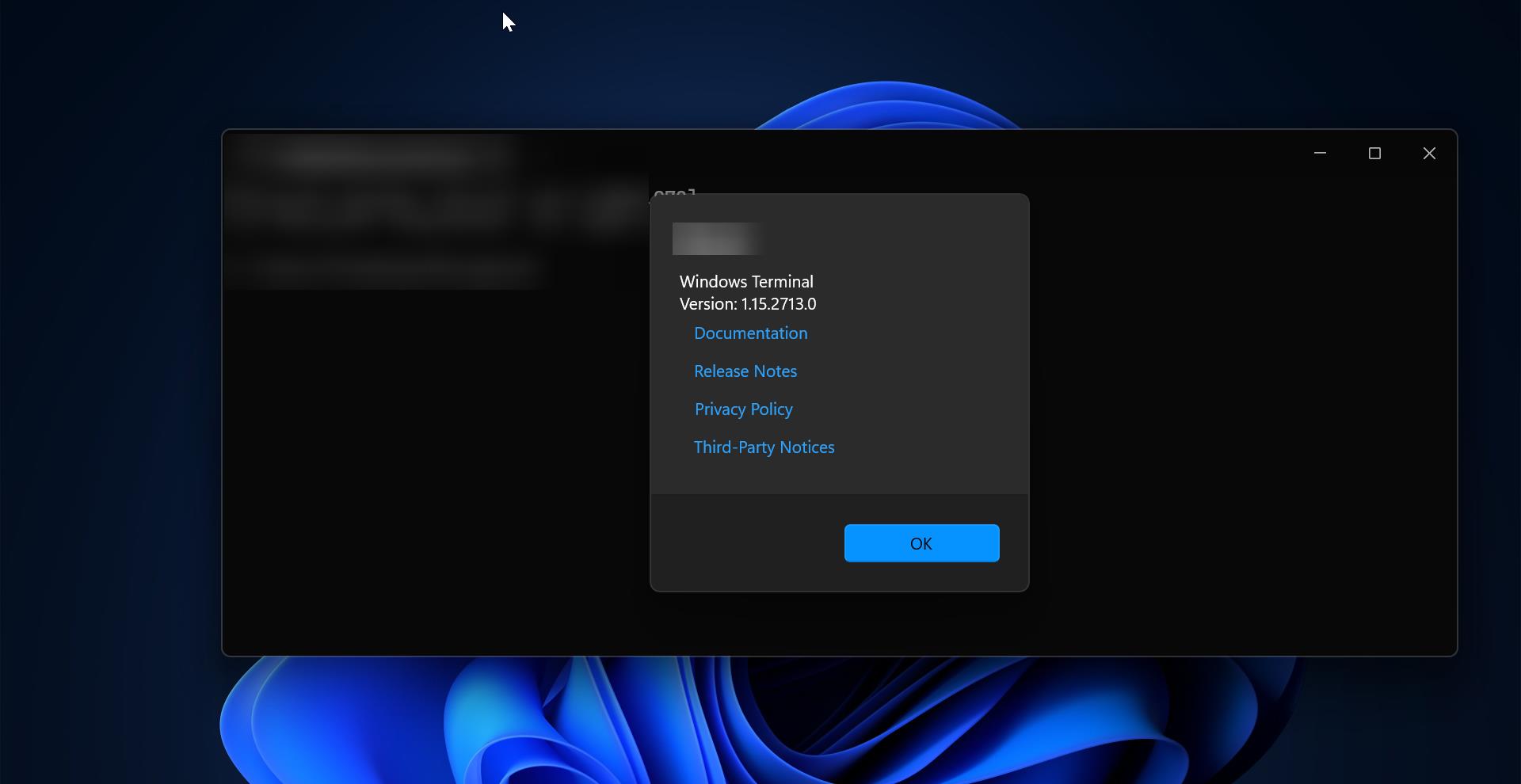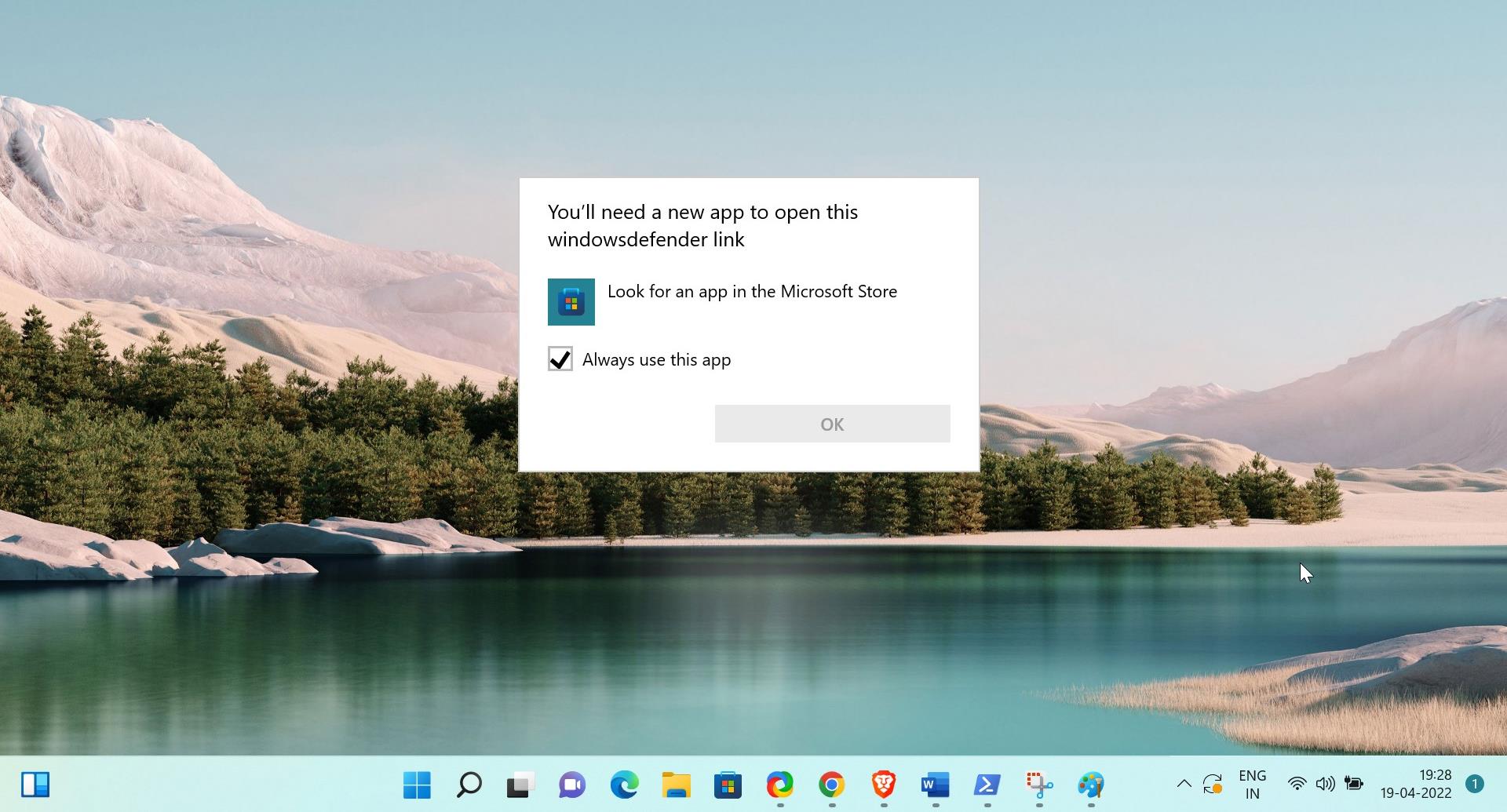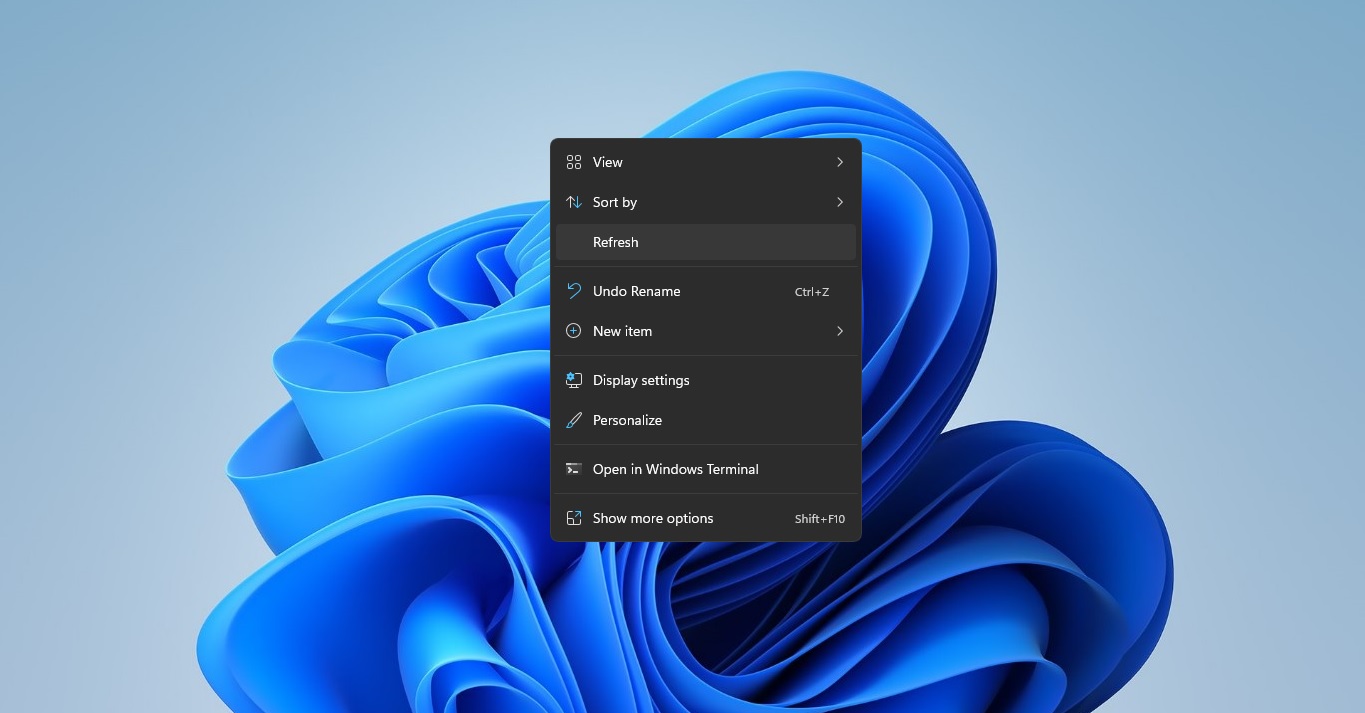If you are using a dual monitor setup, and you want to set different desktop Wallpapers for each monitor, then this article will help you to achieve this. Windows 10/11 comes with built-in functionalities to support different desktop backgrounds for multi-monitor setups. You can set a different wallpaper for each monitor you connect to the Windows System. You have to choose the monitor and set a desktop background, Windows 11/10 comes with a comprehensive program to manage dual monitors, follow the below-mentioned steps to Set Different Wallpapers on Dual Monitors in Windows 11.
Set Different Wallpapers on Dual Monitors:
Tweak the following settings to set unique wallpapers for dual monitors using Windows Settings. You can find the dual monitor wallpaper setup, under the Personalization > Background option.
Open Windows Settings by pressing Windows + I and from the left-hand side click on Personalization.
And from the Right-hand under Personalization and click on Background.
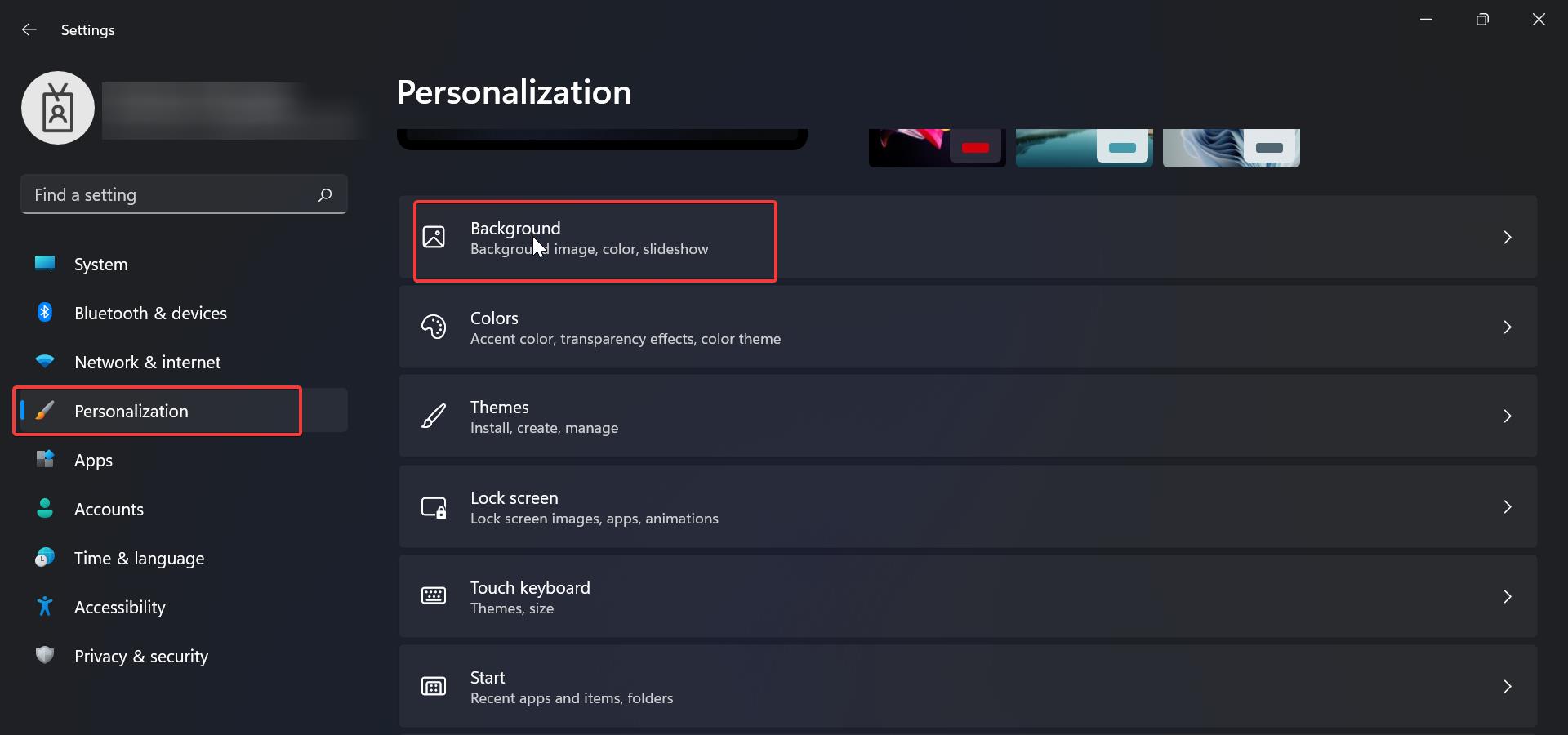
Under Background, click on Choose Your Picture, Right-click on any Picture and you’ll see a context menu asking you to choose between Set for monitor 1 and Set for monitor 2.
This option depends on the monitors, if you connect more than two monitors, you’ll see the options accordingly.
Choose an image and set different wallpapers for each monitor.
You can also Browse a different image from your computer, click on Browse, and import desktop backgrounds from your system folders.
Under Choose a fit for your desktop image, you can click on the drop-down menu and set the image appearance like fill, fit, Stretch, etc.
That’s it you can close the Settings Window.
Read Also: How to Display Taskbar on Multiple Monitors in Windows 11?