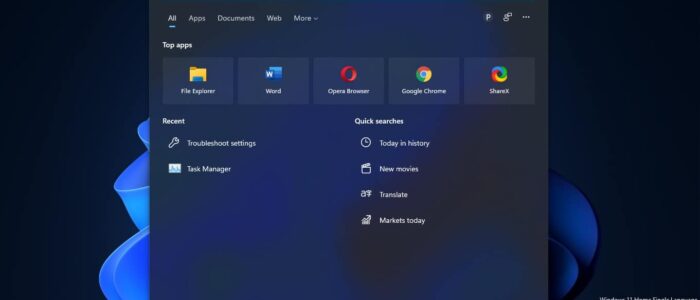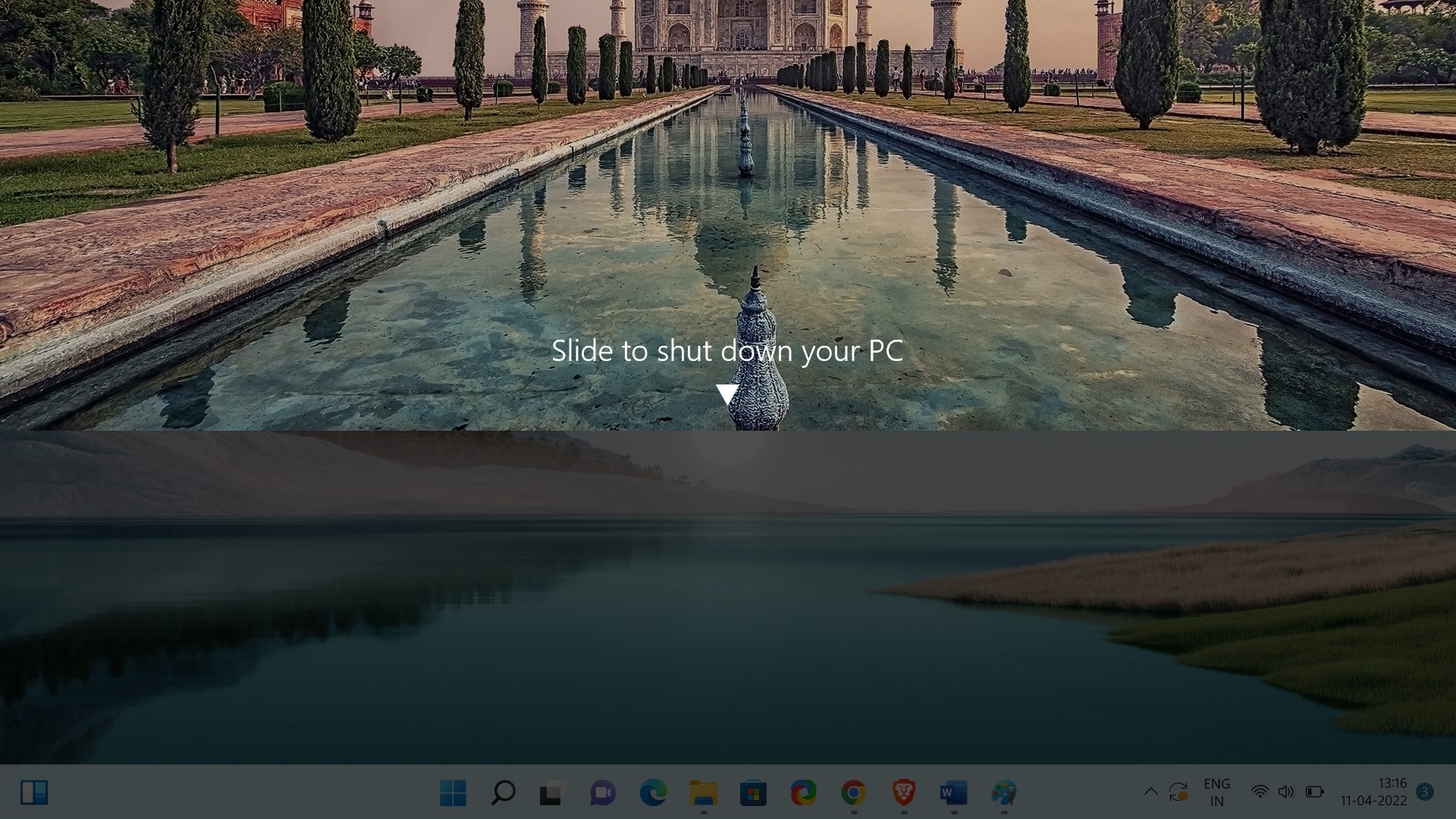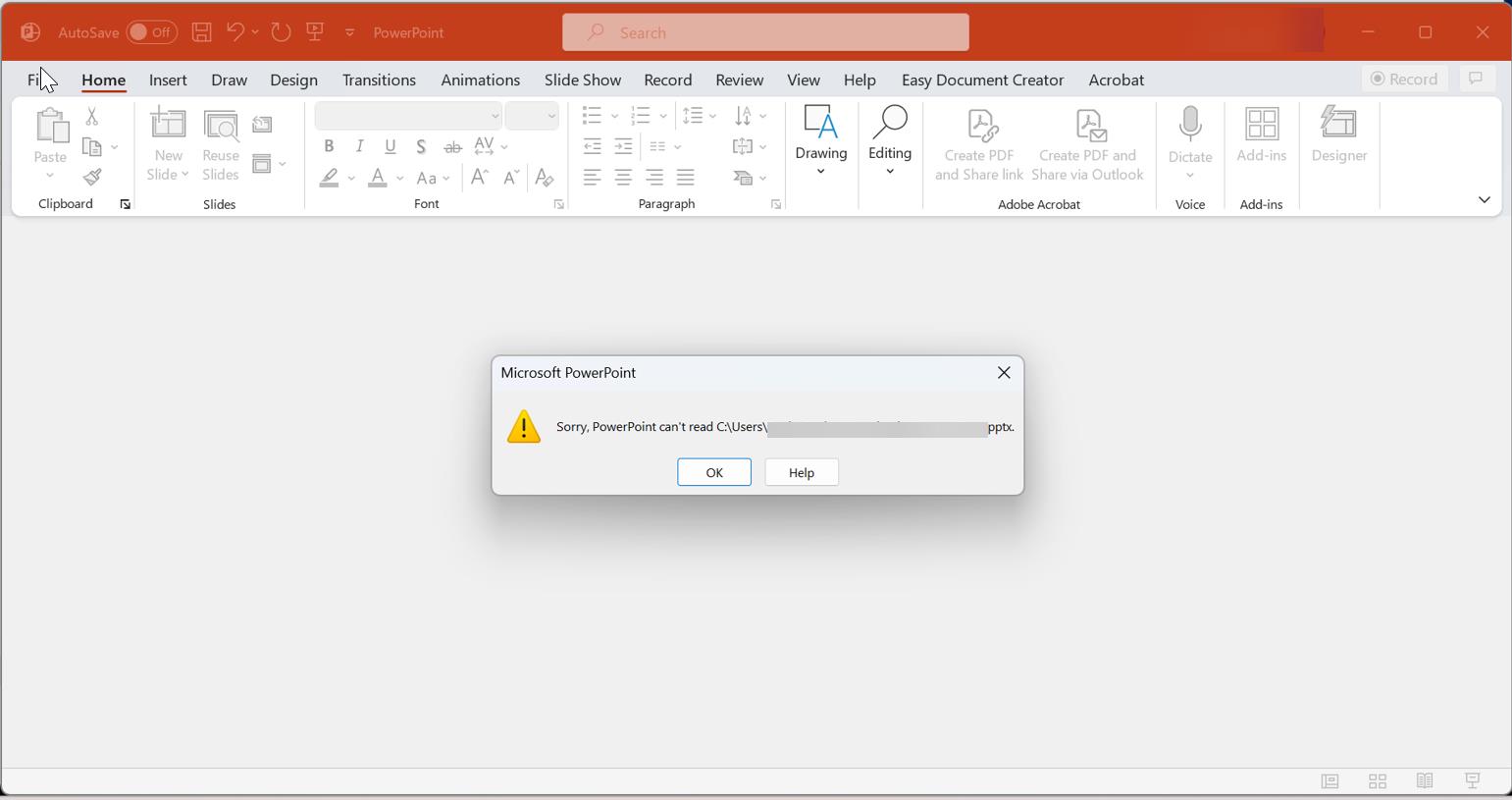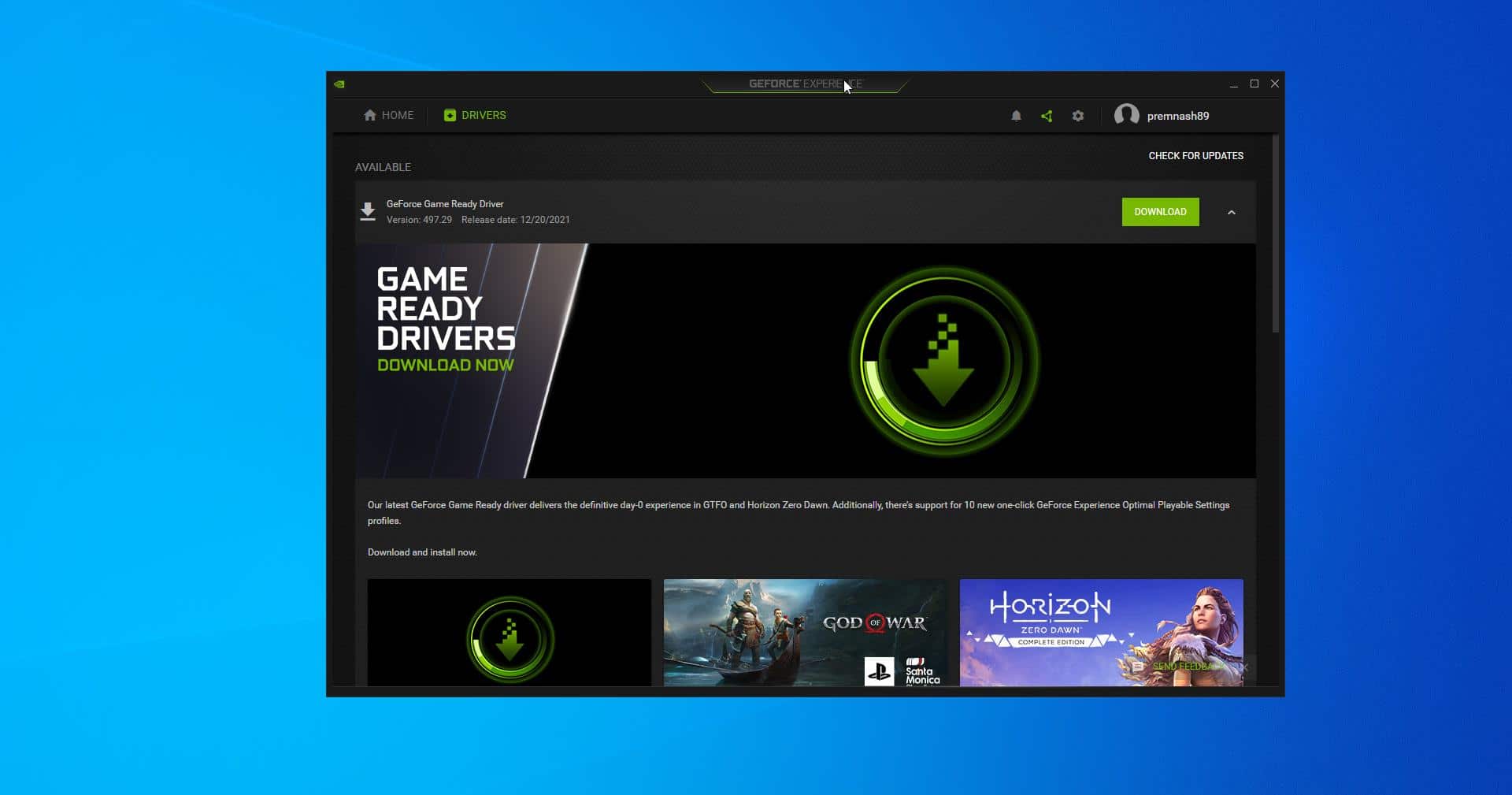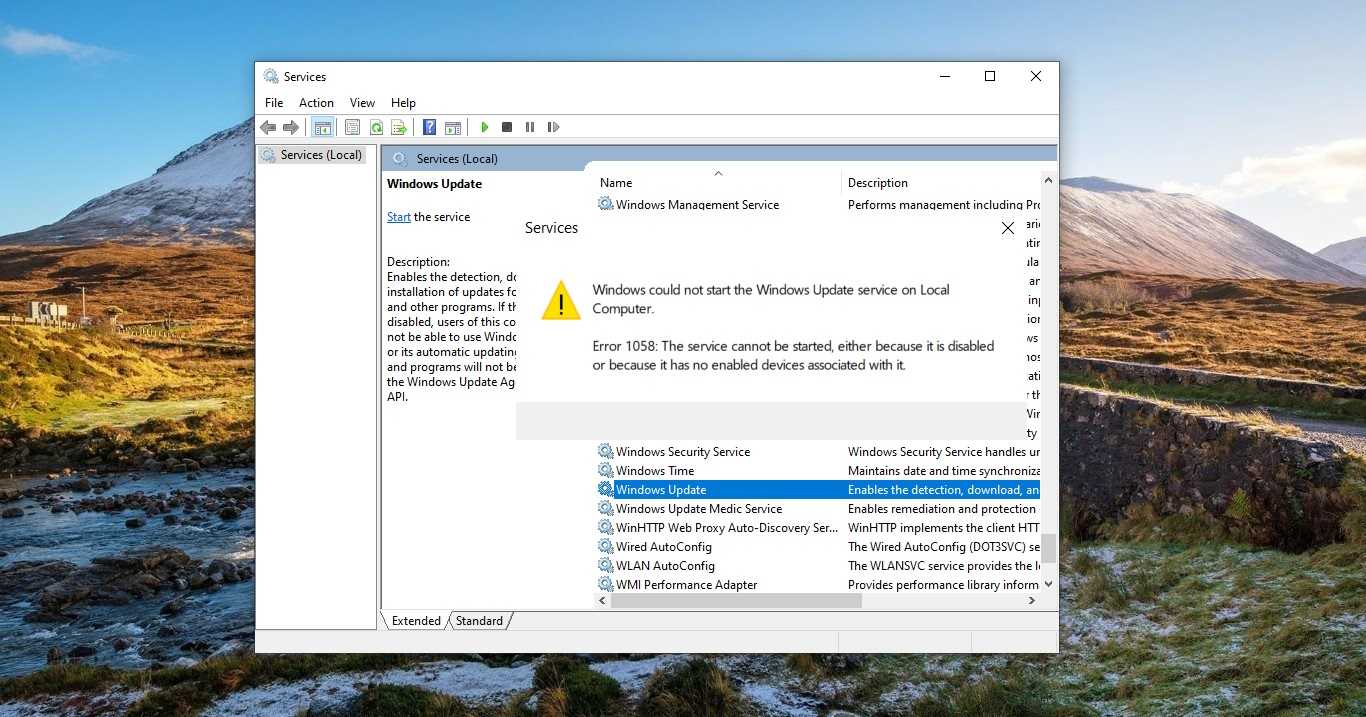Recently few users reported that they are not able to use the search bar in Windows 11, the Search bar is frozen, and unable to click or type in the Windows 11 search. If you are facing similar issues in Windows 11, then this article will guide you to fix Windows 11 search bar not working issue.
Windows Search is the basic and essential feature that allows users to find anything on your computer like documents, Pictures, Videos, system files, apps, emails, and settings very quickly. And also, Windows search has integrated Bing, this feature helps users to find the information from the Web pages. Microsoft included a new feature in the recent Insider update, this new update comes with a feature called ‘Search highlights. It’ll be located in the taskbar and will allow you to see What’s Trending Online in the world and in your organization. If you are facing any issue in the search bar in Windows 11, then the following solutions will help you to fix.
Fix Windows 11 Search bar not Working:
Once you encounter this issue, the first thing you’ll notice is you are unable to type anything in the search bar. This issue can occur due to the different aspects of the system, like from the corrupted system files, or due to the recent Windows Update. Follow the below-mentioned solutions one by one to fix this issue.
Solution 1: Restart File Explorer:
Once you encounter this issue, first try this trick to fix this issue, Restart the File Explorer follow the below-mentioned steps to restart the File Explorer.
Open Task Manager, Press Ctrl + Alt + Del, and select Task Manager.
Click on the More Details if the Task Manager is small.
Then locate the Windows Explorer and click on it,
Now at the bottom right corner, you can see the Restart.
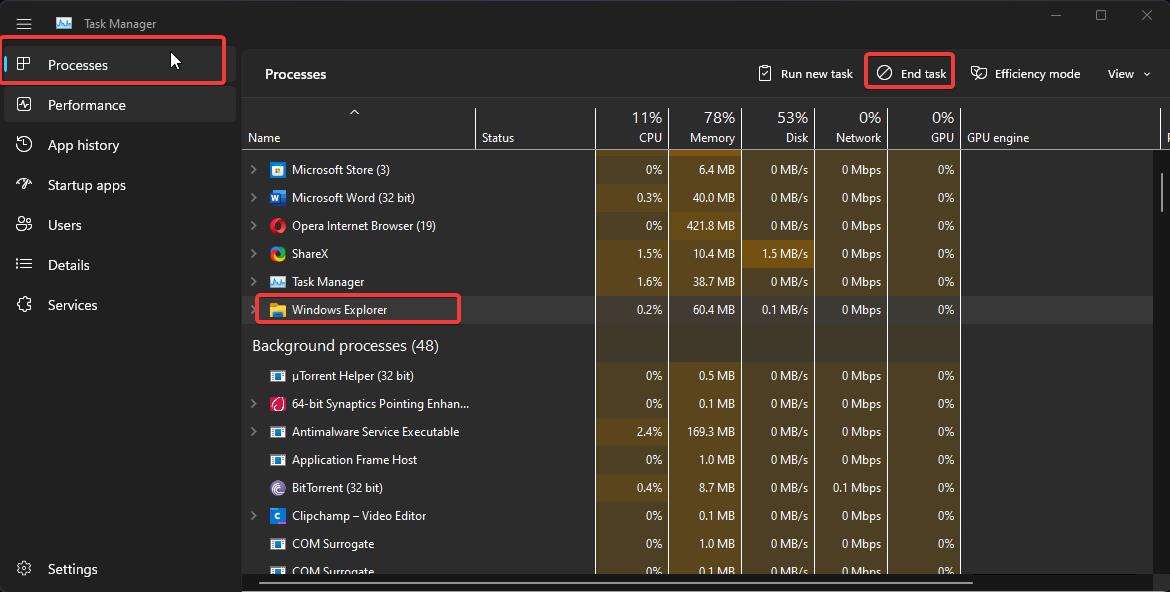
Click on the Restart.
Solution 2: Run Windows Troubleshooter:
This is the simplest solution; Windows has an inbuilt troubleshooter in which you can easily find and fix the issue.
Go to the windows setting from the start menu in your case the start menu won’t work so right-click on the taskbar and select Taskbar settings.
From Taskbar settings click on Home and then Update and Security, From the left panel you can find the Troubleshoot.
Click on Troubleshoot and find Search and Indexing.
Run the Troubleshooter, mostly this will fix the issue if it does not follow the remaining resolutions.
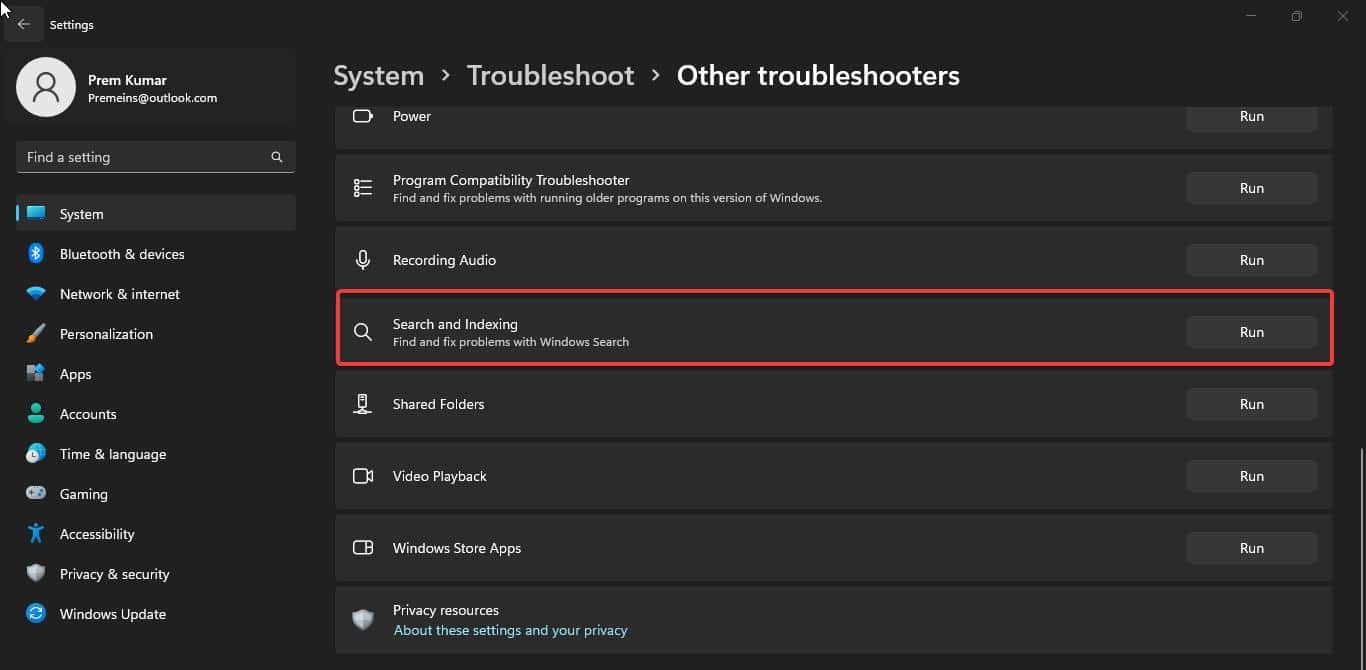
Solution 3: Restart Windows Search Service:
Restarting Windows Search Service is the best solution to fix any kind of Windows Search-related issues. Follow the below-mentioned steps to restart the Windows Search service.
Go to Run command and type services.msc.
Search for windows search service, click on it and restart the service.
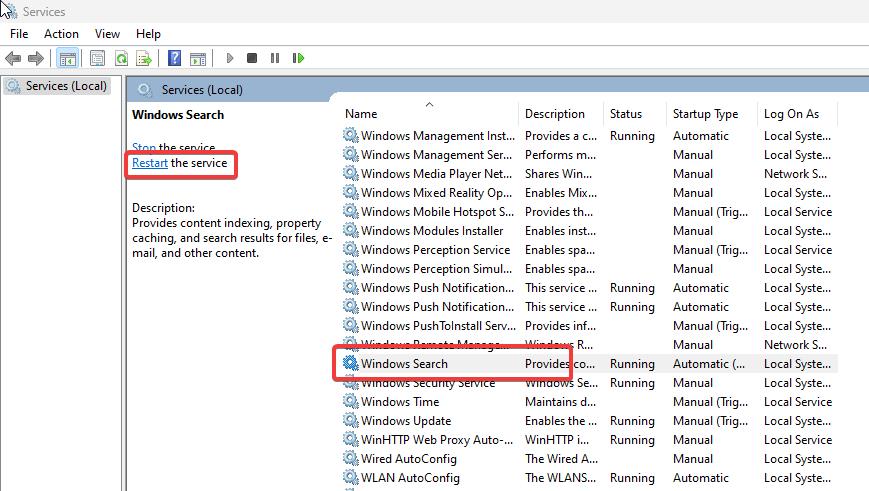
If the service is already started, right-click on the windows search service and choose properties.
In general tab, select the startup type as Automatic. Click on OK.
Restart the system once mostly this solution will fix the issue.
Solution 4: Update the Graphics Driver:
This solution will help you to fix the Search bar freezing or not responding issue, Old graphics driver can mess up Windows UI elements which is Start Menu. Follow the below-mentioned solutions to update the Graphics drivers.
Open Run command by pressing Windows + R and type devmgmt.msc and hit enter, this command will open the Device Manager.
In Device Manager expand the Display adapters and right-click on the Graphics adapter and update the Graphics Driver.
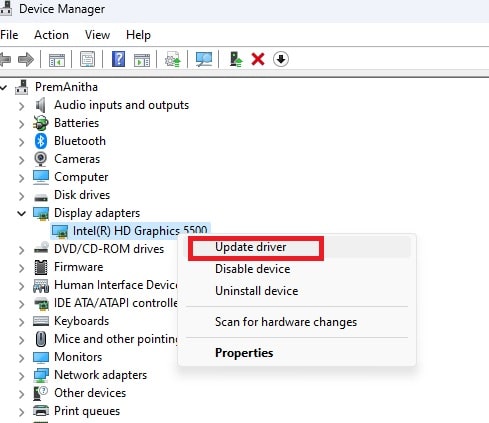
If your system has a Separate Graphics card like Nvidia or AMD, then directly download the updated graphics driver and install it.
Solution 5: Look for any Pending Updates to Install:
If your system has any pending updates to install, then first restart your system and allow your system to update.
Open Windows Settings and click on Windows Updates, if there are any pending updates then click on restart.
Restarting your system will automatically install all the pending updates. Mostly this will fix the Windows Search issue.
Related: How to Disable Windows Search History Feature in Windows 10?
How to install SearchFilterHost.exe in Windows 11/10?